You know you want to. You know you should.
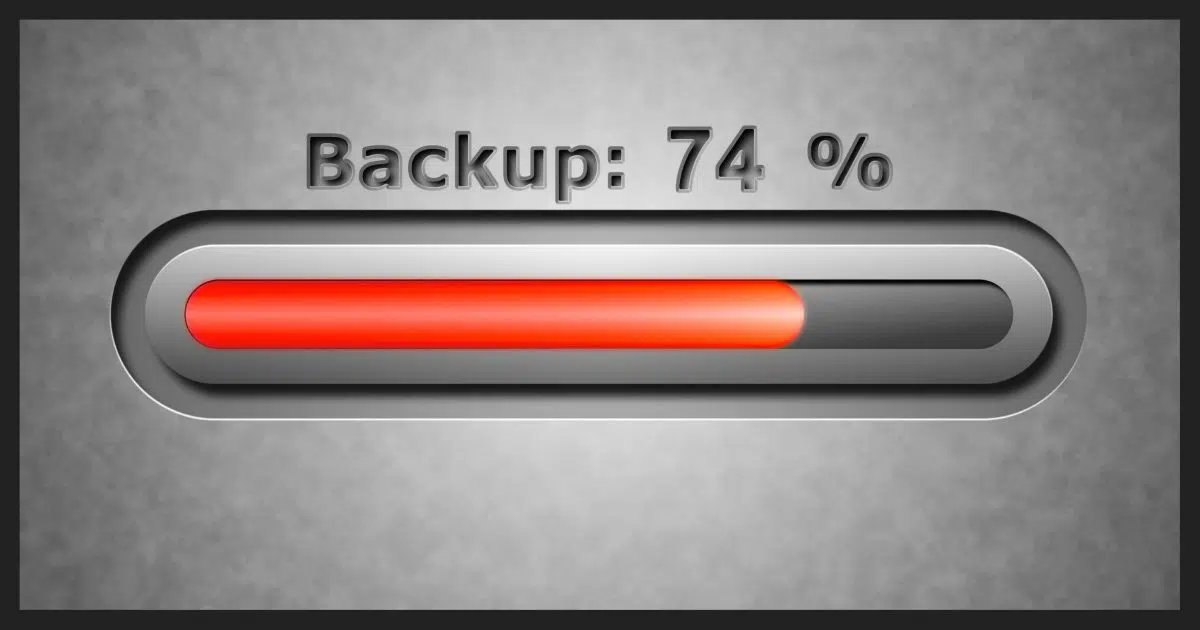
You may have sensed by now that I’m a huge fan of backing up.
Microsoft Windows includes several tools that, used in conjunction with a third-party tool, provide a backup strategy that will protect you from almost anything that can go wrong.
Let’s learn how to use those tools properly so we can get your backup strategy started.

How to Back Up Windows
- Make an image backup of your computer.
- Make a recovery disk for emergencies.
- Prepare to restore a backup image in case it’s needed.
- Restore individual files from a backup image.
- Turn on File History.
- Restore individual files from File History.
- Use OneDrive for online backup.
- Restore individual files from OneDrive’s history.
0. What about Windows 7 Backup?
Prior versions of this article relied on using the Windows 7 Backup and Restore tool that was built into Windows 10 and 11.
As of sometime in 2020 (or even earlier), Microsoft decided to pull the plug on the Windows 7 Backup and Restore tool. At the least, it has been “deprecated” and will likely be removed in a future Windows update. The official word from Microsoft is that you should use third-party utilities to back up instead.
So that’s what we’ll do. We’ll use the free edition of EaseUS Todo (there are other third-party programs that do this, but EaseUS Todo is one of my recommendations), along with File History and OneDrive, to learn eight tasks involved in a robust backup plan.
1. Make regular images
Start by making an image backup of your computer. It doesn’t matter if you don’t know what to do with it; that’ll come later. Creating an image of your computer gives you a known point to which you can always return should anything go wrong.
- Creating a Backup Image Using EaseUS Todo Free explains how to create an image backup of your system to an external hard disk.
- YouTube: Installing EaseUS Todo Free
- YouTube: Backing up With EaseUS Todo Free
This is something you’ll want to do periodically, and ideally automated.
Help keep it going by becoming a Patron.
2. Make a recovery disk
To recover an image — to restore your computer to operating order when something bad happens — you’ll need what EaseUS calls an emergency disk.
You may also want to create a Windows recovery drive. This is a disk (a DVD or USB thumb drive) from which to boot, which includes additional tools to examine and possibly repair your system as well as the ability to reinstall Windows from scratch if needed.
- Creating an EaseUS Todo Emergency Disk explains how to create a recovery disk.
- Create a Windows Recovery Drive illustrates the process of creating a recovery drive.
- How Do I Boot From a USB Thumb Drive? Make sure you can boot successfully from the recovery drives you’ve created.
- YouTube: Creating an EaseUS Todo Emergency Disk
3. Restoring an image
Restoring an image is the process of taking a backup image you’ve previously created and putting it back on your computer’s hard drive (which erases anything currently on that hard drive). An image restore is what you would do after replacing a faulty hard drive with a new, empty one.
- Restoring an Image Using EaseUS Todo shows how to restore a backup image created by EaseUS Todo.
- YouTube: Restoring an Image Using EaseUS Todo
4. Restore an individual file from an image
I rely on image backups primarily because there’s no question about what’s in them: everything. But sometimes you don’t want to restore everything; you just want a single file, folder, or collection. You can do that from a backup image you created above.
- Restoring a File from an EaseUS Todo Image Backup. EaseUS Todo makes restoring individual files and folders from an image backup easy.
- YouTube: Restoring a File From an EaseUS Todo Image Backup
5. Set up File History
In addition to image backups, we can utilize more “in the background” backups in the form of File History. File History sets aside some amount of space on your hard disk (ideally an external hard disk, perhaps even the same one containing your backup images) to which it writes copies of your data files periodically as they change. Using File History, you can recover a file as it was an hour ago, a week ago, or sometime in between, depending on how often files change and how much space you’ve set aside for backups.
- Enable File History in Windows 10 tells you how to set it all up.
- Enable File History in Windows 11
- YouTube: Enable File History in Windows 11
6. Restore a file using File History
After you’ve had File History running for a while, you’ll surely encounter a point where you want to recover a file that has been backed up.
Learn to browse what’s been backed up, locate the file or files you want, and restore them.
7. Use OneDrive for backing up
Backing up to a completely different physical location — “offsite” backup — has never been easier since the advent of cloud storage and synchronization tools like OneDrive.
- Using OneDrive for Nearly Continuous Backup shows you how and also discusses a couple of simple changes to your workflow that result in almost continuous cloud backup of all your work.
- YouTube: Using OneDrive for Nearly Continuous Backup
8. Restore a file from OneDrive history
Just like File History, the day will come when you need to recover a file that’s been backed up to the cloud.
- Recover Deleted Files in OneDrive points out that OneDrive has an online Recycle Bin from which you can recover deleted files.
- Recovering from Ransomware with an Online Backup discusses how it can even save you from ransomware.
- YouTube: Recover Deleted Files in OneDrive
- YouTube: Recovering from Ransomware with an Online Backup
Do this
Backing up is important. I say it so often because it’s so true.
I also say it because I see so much data loss and accompanying heartbreak occur when people don’t realize just how important it is until it’s too late.
Used together, these eight steps and three tools (image backups, File History, and OneDrive) can ensure you’re appropriately backed up and need never suffer data loss again.




How much memory do I need on USB drive for boot disc and image back up disc? I have 512 GB SSD drive on an Acer laptop. Thank you
It’s not memory you need on a USB drive, it’s space. (Sorry, but memory and disk space are two different thing. ) More here: What’s the Difference Between Memory and Hard Disk Space?
) More here: What’s the Difference Between Memory and Hard Disk Space?
For a boot disk I think anything 8GB or over, but it depends on exactly HOW you’re creating the boot disk. For image backups I recommend at least twice the size of the data you’re backing up. So if your 512GB drive has 100GB in use, then I would recommend 200GB at least, to handle more than one image.
What Leo is recommending here is the absolute bare minimum. For image backups, I’d say a minimum of 1TB would be reasonable. My smallest external drive is 3TB. Any drive smaller than that sits in a drawer as an archival backp in case I need something I deleted years ago. I’ve used those only a couple of times but I was glad I had them.
I need to back up my ssd c drive onto my 4TB data drive before a reinstall as four MS guided updates have left me stuck in Safe Mode. Might as well be Win 98. If I backup C drive on to Data drive, will I be able to use my program files x64 and x86 to save losing my apps after reinstall?
You can restore your OS, programs, data and settings from the backup with a full restore. You can’t reinstall programs from a backup without restoring the entire image. You can get all the data files from the backup drive..
Every time I havmade a image backup,or recovery disk, and try to access it or get it to run it just’s sits there and does nothing. Even making sure I’m in administrative mode.
It has gotten so frustrating trying to use many of these programs and accounts I wonder why I bother.
I use Macrium Reflect Free to generate my back up images. I make a full system image on the 1st day of each month, and a differential image daily. I retain two full monthly images and thirty differential images. Using this strategy, I can restore my system to the state it was in on any of the previous thirty days.
If I double-click an image file, I get a pop-up dialog asking which partition I want to browse. After selecting the partition(s) I want to browse through, and clicking the O.K. button, File Explorer displays the selected partitions as separate drives, so I can navigate through the file system and access/copy any files I need to recover/view, etc.
If you use something else to back up your system, check the utilities documentation to learn how to retrieve previous versions of files, or if that functionality is available. If not, I suggest you check out Macrium Reflect or EaseUS Todo. I know for a fact that Macrium Reflect has that functionality and others who use EaseUS Todo say that it does too.
I hope this helps,
Ernie
I’ve tried several, including Windows Backup, EASEUS & Macrium Reflect Home. To me, the issue is reliability of restoring as well as support. Although I’ve only done a handful of restores, all have failed at least once, including the paid version of EASEUS, except Macrium. That has been my choice for the last few years. Also, support has been excellent with clear detailed instructions from this British company, unlike the support I received from EASEUS. Their text was not as clear and the language appeared to have a lot of boilerplate text.
Related to backups, my C: drive died. Without an image, I installed Win 11 and all I had backed up. My problem and greater need was WordPerfect x9. I had bought it from a Corel partner online, used it for years, and had the install exe. I installed it and checked with Corel. I had registered it with them. The install completed, then asked for an activation code. That, and all the seller’s info, was on a huge CLIPMATE file, which was not in my backups. Corel took some time before refusing to give me a code for my legit x9. They said the s/n wasn’t issued by them. I pressed for a solution. They said to upgrade to the current version.
Since my copy is legal, is there a way to activate it without Corel’s help?
You can check with the company that sold you the program. I wouldn’t have much hope for success, but it’s a straw to grasp.
Yes. I tried. I couldn’t find them on ebay so I opened an incident with them and had 2 long chats. They found him, but would not give me his contact info. I asked them to ask him to contact me — haven’t heard anything in 2 months. I found another retailer selling x9 and begged for a code. They refused too.
Thanks so much Leo — you’re simply amazing!
This may seem silly – or redundant – but I have been using Macrium Reflect (paid) ever since I first saw a mention of it by Leo several years ago. Before I settled on Macrium, I tried both Ease US Todo and Macrium. I decided that I preferred working with Macrium.
My question is whether the steps in this excellent presentation/ review are the same with either program?
Keep on keepin’ on, Leo!
Yes, conceptually the steps are exactly the same.
I make a Windows 7 Image backup every month after installing the Windows updates to an external disk drive. And do a backup of the Documents folder every week to USB thumb drives.
Last month the disk drive on my 12 year old Dell notebook died. I had it replaced with a SSD drive and recovered from the last Windows 7 image backup, copying back the Document folder files from the recent USB thumb drive backup.
The whole process was fast and simple.
I am not a power computer user, just a casual user. The backup system I use works fine for me.
I do not understand why Microsoft is killing the Windows 7 Image backup program that works just fine?
It costs money to maintain a program or a feature. Perhaps Microsoft didn’t see many people using that feature and they stopped investing in it.
In reference to using an external hard disk to create a backup image using EaseUS Todo Free, can I use an SSD, as I haven’t a place to insert a disc on my PC? if so, how will that work?
You can use an SSD, but I wouldn’t recommend it. For a fraction of the cost, you can get a larger USB HDD which is less subject to wearing out.
Of course, I’d use the SSD until I could replace it with an HDD.
Why can’t you plug a USB HDD into your computer?
If you don’t have a place to insert a disk on your PC, you can get an external SSHD drive and a USB disk container to put it in, then connect it to a USB port. If you don’t have a USB port, you can get a USB hub to increase the number of available USB ports on your computer. You can probably get everything listed here for under $100.00(US). I know that’s a sizable bit of money, but ask yourself “What will it cost if something happens and you lose all your data?”.
This is just a suggestion,
Ernie (Oldster)
It’s been 6 years since trying to make a back up of my desktop and I’ve seen that people tend to use Macrium or Ease Us ToDo and I really can’t determine if either of these or “others” are really USER FRIENDLY. I really get frustrated trying to use a program for backing up data, so I just copy and paste all my folders/files, etc. (except OS) to my 5 TB external HD. Anyone with any ideas?
Thanks to all, especially Leo and his crew for help, assistance, and info!
Unfortunately, they are not as user friendly as they should be. Fortunately, Leo has written user friendly books, videos, and articles on Macrium Reflect and EaseUS Todo.
https://askleo.com/product/saved-backing-up-with-macrium-reflect-8-online-course/
https://askleo.com/creating-backup-image-using-easeus-todo-free/
Regarding step 5, “Set Up File History”, I am using Macrium Reflect for automated image backups of my C: drive (thanks to Leo’s excellent Saved! course). My C: drive is encrypted with BitLocker and I use a password to encrypt the files that Macrium Reflect saves to the backup drive. When I begin to turn on File History, it tells me, “Your PC is protected by BitLocker Drive Encryption, but your File History drive is not.” and offers to turn on BitLocker. I’m wondering if turning it on will cause any problems with Macrium Reflect. It is important to me that the data saved on the backup disk not be accessible in case of theft or loss.
It’s kind of up to you. If you do turn it on, be absolutely certain to save/backup the bitlocker encryption/recovery key in case you ever need to read the disks contents on another system.
(And it shouldn’t affect Macrium, as far as I know.)
Thank you, Leo. I checked with Macrium Reflect support and they agree that turning on BitLocker for the external backup drive shouldn’t cause any problems. Also, good reminder about the importance of having access to the key.
I really appreciate your site and have used your advice a number of times. I was using Aomei backup free version which I think you must have recommended at some point. I needed to restore a file and discovered that Aomei had not been backing up my computer for a month or more with no notifications. Going into the software, I discovered that the email notifications weren’t working for no explainable reason (even to the company). It is impossible to find the back up schedule. I’m just explaining this to say that problems like this are why people don’t back up. I remember looking at a number of back up software options and they were so frigging complicated. I worked in IT, I’m good at figuring stuff out but making it so complicated with so many choices and no guidelines about what the basic user needs is not good at all!! Back to looking for back up software. I’ll look at EaseUS.
A backup program occasionally failing is no reason for not backing up. I alwyas check my backups right after installing and running a backup. I also periodically check to see if the backups are happening correctly.
How Do I Test Backups?
Testing Your Backups Is Critical
We’ve never recomended AOMEI Backupper. We tested it along with EaseUS Todo and found them to be almost identical in function. We chose EaseUS Todo because the language of the interface was a little easier to understand. Our backup recommendations are EaseUS Todo Free and Macrium Reflect paid. If you continue to use Aoemi Backupper, you are well protected.
Yesterday I ran my first image backup using EaseUS and it completed successfully. This morning I have several “Protected Memory Access Blocked” messages dated yesterday that may have been at the time of the backup. Does this mean that the image backup did not copy all the data I would need in a restore?
Leo, you used to be a proponent of Macrium Reflect Home (free) to do backups, but now you favor Easeus (free) for doing that. I have both programs, plus AOMEI Backupper (free). I have used all three, and I prefer Macrium. Can you please explain why you stopped recommending Macrium and now prefer Easeus?
I never stopped recommending Macrium. EaseUS may come up a little more often lately, since they still have a free version. Personally, I pay for and run Macrium.
First, thank you for all information and help over the years.
I use Macrium for my backups of Windows PC. I alternate between external drives, keeping at least one in a fireproof safe. Weekly full and daily incremental backups.
My question is about leaving an external drive connected all the time. Could it be encrypted by malware?
That scenario scares me. Yes, I have last month’s (or older) external drive to fall back to. But, I sure would miss a lot of updates to the data on my PC.
Last, let me say thanks again.
Macrium Reflect has ransomware protection called ImageGuard. It locks the file so that not even you can modify or even rename or delete it. Only Macrium Reflect can unlock it. That feature makes it worth the price.
Thank you, Mark. Now that you say (type) that, I seem to recall reading about that feature. Thank you.
Wishing you the best.
Steve
I have just read a FAQ from a backup software GoodSync regarding one shoud or should not back up drive C:\. I think their answer contradicts very much with your recommendations listed above. I quote their answer below:
Q: How do I back up my Drive C?
A: The correct (but maybe unexpected) answer is: You don’t.
Backing up the entire Disk C: is usually wrong, and we will tell you why.
Disk C: has a lot of Windows system files, 10 GB at least. If Windows crashes and has to be reinstalled, all these files will be redone and rewritten by the Windows installer. So you must not back them up.
Disk C: has a lot of temporary files, including all that garbage and cookies you picked up on the Internet. Maybe even some dormant viruses and malware. You want all temporary files to disappear when you reinstall Windows, so backing them up is not only useless, it is harmful.
The boot sector and certain boot-related files cannot be backed up. Moreover, even if they are backed at some low disk sector level, they may be not good the next time you reinstall Windows because your computer may be physically dead by then (say, due to electrical burnout). Your new computer will require new drivers for its new hardware and the old boot files will be of no use.
Folder “C:\Program Files” contains executable and graphics files of the programs you installed. The folders inside are huge and totally not worth saving because if you have to reinstall Windows, you have to reinstall all programs you installed on Windows. That will redo all these program files.
The Registry contains all your program settings and more. Unfortunately, you cannot back it up too, because the registry is the first thing that gets irreparably damaged by malware and other malfunctions. So, often you perform Windows reinstall with a specific goal of getting a new un-corrupted registry.
Conclusion: The only files and folders that must be backed up are your personal files and folders that you created, edited, or acquired. Usually, these files are located in My Documents folders. And this is what you should back up – My Documents folder and other folders that contain your personal files that you modified or otherwise acquired.
Now I am very confused!
Albert
I disagree with this assessment. You want ALL of that backed up. IF, say, your hard drive dies then:
With a full backup of C: you replace the hard drive, restore the full backup, and carry on.
Without a full backup of C: you replace the hard drive, reinstall Windows from scratch, reinstall your applications from scratch, recover/restore your settings somehow, recover/restore your data (probably from the backup they DO suggest).
Now, to be clear, GoodSync is not the tool I would use for a FULL backup, and perhaps that’s the point of their commentary.
That FAQ has convinced me that Good Sync is an unreliable company that doesn’t understand their own product..
Hi there Leo, just wondering i have taken a number of images of my windows 7 OS with the Windows 7 imaging program and stored them on an external drive, Firstly can you have other documents, Files and Folders on the same drive as the windows 7 backed-up image, also the images have taken has no mass to the folder, in other words there’s only KB of data in the folder with image in it.
“How Would I Know If Image Is OK”
Backup files are files like any other. There is no conflict adding other files to the drive. Just be sure you have those files backed up.
You can have other files on the same drive, just ensure they’re not in the image backup folders.
Second: You can explore the contents of an image: https://askleo.com/restore-individual-files-windows-image-backup/
Hello,
I have watched your (truly) excellent videos and read many newsletters these past four years.
It is perfectly clear that you mean well and do your best but the sheer complexity is for a “non-expert” like me quite overwhelming. When I saw above that backing-up was in eight (no less) “easy” stages I knew instantly that it would not be. Not for lack of trying, I’ve been trying for the bast part of two years merely to make a bootable Windows 11 USB to gain access to my laptop. It has been completely beyond me. The only solution seems to be to have a second, working laptop I can turn to.
I can’t be alone in this. Do you have any other suggestions?
Many thanks and best wishes in your “crusade” to help people cope with the fundamentally unfathomable.
My suggestion is patience. This IS something you can do. Saying you cannot without even trying is something I find incredibly sad. Take your time, work through it slowly, and it’s well within your reach.