There are many to choose from.
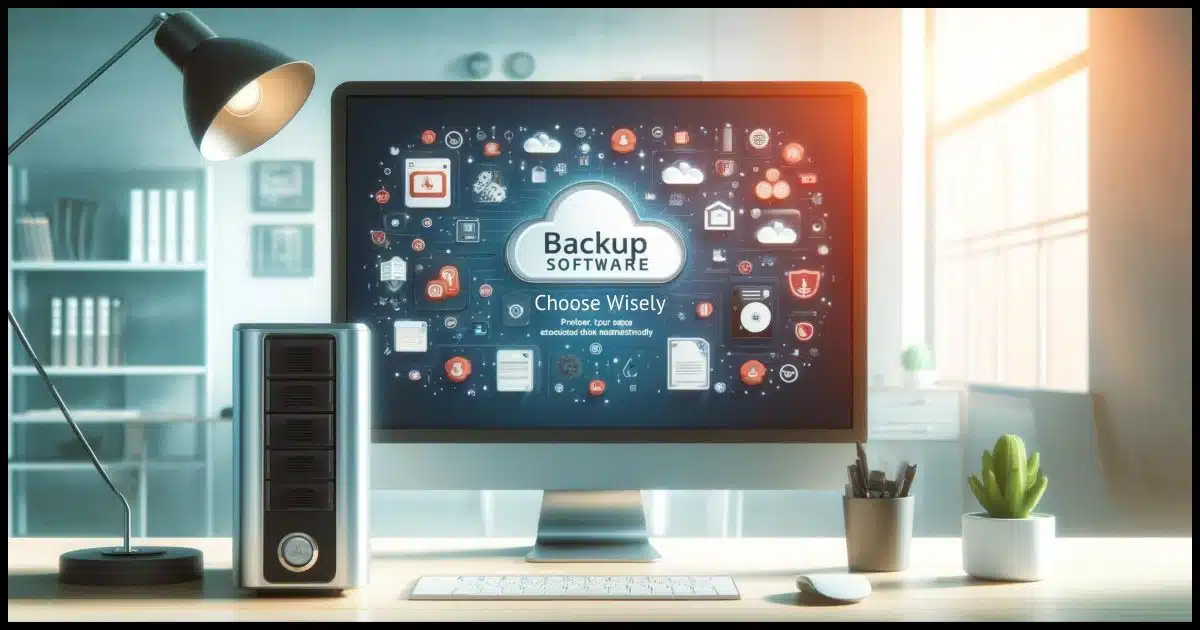
Backing up seems to be a lesson typically learned the hard way: by losing something important. Only then do you realize that maybe having additional copies of that something would have saved assets, anxiety, and time.
It’s one of the reasons I keep coming back to the topic again and again. Preparation can save you.
The question, of course, is how? What backup software is appropriate for your situation?
It’s an unfortunately confusing landscape. I’ll make a recommendation and talk about some of the options you have.

What backup software?
Understanding the type of backup you need is important. Use image backup software like EaseUS Todo to save monthly full backups and daily incrementals to an external hard drive. Add cloud storage like Dropbox or OneDrive for real-time and off-site backup. Automate the process if you can.
Do this
If you just want me to just tell you what to do, then do this. It works well for many home and small business users.
- Equip each computer with an external drive. It should be at least four times as large as the amount of space currently used on the computer’s existing drive(s).
- Install image backup software such as EaseUS Todo.
- Configure that program to take monthly full-image backups and daily incremental images.
- Discard backups older than two months. (Most backup software can do this automatically.)
- Install a data-sharing program such as DropBox, OneDrive, or similar, and store your data files in folders managed by the program for automatic offsite and cloud backup of the files you work on every day.
I call this an 80% solution: something that will work well for most people. It won’t be exactly right for everyone, but it’s a healthy start.
Now, on to more options.
Help keep it going by becoming a Patron.
Everything versus some things
One of the first decisions is whether you want to back up absolutely everything — operating system, programs, your data — or only those things that can’t be replaced if lost, like your data.
The recommendation above does everything. Step 2 calls out “image backup” software. An image is a complete copy of everything on your hard disk. When needed, you can restore the entire image (say to a replacement hard drive) or restore individual files and folders to recover specific data.
One alternative is to back up only certain folders from your machine. We call this a files-and-folders backup. You could use the same backup software we use to make images, or it could even be as simple as remembering to copy the folders manually by copying them to another location.
The reason I prefer images, though, is that there’s never a need to wonder, “Do I need to back this up?” Everything’s included. When backing up only certain things, it’s easy to overlook something you might need later. In addition, in the worst-case scenario, you’ll also need to be comfortable reinstalling Windows and all your applications from scratch before you can restore your data.
Image backup programs capable of files-and-folder backup as well include Macrium Reflect and EaseUS Todo, both of which I’ve recommended for some time. There are other popular tools too, like AOMIE Backupper, Acronis, Paragon, and more.
Where to back up to
One place not to back up to is an internal hard drive on the same machine you want to back up. That puts your backup at close to the same risk of loss as the original; if that internal hard drive fails, your backup is gone too.
I recommend using an external hard drive. While it’s hard to buy a small one these days, the rule of thumb I use is to look at the amount you’re backing up — usually the disk space used on your machine, not the size of its drive — and get an external drive at least four times as big.
Most backup software makes it easy to back up to an external drive. In fact, some assume that’s what you have and don’t allow you to back up elsewhere. Some allow you to back up over your local network, which means instead of an external drive, you could back up to the hard drive of another nearby machine. In a sense, it’s “external” to the machine you’re backing up.
The other possibility is to back up to the cloud, which is really any service that stores your data online. That falls into two categories: true backup software and synchronization software. Let’s take a look at each.
Cloud backup software
Cloud backup software operates like the backup software we’ve been talking about above, except rather than storing your data locally, say on your external drive, it stores the data online on the service’s servers.
Typically you can configure such tools to do either image backups or a files-and-folders backup. In other words, they usually let you choose between backing up “everything” or “some things”, as I discussed above.
The problem is that this type of backup is limited by the speed of your internet connection. It’s possible for a large backup to take days to upload, making them impractical for many.
Carbonite and BackBlaze are most commonly cited in this category.
Synchronization software
Tools like OneDrive, Dropbox, Google Drive, iCloud, and many others are synchronization software. Their fundamental purpose is to keep a folder of files on your machine in sync with a folder of those same files stored online. Make a change locally, and it’s updated online. Make a change online, and it’s updated locally.
That “make a change locally” is kind-of-sort-of a backup. If, for example, your machine or hard disk failed, the files would still be available online.
We don’t consider it a true backup, though, because of the synchronization aspect: if you delete a file, it’s deleted online. If your local file(s) are encrypted by ransomware, they’re then encrypted online. Some of the tools have features like Recycle Bins or roll-backs to mitigate the effects of such situations, but some do not.
However, synchronization software can be a great part of an overall backup strategy, and you’ll notice I’ve included it in my initial recommendation. Your daily backups will capture everything once a day, but using a synchronization tool backs up your work online in close to real time as you make changes.
Automated or manual
Automate your backup strategy. If at all possible, let the computer do the work.
I’m surprised that I sometimes get pushback on this. To me, backups are important — so important that I don’t want them to be missed or forgotten. Almost all of the backup software I’ve mentioned above allows you to schedule your backups so they happen automatically.
The only real complication is that the machine needs to be on in order to back up. If you leave your machine on 24/7, as I do, then there’s no issue, and backups can happen overnight. If you regularly turn your machine off, you’ll need to make other arrangements. One approach supported by some backup software is to schedule the backup to occur late in the day and then automatically shut down the computer when complete.
If for some reason you need to choose a manual backup strategy, consider setting a daily alarm or reminder so you don’t forget.
How many backups?
Having a single backup is better than no backup at all, but ideally, back up the backup.
One strategy is the 3-2-1 approach.
- Have 3 copies
- In 2 different formats
- With 1 copy kept offsite
Now, to be clear, this need not apply to your full image backup. Those are often too large to manage in this way. (But it’s great if you can. 
This is more about your precious data. As an example, here’s what I do.
- I create an image backup nightly. That’s copy #1 in format #1 (the external hard drive).
- I store most of my working files in Dropbox1. That’s copy #2, which is stored offsite in the cloud and is format #2 (not my external drive).
- I copy my entire Dropbox every night to another machine here at home. That’s copy #3 and is kind of another format, being a different hard drive internal to a different machine.
As I said, having one backup is fantastic. Honestly (and somewhat sadly), that already puts you ahead of most typical computer users.
By having these additional copies, however, you’re protected from things like your computer and external drive(s) being lost, say in a fire, as well as your backup software failing for some reason and being unable to recover your files. Both are low probability, but… backups are important.
Above all, back up
As I’ve said elsewhere, it’s much like an approach to weight loss: the best solution is whichever one you’ll actually do.
But please do something.
Podcast audio
Footnotes & References
1: Technically, I also use OneDrive, Google Drive, and ProtonDrive, but they all work similarly.


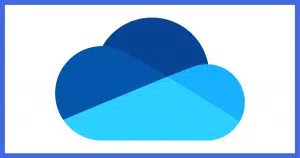
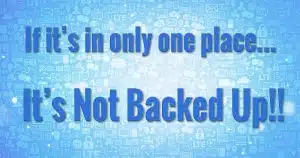




As I need to make a change to my back up strategy due to Macrium Free stopping updates my question is:
Which app is the most simple to use, both for making and restoring, has full backups and incremental backups, free or paid? I really hope there is something more simple than Macrium! I would pay for ease of use.
Your opinion is valued.
Thanks
Well, I really like Macrium. The other, as mentioned in this article, is EaseUS Todo which may feel a little simpler, but does all those things. I’d give their free version a try.
I like EaseUS Todo and use it on 4 of my computers, but for my workhorse computer, I use Macrium reflect. Their ImageGuard protects the backup against ransomware or any malware attempting to alter the contents. It also protects against accidental deletion and modification.
How does a Network Attached Storage fit into your 3-2-1 approach/strategy?
I don’t consider it “another location” (I want that out of the building, for example), but it’s another form other than your external drive.
I also like Macrium Reflect and will probably opt in for the pay version as I have used it for free for years. I use ViceVersa to verify duplicate folders on separate media, as it has a great deal of flexibility. And finally I have tried to reorganize my file structures to place logical hierarchy into play. All to often things get misplaced as I am in a hurry. Network backup is slower than internal drives (all else being equal), but a caddy for hard drives (especially ssd) are very close as long as you are using esata or usb 3.2+. Lastly the offsite is for catastrophic events so you don’t want it to be too close. Hurricanes, floods, forest fires are not localized, neither should your (4th off off-site backup). I have a main system with 70TB so backups are a significant part of my computer system utilization. FYI, you should shutdown your system at least once a month, and clean the dust out at least every 90 days.
You mention that the computer must be left on to run automatic backups. Both Macrium Reflect and Easeus Todo will run the missed backup when the computer is turned on.
Mark, I have a Lenovo X1 Carbon Laptop (generation 6 circa Oct. 2018( that refuses to wake up when Macrium is scheduled to run (even though the wake up option is selected). I spent some on line time with a Macrium Tech and after trying a few things he said it must be a problem with the Lenovo Bios or something in their system. So I have to run my Back ups manually or leave the machine on. Have you ever heard of this problem before? Regards..ed
Definitely. Sleep is fragile in general, and your experience doesn’t surprise me in the least. The tech is likely right: these are usually BIOS/UEFI issues.
I used Backblaze for years until I got a paid Dropbox account. I kept all of my personal files in the OneDrive folder and had more control over what I backed up. Later, I switched to OneDrive which offered up to 6 TB online storage. I look at it as getting MS Office free along with my OneDrive subscription,.
I share the account with family members so it becomes very economical.
Leo: I am looking at your online course for One Drive, also for Macrium Reflect 8.
What format are they? Video plus written text?
Thanks Leo, for these articles and all the courses you offer. All very helpful. I usually find out I am doing something wrong when I read the articles.
Yes, they include video and text.
I would encourage you to consider Hasleo Backup Suite Free. (https://www.easyuefi.com/backup-software/backup-suite-free.html) It is an amazing, relatively new, backup suite. It is, in my opinion, (and many others) as good as Macrium and almost as fast. There is a good deal of discussion regarding this software on both Wilder’s Security Forum and Malwaretips forum.
Leo,
Always a great job!
Since many software packages such as EaseUS offer a free and paid version, what criteria would you use in determining whether to buy or use the free version? If money was no object, would that change your decision?
Money no option: Macrium Reflect. It feels like the most professional, and reliable, overall. It’s really targeted at small businesses, so it’s a little more techie.
EaseUS is a close second.
As for free versus paid (EaseUS, for example): I look at the feature set. If paid has something I need/want, then I’ll absolutely spring for it. If free meets the need, than I’m OK with that as well.
Leo, I have long appreciated your support of and dedication to backing up. The most critical lessons are what exactly is and is not a backup and how many backups (in different places) you need. It has really gotten me out of a few tough spots in the past. As I read your advice my backup strategies continue to evolve (like the need for daily data backups to guard against ransomware that will corrupt my online data backups).
All my documents are kept synchronized with Google Drive. Things like photos I manually download from my Google Drive to my backup drive to create a backup for them. I am old fashioned and have a separate partition for just data so I can backup/ restore that separately more easily.
Everyone needs to take your 3-2-1 approach seriously. A very very long time ago I needed to use a backup that just didn’t work. Backup media is much more dependable now and as remote as it may be, issues may still happen.
One other key point is to make sure you have created the “emergency disk” for your backup software, keep it updated, and test it occasionally. A backup is of no use if you can’t access it.
Great work as always!
NO feeling is better than having a computer issue and being able to just restore it off the backup with any document issues being handled by Google Drive.
Great advice.
It’s not necessary to update the emergency dsc periodically. In fact, it’s not necessary to make a rescue disc when you start taking backups. You can ceate it on anothe computer, although it’s strongly recommended that you keep on on hand.
Current versions of Todo backup (free or paid) will only allow up to 10 incremental backups before it aromatically creates a full. I find that very irritating as, over a 2-month period (which is never exactly 2 months but closer to 3), that uses a massive amount of space. I ended up using two machines that backup on alternate days (3 on one and 4 on the other).
A huge nuisance
Leo,
I know you focus on Windows, but do you have any backup software suggestions for GNU/Linux desktop users?
Just wondering,
Ernie (Oldster)
Not really. What I *do* is just create a tarball of my server. I’ve never had to restore the whole thing, but I’ve been told that restoring that could restore the entire machine. Not sure I’d trust it for that, but it’s the closest thing to an “image’, in that it has everything I might possibly want.
I am a “Ask Leo” subscriber and am currently backing up everything on a 2TB device that is next to my CPU. Know that I am a Senior, Non-Geek whose skills are terrible and would like to avail myself of some backup software “for beginners” that automatically saves (images-is that the right description, Leo?)
My system is Windows 10 Pro. It was custom-built but it won’t support Windows 11 so I will most likely have to purchase new equipment in late 2025 after the security updates cease for Win10. At that point, I want to be able to download the entire “kit and kaboodle” to my new machine.
In all honesty, I don’t understand 99% of the conversation in any of the threads, Leo (and Team). Please steer me on a simple useful path. Thank you all.
1) You don’t need to buy a new machine: https://askleo.com/windows-10-end-of-support/
2) I’d probably have you give EaseUS Todo’s free edition a try.
I am currently using Ashampoo Backup. The free version allows me to back up the plans I am happy with ie. Weekly full image and daily docs and data.
I find the interface and setup easy to configure and I have always had fast and satisfactory response from the help line for any questions.
Thank you Leo for all the help you give in your postings.
Thanks for your post. Would you tell me simply how to backup Dropbox? I don’t have a clue.
Copy the files from the Dropbox folder to an external drive. They are also backed up when you perform a system image backup.
The Dropbox folder is, in most aspects, a normal folder with the additional feature of synchronizing its files with the Dropbox folder. You’re correct in wanting to back it up, because if you change or delete a file in the Drobox folder on one machine it will be gone from the Drobox servers and all the machines syncing to that account.
Make sure it’s completely downloaded to your machine (make sure all files are set to “available offline”), and then back up your machine.
I use the Windows Robocopy command for weekly backups. What am I missing when not using EaseUs or Macrium? Do these write in undocumented proprietary backup formats?
I also use Robocopy, but I still do system image backups. A system image allows you to restore al of your file, programs and settings in one go. Ittakes a few hours, but once running there’s nothing more for you to do. A file backup involves installing Windows and all your programs from their installation media. This can take a few days to get right as the settings all have to be changed program by program.
They use proprietary formats.
They are proprietary. What you’re missing is the ability to restore to a replacement hard drive (as an example). You’d need to resinstall Windows and apps first. With backup tools you just restore the backup image and get on with life.
I’ve just noticed the related link at the top of the page about image vs files and folder backup. The old Windows Backup program wrote backups in Microsoft Tape Format which is published. My firm occasionally receives bad MTF backups (and VMS backups) which we we have to recover from tapes.
I had Carbonite but switched to BackBlaze. The latter is so much better than the former. BackBlaze allows unlimited external and internal hard drives to be backed without additional charge. My current computer had 2 internal drives. With Carbonite, I would have had to get 2 subscriptions. With BackBlaze, I only have 1 subscription for the 2 internal drives plus 5 or 6 external drives.
I also use Macrium to back up and image my internal drives. I have 3 definition files that backup and/or image my internal drives. It may sound like overkill but I’d rather be super safe. Also, with 3 definition files going to 3 different external drives, I lessen the chance of my local backups being lost due to as damaged hard drive.
I highly recommend the paid version of Macrium. It’s a one time payment and when the program is updated with new features, the user isn’t bombarded constantly to pay for the upgrade.
I disagree with the person who said the computer should be shut down at least once a month. I believe com[uter should be shut down daily. When I was working the IT department had a policy of never turning off a computer. When my coworkers came to me for help, I would quite often tell them turn off the computer and then turn it on. In almost every case, this cleared up the issue.
Ernie (Oldster) said:
“Leo,
I know you focus on Windows, but do you have any backup software suggestions for GNU/Linux desktop users?
Just wondering,”
I use Linux Mint which is Ubuntu based. There are two excellent, free of course, backup programs that I use .
Timeshift, a GUI front end for rsync, will take a snapshot of your entire operating system (not your home directory) including boot information. It operates automatically on any of a variety of schedules. It uses hard links and minimizes disk usage. In effect every snapshot is a full backup but only takes up a small fraction of the space.
Backintime is like Timeshift but takes snapshots of your user directory (home) and anything else you want to backup like other internal or external partitions.
Using these two together you can recover either your OS, your home directory, or both to recover a borked or non-bootable system.
If you don’t mind paying a few bucks, go to https://www.teejeetech.com. There you can find Baqpaq, an extremely versatile backup program for your user data including your home directory, and Homi, a program designed to backup exclusively your home directory. Homi in particular is extremely easy to use. All you really need to set up is the destination for the backups. Both these programs use Borg Backup and hard links. Borg is unique in that if a file has changed it only backs up the changed parts. I.E. if a 1GB file is changed but only 1KB of it has actually changed, Borg only backs up the 1kb. This makes for extremely compact snapshots. You can actually use a backup disk smaller than your main disk.
Tony George, who resides in India, is the genius behind all these programs. He wrote Timeshift years ago and has finally turned over the maintenance of the program to the Ubuntu and Mint teams. Homi and Baqpaq are currently being maintained by Tony and a replacement for Timeshift using Borg Backup is currently in the works for this year.
Since I wrote the above back in ’24, Tony George has published another backup program, ChronShield, which also uses Borg Backup and Rsync. However, ChronShield is designed to replace TimeShift. ChronShield backs up your Linux operating system, not your personal data. Together, ChronShield plus either Baqpaq or Homi do a complete snapshot of your system on an hourly basis. Because Borg only backs up the PORTIONS of files that have changed, plus your choice of compression software, the resulting snapshots are very small. For instance, my Baqpaq backup directory, which contains 6.3TB per snapshot, contains 4 snapshots, totaling 1.5TB. Check it out at https://www.teejeetech.com .
What danger is there in continuing to use unsupported software such as Macrium free?
Many people will continue to use Windows 10 after end of support so I am thinking to use Macrium after support ends. There can’t be too many bugs in it.
See this article. It deals with mitigating the risks:
Unsupported Software Survival Guide: Mitigate Risks and Stay Protected
I just purchased a Plan with EaseUSTodo. Next step is a 14 TB External Hard Drive. I will be back, Leo. to ask for help in setting it up.
Since I’m not a fan of, or trust “the cloud” I’d rather do my own local backups.
And a shout out for Second Copy – a great program I’ve used for many years. It makes a “second copy” of anything you want, anywhere you want. I use it on one computer, my “server” to back up two other computers data files to it’s internal drives, twice, and then copy/backup the servers contents to an external drive, and then another external drive which gets swapped out with an off-site drive regularly. I have it set to make a copy of all deleted files I might want to make a copy of just in case, and I can have as many generations of those as I want. Lots of useful settings to make backups as customized as you want. I like that they are exact copies of the original drive, not in a proprietary format, and the backup copy could be just copied right back as needed. Best part – as long as the computers are running, I don’t have to think about it at all. (I restart all computers except the sever nightly so they are “fresh” in the morning.)
Then on occasion I also do an image backup of the C drives, using Macrium.
There is no need for third party image backups and the risk of finding the company has gone out of business when you need to restore. For Windows 10 Pro (and upward) why not use available and free Microsoft software to back up your system drive [and any other drives] to compressed .vhdx file[s] and copy those in the background to your external or network drive[s]. The system .vhdx file can be booted directly from an external drive. You can also recover individual files from the backup by mounting a .vhdx to a different drive letter [on any Windows computer] and just copy/paste the files with File Explorer. If you also synchronise your personal data to OneDrive then, because the .vhdx files also contain personal data, its easy to meet 1-2-3.
The main downside is you need to be resonably comfortable with the Command Prompt.
In our house each person’s computer has a 1TB C: drive and an “invisible” network-facing 8TB second drive to hold the backups from the others. I walk round a 12TB 3.5″ external at the end of each month. Then I unplug it and keep it at work. That way if disaster really comes we will never be worse than a month out of date.
Third party backups like Macrium Reflect, EaseUS Todo, and Paragon are all much more intuitive to use than the built-in Windows 7 Backup. If the company that makes your backup program goes out the business, their software will be unsupported, but it will still work to back up and restore, so you have plenty of time to get a new backup program.
Windows 7 backup will, likely, soon be gone from Windows.
What about Windows 10 backup?
FASTCOPY. In addition to iDrive cloud backup to back up C:\ in the cloud, and EaseusTodo to backup C:\ to a local hard drive, each of which I’ve set to run nightly, I also use FastCopy, a free backup utility to update my entire C:\ on the spur of the moment to a local hard drive, e.g., after I type something important. I may use it 20 or more times a day. There’s a place to set your source and a place to set your target for backup, and you can leave it that way if you wish. Just keep the icon on your desktop and fire away. Great combo: One C:\ nightly to the cloud, one nightly to the external drive, and an updated C:\ on the spur of the moment to an external drive.
Happy backing up – only don’t try backing up into a car!
Best to you, Norm
P.S. RE: FASTCOPY ABOVE: A couple of other great things about FC: It updates previous copies of what you tell it to update really fast and it copies in kind, e.g., a .docx is copied as a .docx, making it really easy to copy it back to the original target or elsewhere either by copy and paste or drag and drop. As Forrest Gump would say, “And that’s all I have to say about that.”
I like your idea of combining image backups and incremental files backup.
I would love to get some pointers what the best programs are to backup my linux file server. (I have Linux Mint: LMDE 6 if it matters; I’m still a Linux beginner).
I have bought an WD My Book 8T external drive. I am not sure whether I shall use that directly, or access it with samba as this is on the local network.
I have considered using timeshift, but just figured out that timeshift doesn’t backup user files.
Thanks for your article, and for your help
The best places to look for Linux questions are Linux forums.
I have been backing up my Lenova pc, Windows 10 now Windows 11, with the Windows 7 Backup and Restore tool. Since M/S if pulling the plug on that, I am going to install EaseUs Todo.
1. Do I need to disable the Windows 7 BackUp and Restore tool?
2. Is it correct that I then need a new EHD for the EaseUs Todo backups? My current EHD is where I have my File History and the Windows 7 Backup and Restore saving to.
Thank you for you, Leo, your newsletters, videos and podcast with Gary Rosenzweig have been a trusted asset for me.
If by “EHD” you mean external hard drive, you can continue to use the old one as long as there’s space.
You don’t need to turn off Windows Backup, but I would as soon as a new backup tool is put in place.
Thank you. Yes, I did mean external hard drive. I appreciate your answering my questions. Now install and set up EaseUS Todo.
I just gave up Aeomei Backupper which NEVER notified me of any issues, despite consulting with them about the issue. I subscribe to your emails which are helpful. I see in looking at some of the backup software products available, they say that they do backups to the cloud. It’s not clear to me if there is a choice. I prefer to follow your advice and use an external hard drive.
Referring to EASEUS TODO (The free version)
1. Does a full backup includes the system, settings, software and all personal files? (as an image)
2. Can the free version restore everything? I saw a post somewhere that you can only restore up to 2gb with the free version. Is that the case?
Thanks Leo.
Yes, and yes. EaseUS Todo free is a fully functioning version with a few features removed, such as cloning and differential backups (we don’t recommend using either on on normal circumstances), and limited scheduling of backups and backup retention.
Where did you hear that it only restores 2 GB?
2 GB is 0.2% of a 1 TB drive. That would be useless even as a demo.
I use Iperius Backup.
Another free option is Cobian Backup.
What is your opinion of local syncing? EaseUS has a sync option that I’ve been using as a short-term, quickly and easily accessible backup. It is, however rather resource intensive. I’ve been debating whether or not to continue using it, or just dropping it.
I am running an image backup of my system drive monthly and a file/folder backup of my working files run weekly. I also have Backblaze running continuously. I have 2 off-site backups and one backup in a fireproof safe in my house.
Do you have any suggestions for improving my backup regime?
Thanks for all your help!