If the stars and partitions align, yes.
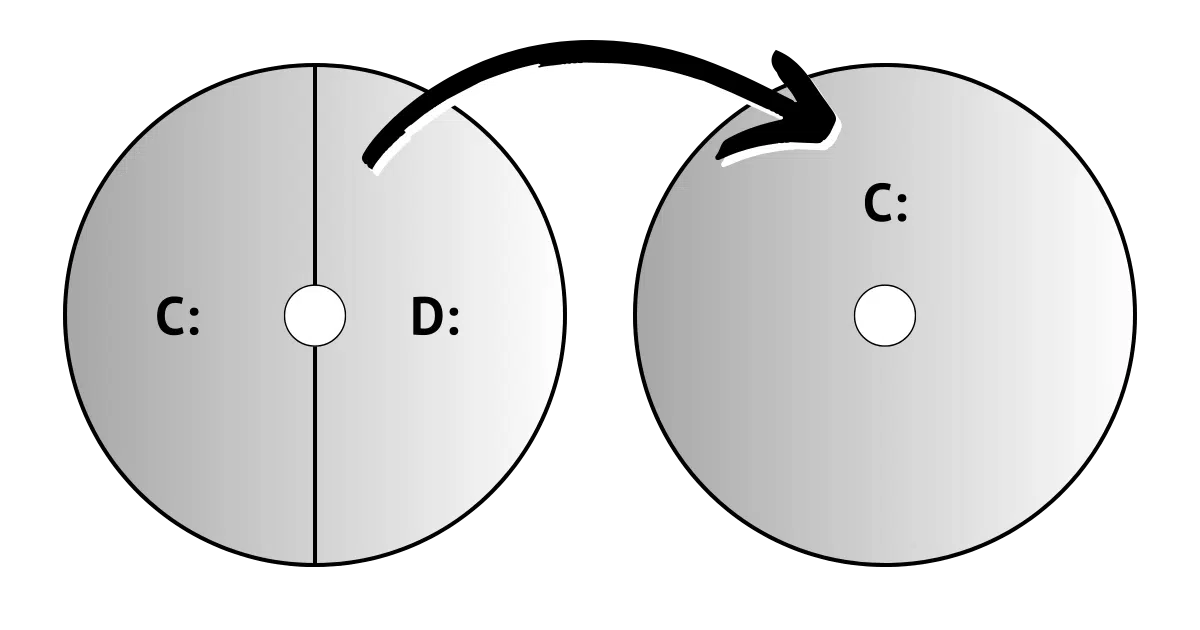
I wouldn’t expect that rename to work. There are too many places, such as within the system registry, recording the fact that things are on “C:”. If you rename C: to D:, the system won’t be able to find them.
What you’re looking for is partitioning software.
And you may already have what you need.
Become a Patron of Ask Leo! and go ad-free!

Combining C: and D:
To resize C:, use the Disk Management tool to delete the D: partition (after backing up, of course). That will create unallocated space immediately following C:. Then, extend the C: partition into the unallocated space. C: and D: must be on the same physical drive and adjacent. For more complex situations, you may need a third-party partition tool.
Combining C: and D:
I’ve heard lots of arguments about the best way to partition a hard disk. My general feeling is that the pros and cons of one over the other are typically small, and thus I opt for simplicity: I create only one partition per hard disk.
Let’s start by showing you how to take all the space allocated to your D: drive and add it to your C: drive, making your C: partition bigger and removing D: completely.
There are a few important pre-requisites.
- C: and D: must be two partitions on the same hard disk. If C: and D: are on different physical drives, what I’m about to describe won’t work.
- C: and D: are adjacent to one another on the hard disk. This will become apparent when we look at the Disk Management tool.
- You have backed up. In particular, if there’s anything you want to save on the D: drive, back it up now. What we’re going to do will erase that D: drive completely. It’s always a good idea to back up prior to playing with disk partitions because when something goes wrong, it can go very, very wrong.
Right-click on the Start button and click on Disk Management. This will open the Disk Manager utility.
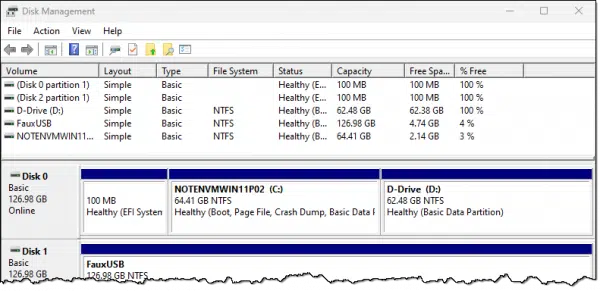
Right-click on the D: drive to get a menu of possible actions.
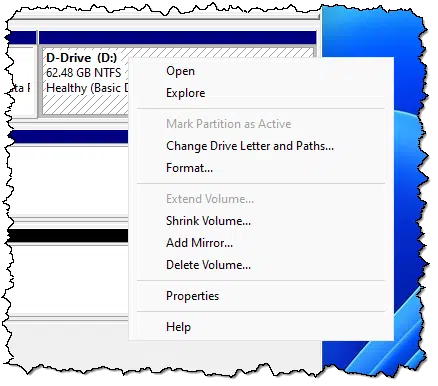
Be absolutely sure that you have all the data you want currently on D: backed up somewhere (or that you really don’t want it), and then click on Delete Volume.
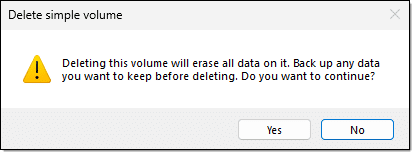
Confirm that you have backed up the data and click on Yes. The partition will be deleted and marked as unallocated space.
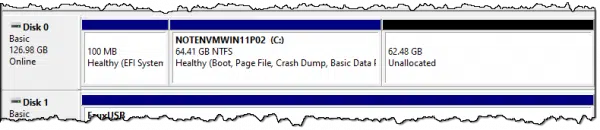
The next step is to allocate that space to the C: drive. This time, right-click on C: to get that menu of actions.
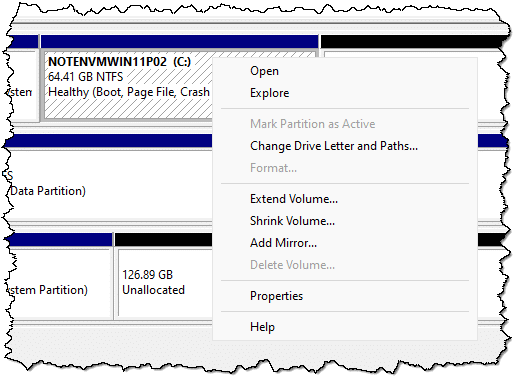
And click on Extend Volume. This will begin the Extend Volume Wizard.
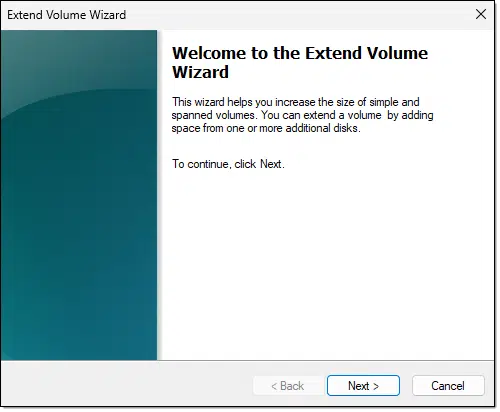
The first page of the wizard is a simple explanation. Click Next.
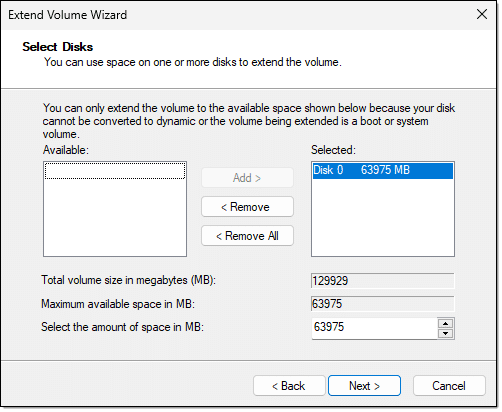
The default is to add all the adjacent unallocated space. You can, if you like, adjust the amount of free space to be added to the C: drive to be something less, but for most purposes, using it all is the right thing to do.
Click Next and then Finish on the subsequent confirmation dialog.
The result is a single drive C: that has expanded to encompass the space formerly occupied by D:.

You can now copy any data you saved from the former D: drive onto new locations in C:.
When partitions don’t align
The instructions above apply to the simple scenario where C: and D: are adjacent and we want to add all of D:’s space to C:. That’s probably the most common layout and a common desired result. It’s also my recommendation.
However, there are other less common but more complex scenarios.
- You want to keep the D: partition but make it smaller to give the excess space to C:.
- The D: partition is in front of the C: partition, not after.
- There’s another partition between the C: and D: partitions that needs to be kept.
Essentially any scenario that doesn’t involve creating unallocated space immediately following the C: partition is a problem. Why? The built-in Disk Manager can’t do what’s needed in those cases.
However, there are several third-party partition management tools that will do the job. I’ll cover that in a future article.
Additional caveat
The mechanics of combining partitions are conceptually simple and relatively easy to do.
However, if you already have software installed on that second D: partition and you remove it, as in my first example, you’ll need to reinstall it after the change or Windows will be looking for things on a drive that no longer exists. Similarly, software that was configured to access data on the removed partition will also need to be reconfigured.
Do this
I must stress the importance of backing up before playing with partitions. The cost of failure when re-partitioning is very high and includes the possibility of losing everything on all partitions. I’m not saying it’s likely; most tools work well. But on the off chance that something goes wrong, you’ll definitely want to have a comprehensive image backup to recover from.
If you find this kind of thing useful, subscribe to Confident Computing! Less frustration and more confidence, solutions, answers, and tips in your inbox every week.





Windows 10 -I tried your method but “delete volume” is grayed out as is another selection, I really wished it had worked. So I downloaded the EaseUS Free Partition Manager and though it let me shrink D it wouldn’t let me extend C saying “Your disk (disk 1) is almost bull so adjustment operation cannot be executed. To ensure data security and better computer performance, it is recommended to clean up disk space or change a new disk with larger capacity.” I cleaned up the disk before I started. My PC C: has 118 GB with 11.6 GB free and my D: has 910 free and totally useless. I really need some help. It’s so full the taskbar, window key, left/right clicking aren’t working when it starts up.
I’d get a USB hard drive and copy off some files from c: and d:.
It looks like you aren’t backing up. I’d perform a system image backup as soon as I get the drive.
How D I Back Up my Computer
I use a 1TB hard drive, 1.81TB portable drive and a 256 GB thumb drive. I use these to do graphic work on, store music, photos, I have no movies on my pc. I had made an image backup but will make a new one. There’s almost nothing in C: drive except program folders {as far as I know) which they don’t let me install onto external drives. I wondered if having to have 32 and 64 bit might be taking up room or when copying files from older computers into new ones might be taking too much of the older PC. In C: drive I have Program Files, Program Files (x86) and Program Data, mostly all the same software folders.
How are you trying to install Windows on an external drive?
Windows can be installed to an external drive from an .iso file using software like Rufus, but you’ll need a valid Windows license to activate it.
It’s generally not a good idea to install Windows on an external drive. This article talks of the downsides of installing programs on an external drive. Windows is a program with several included programs. It’s even more sensitive to problems than aplication programs. On the other hand a live versin of Windows can be useful as a troubleshooting tool.
Can I install programs on an external drive?
I’ve got the update image back up an external drive finally. And Zipped and copied the few files on D: to another drive.
Didn’t realize this but I see that C: and D: aren’t adjacent to one another on the hard disk for some reason; D: says Disk 0 and C: has three partitions on Disk 1 which are 260 MB (EFI system partition), 118.47 GB NTFS (boot, crash dump, basic data partition) 511MB (recovery partition). I This is a refurbished computer but I would have though it was reset before I got it. I suppose I need to look for a way to move D to C or is it better to move C to do? I’m sorry I didn’t notice the non adjacent thing.
Disk 0 and Disk 1 imply that they are different physical disks.
This means I have to uninstall/reinstall my programs to from C: to D:? I would think Microsoft won’t let me fiddle with their programs.
Partition management programs like EaseUS Partition Master can merge non-adjacent partitions. I use it.
Only if they’re on the same physical drive.
That’s why I said partitions.
I’d like to make sure that I have everything straight. Since my C and D drives are on separate 0 and 1 drives, they can’t or shouldn’t be combined? I think this means if I want programs in D I will have to reinstall them directly there, right?
Generally, it’s best to clean up the c: drive as much as possible. You can install some programs on the d: drive, but if you get the c: drive cleaned up, you’d save a lot of work.
This article explains how to install programs on the d: drive, but it also explains how to avoid having to do it.
How do I install programs on a drive other than C:?
Major sources of disk hogging are old Windows Update files and Restore Points.
This article explains how to use Disk Cleanup.
Using Disk Cleanup in Windows 10 — Including what to clean up. (The article says Windows 10 but it applies to all versions of Windows.)
The other major source of wasted disk space is old Restore Points.
A friend asked me to install a larger HDD as hers was full. I ran Disk Cleanup and deleted 90 GB of restore points (That was 15 years ago and that was 75% of her HDD).
Run Disk Cleanup (press the Windows key, type CLEAN, and click Disk Cleanup when it appears).
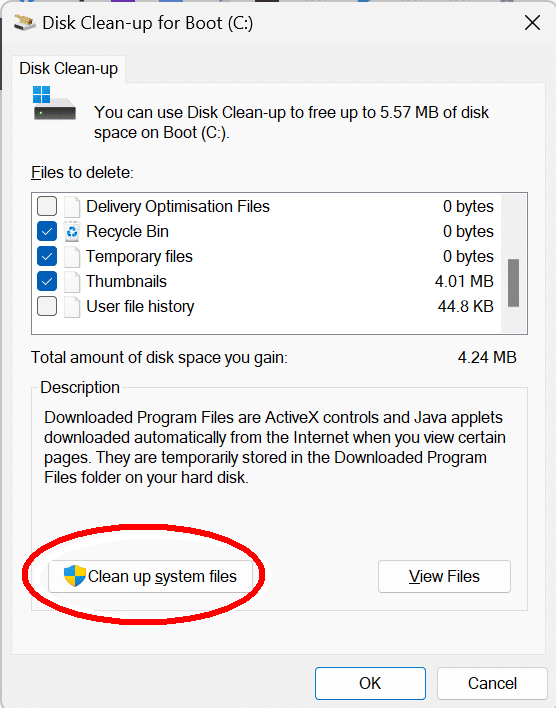
Click “Clean up system files”
Click the “More options” tab.
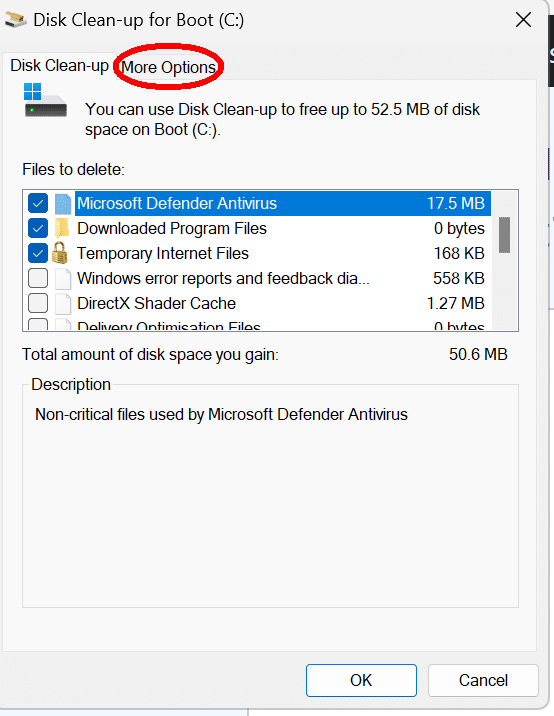
Click “Clean System Restore” and confirm you want to delete all but the last System Restore Point.
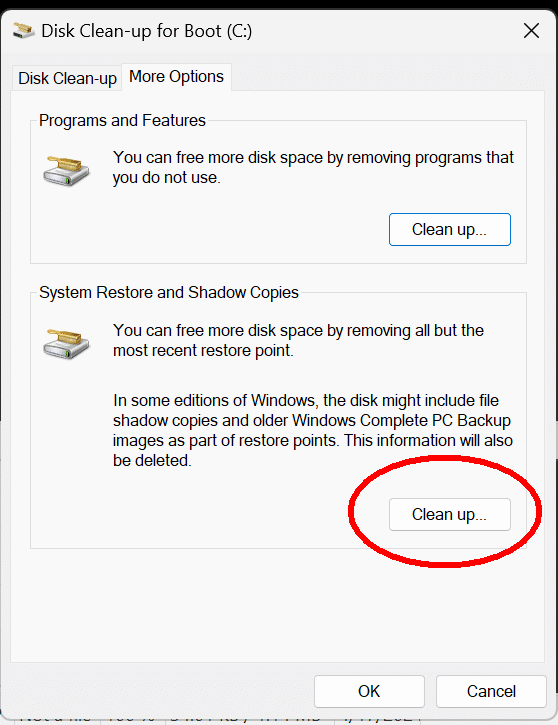
You can reduce the space occupied by System Restore Points
How To Reduce System Restore Disk Space Usagece System Restore Disk Space Usage
Separate drives means that no, you can’t combine partitions.(*) That means to move a program you typically need to reinstall it, yes.
(*) For the pedants: yes, there’s a way using NTFS to connect two physical drives into one logical drive — striping I believe it’s called — but it is NOT NOT NOT recommended. It double the risk of failure and data loss.)
I’ll read through those articles. I usually use the clean up once a month (recycle once a week) but there isn’t a clean up system file option and it didn’t come up in search. Is there another way to get to it?
When I look in programs and features, I have about 30 “programs” but 18 of them are Microsoft. Seven of which are Microsoft visual C++. I get conflicting answers about deleting MS stuff. I get doubles of everything because of the x64 x86 issue. If I could delete some of those I’d think it would clear up some space. Thoughts?
Colleen,
I noticed that you said your current D: drive is “totally useless”. Why is it useless? If it’s formatted and you can see it in Explorer then it can be used. It can be used to store all graphics files and this would be better than having your personal files spread out all over the C: drive. Your personal files do not have to be on the C: drive. The partition arrangement you seem to be describing is how most “business” computers are configured.
Graphics files take a lot of space. If you want to store graphics on the C: drive you’re not likely to clear out much (significant) space by any of the methods described here, unless the reason for the space use is your own graphics files. Just move them to the D: drive.
Otherwise, you need to extend the C: drive into the D: drive. I use Aomei Partition as a tool for this type of work and it may be able to get around the problem of “almost full disk” in merging partitions. Of course, to merge partitions the right-hand partition (D:) will have to be unallocated (no data in it).
The disk partition you’re describing is very typical. The first small partition (in MB) is the boot partition. The next one is typically C: for the OS, and the last one (the biggest one D:) is for data.
The term “disk” refers to drives, that is an SSD or Hard drive. Disk numbering depends on the software utility you use to look at partitions. Some number disks starting from zero and some starting from 1. Don’t confuse these, or else you’re likely to clobber some partition inadvertently.
Colleen,
Are all the 32-bit apps you have on the computer in question duplicates of the 64-bit ones? If so, is there a reason you keep both 32-&-64-bit versions of your apps on the same computer? If not, can the 64-bit versions of your apps work with the data from the 32-bit versions?
Assuming that all the 32-bit apps on the computer in question are duplicates of the 64-bit apps, AND there’s no reason you must keep both versions on the same computer, AND the 64-bit versions of your apps CAN work with the data from the 32-bit versions of your apps, I suggest you consider removing the 32-bit versions of your apps, AFTER creating a current full system image backup (just in case something goes wrong, or you find that you need the 32-bit apps after all). Doing so may well clear up a lot of space on your C: drive, and help to mitigate your space issue.
Note: I’m NOT on Team Leo, but I hope my input helps,
Ernie (Oldster)
You mentioned in this video that you would do another with a third party tool. Did you do that and how can I find it? My D drive is on Disk 0 and my C drive in Disk 1 so a third party tool would be helpful. Thanks.
The tool Leo was referring to is Easeus Partition Master. There’s no longer a free version, but repartitioning is something the average user might do once per machine, so the free trial should be enough.