We all feel the need for speed.

In a previous article about speeding up Windows, I mentioned that sometimes a computer can appear to be slow, but the fault may be in your internet speed.
That raises the question, of course: how do you increase internet speed in Windows?
I have some suggestions.
Become a Patron of Ask Leo! and go ad-free!

Increasing internet speed
- Ensure Windows itself is performing well.
- Check your DNS speeds.
- Use wired ethernet when possible.
- Take steps to improve your Wi-Fi connectivity.
- Update system networking drivers.
- Run the Windows networking troubleshooter.
- Review and possibly update your networking hardware.
- Consult with your ISP to ensure you’re getting what you’re paying for.
O: Benchmark where you are now
Before we begin, it’s useful to get a picture of where you are right now. I do that by visiting speedtest.net.
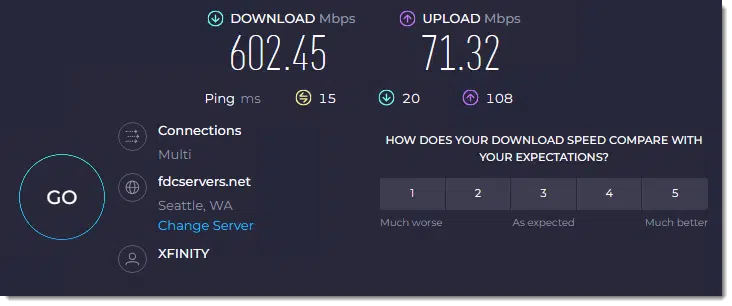
A couple of caveats when running speed tests.
- Reboot first, and let your machine completely finish the process. Don’t open any programs other than your browser.
- If you can, run the speed test in a couple of different browsers. I’ve noted significant differences from one browser to the next.1
- Consider running it two or three times to ensure consistency.
- Make sure no other machines or devices are making heavy use of the internet at the same time you run the test.
With that as our starting point, we look for some adjustments.
1: Start with Windows
Almost everything discussed in that prior article — 10 Ways to Make Windows 10 and 11 Faster — has the potential to impact what happens to your internet usage, so begin there.

|
10 Ways to Make Windows 10 and 11 FasterComputers slow down for many reasons. I'll review some of the steps you can take to speed yours up again.2023-11-29 - #165168 |
While that article mentions that slow internet speeds could make your machine seem slower, the reverse is also true: what your machine is up to can make your internet seem slower.
2: DNS
DNS — for Domain Name System — is the process of translating a domain name like askleo.com into the IP address used for the network connection. It’s the first part of every network connection, and it’s often surprisingly slow.
If you’ve never changed your DNS setting, chances are you’re using whatever DNS provider your ISP happens to set. ISPs need to provide this, but it’s typically not high on their list of priorities, and thus not always the fastest. The good news is you can choose to use a different DNS provider.
There are several alternatives that can be faster, and in some cases, more secure.
- Cloudflare (1.1.1.1)
- Google’s public DNS (8.8.8.8)
- Quad 9 (9.9.9.9)
- OpenDNS
There are several others. Some, like OpenDNS, provide a level of additional security by refusing to return the IP address for known malicious sites.
You can also use a tool like DNS Jumper to run live tests against your current DNS provider, as well as many others, including those listed above.
If a different DNS provider is faster than what you’re currently using, head over to How Do I Change the DNS Used By My Computer? for help making the change.
3: Use wired ethernet
Sometimes the slowdown isn’t your actual ISP-provided connection, but the connection between your computer and your router. Often, it’s your Wi-Fi that’s to blame.
Wired ethernet is almost always faster than Wi-Fi. Yes, Wi-Fi is convenient, and speeds have certainly improved over the years, but it still doesn’t match the speed and stability a wired connection can get you.
If possible, switch to a wired connection.
4: Improve your Wi-Fi
If you want to use Wi-Fi, make sure it’s set up for the best results.
Wi-Fi is nothing but a specific type of radio-based communication protocol. It’s subject to the same quality problems that any radio signal can experience.
The protocol is designed to be as robust as possible, but many factors can significantly affect your Wi-Fi throughput, including:
- Router location
- Device location
- Antenna configuration
- Wi-Fi channel choice
- Other devices creating radio interference
5 Steps to Better Wi-Fi In Your House is a great place to start for suggestions and explanations.
5: Update drivers
Occasionally, problems relating to speed and performance are driver-related and thus fixed in updates. For the most part, this should happen automatically via Windows Update, but if you’re tracking down a speed problem and have done everything else you can think of (including the items above) without improvement, it’s something to try.
First, you’ll need to identify your network adapter. Right-click on the Start button, click on Device Manager, and expand the “Network” or “Network adapters” item.
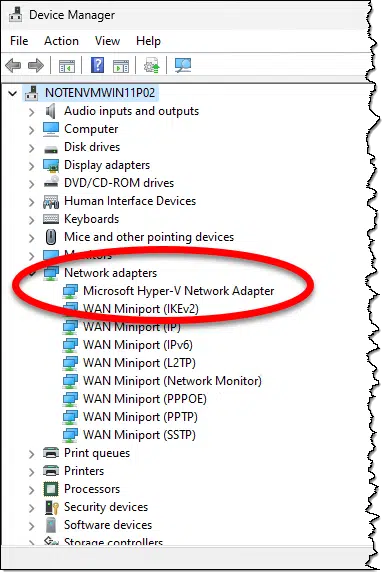
Look for the item that mentions a specific manufacturer or brand of adapter. In my case, as I’m using a virtual machine, that’s the network adapter provided by the VM software. On my “real” PC (a desktop) it’s Intel(R) I211 Gigabit Network Connection. In the former case, I’d look to the VM software provider for current drivers, and in the latter case, I’d look to the manufacturer of the interface — in this example, Intel.
6: Run the network troubleshooter
In the Settings app, search for Troubleshooters. Click on Troubleshoot settings when it appears, and then Other troubleshooters (or Additional troubleshooters in Windows 10). One of the choices is Network and internet (or Internet connections in Windows 10).
Run the troubleshooter.
While the troubleshooter isn’t necessarily looking for ways to improve your performance, resolving any problems it finds may include that as a nice side effect.
7: Upgrade your networking hardware
This one takes some people by surprise, particularly if they have an older device. As their ISP provides faster and faster speeds, the router, switch, or hotspot that was once fast enough might not cut it anymore.
The most obvious case is a router that has only a capability of 100Mbps (megabits per second) connected to an internet connection capable of much, much more. Your speed cannot top 100Mbps no matter how fast the connection can go.
The same is true for the capabilities of all networking equipment, including Wi-Fi hotspots. If your new laptop is capable of the fastest Wi-Fi protocols but your Wi-Fi hotspot is not, you’ll be limited to the older, slower speed.
When it comes to routers in particular, it’s possible you may not have total control, though, which leads to my final suggestion.
8: Talk to your ISP
In theory, your ISP should provide or specify a router fast enough to handle the speed of the connection they’ve sold you. If you suspect that’s not the case, or if the router is provided and remotely managed by the ISP, it’s worth asking them to confirm the configuration.
And, of course, it’s also worth working with the ISP to confirm they’re providing you the internet speed they’ve promised and for which you are paying. No amount of configuration changes or improvements on your part will improve speed on an internet connection that’s throttled by the provider.
Check again
When you’ve tried some of the items above, re-run the speed test to see if there’s an improvement. Once again:
- Reboot first.
- If you ran it in multiple browsers earlier, use whichever browser consistently gave you the fastest results.
- Run it a couple of times.
- Make sure no other devices are making heavy use of the internet connection.
Hopefully, you’ll see the improvement you’re looking for!
Do this
Working to improve your networking performance can be a time-consuming task as you try different approaches and look for improved results. Take your time; the results are often worth the effort.
Also worth the effort (at least in my opinion): subscribe to Confident Computing! Less frustration and more confidence, solutions, answers, and tips in your inbox every week.
Podcast audio
Footnotes & References
1: Speedtest.net (“by Ookla”) does have an app in the Microsoft Store, but I prefer being able to use it via different browsers.






I have a computer in my bedroom that I use for video streaming. I tried many things to avoid buffering pauses. My bedroom is far from my router so I installed a wireless access point (WAP) which is connected to my router via Ethernet.
I experimented with many things and what made the biggest improvement was installing an USB WiFi adapter with two antennas which I have positioned in a direct line of sight from my WAP.
A few comments.
On speed tests: Not only there can be significant differences when using different browsers, there can (will) be differences from minute to minute, and depending on which test site you use. For relative consistency, use the same test site. These speed tests are very unreliable, especially if you plan to use the results to say your ISP isn’t providing you the speed you’re paying for. The internet speed advertised by your ISP is the theoretical maximum at their local hub. Your results, in your home, will be lower – often significantly lower. To put that into perspective, a typical streaming channel uses about 20 Mbps (often less) for HD.
Networking hardware: That includes Ethernet cables. Old cables, (that is below CAT 5 standard and/or kinked cables, damaged connectors) will slow down speed.
DNS Jumper: You can also get the DNS response times by opening a command window and pinging the DNS address. Example Start > Run > cmd. Then type ping 1.1.1.1 (as an example of DNS IP address).
Update system networking drivers: Hold everything. Unless you know for certain there is actually something wrong with your device drivers that specifically affect internet speed, do not mess with drivers. One reason is that you’re more likely to brick your internet than to improve anything for speed. Another reason is that most driver updates are for “security updates” or feature bells and whistles, not to drastically (noticeably) improve internet speed.
My home is a wide (East to West), shallow (North to South), single story ranch-style brick structure, with the front facing North. My router/Wi-Fi endpoint is in my living room, located about one-third West of center in my home. I have my primary laptop PC in my Bedroom, located in the North-East corner of my home. My Internet service is ATT-Fiber-500.
I have tried several solutions to improve Internet performance in my bedroom:
Relocate my router as far East in my living room as the fiber cable will allow:
No change in signal strength/stability for my laptop.
Use a Wi-Fi extender:
Internet performance was degraded.
Use a Power line Wi-Fi extender:
The remote component would not power up.
Add a Wi-Fi-6 USB-3 adapter to my laptop (originally supported Wi-Fi 802.11ac)
This is the best solution I’ve found.
I now get around 400-500 mbps as opposed to my previous (before adding the Wi-Fi-6 adapter) average of 200-300 mbps download speeds, and proportional improvements in upload speeds. I’ve been so impressed with the improvement that I got another adapter for my desktop (located in my home office, off my bedroom).
For anyone who’s interested, my new adapter is a BrosTrend USB-3 Wi-Fi 6 AX1800 (https://www.amazon.com/dp/B09TKG3NMY?psc=1&ref=ppx_yo2ov_dt_b_product_details) device. I got it from Amazon. FWIW, I’ve had good experiences with Bros-Trend in the past. That’s why I chose this adapter now, but YMMV.
NOTE: This adapter will improve your Internet performance the best if all the following are true:
Your router/end-point supports Wi-Fi-6
The adapter currently in use on your PC doesn’t support Wi-Fi-6
Your PC has USB-3 ports.
Otherwise, any improvement may be affected/reduced proportionally.
I have absolutely no connection with Bros-Trend other than being a very satisfied customer. I recommend their products based on my past and present personal experiences with them, and I receive no compensation for this or any recommendations I make.
Ernie (Oldster)
Most browsers these days support “sleeping” or “snoozing” tabs, a feature which unloads tabs which are not in use to reduce their resource and memory consumption. If you keep numerous tabs open, it is worth checking whether this feature is enabled and configured correctly in the browser settings. If it is not supported, an add-on like “Lull the Tabs” may be the answer.
There are many browsers available, and in my experience it is worth trying some of the less well-known ones in order to find the most responsive. I find Pale Moon and associated browsers the most responsive, although somewhat less functional than Chrome-based types.
That’s a useful feature if you’re running out of bandwidth. I’ve disabled that because I like to download webpages in the background wile I’m interacting with the page in one tab. You can do whatever is best for you at the time.
This article alerts me that we could improve computer speed with an ethernet connection.
We have our “internet of things” (streaming) on ethernet, as we thought this would keep them away from our wireless connections to the computers.
Would we “compromise” in any way our computers if they were on ethernet along with all the other things? Could information move from one device to others via the ethernet connection?
If this is a stupid question I apologize, but I seriously do not know.
There is a possibility that one device can communicate with other devices and computers on both Ethernet and WiFi. There is a risk of malware spreading over a local area network via the Internet of Things.
For the record, while this is a risk, I don’t consider it a great risk at all. More of a risk is IoT things themselves on any network, being compromised and used as part of a botnet.
Yes, that’s what I meant.