How to improve your wireless connection.
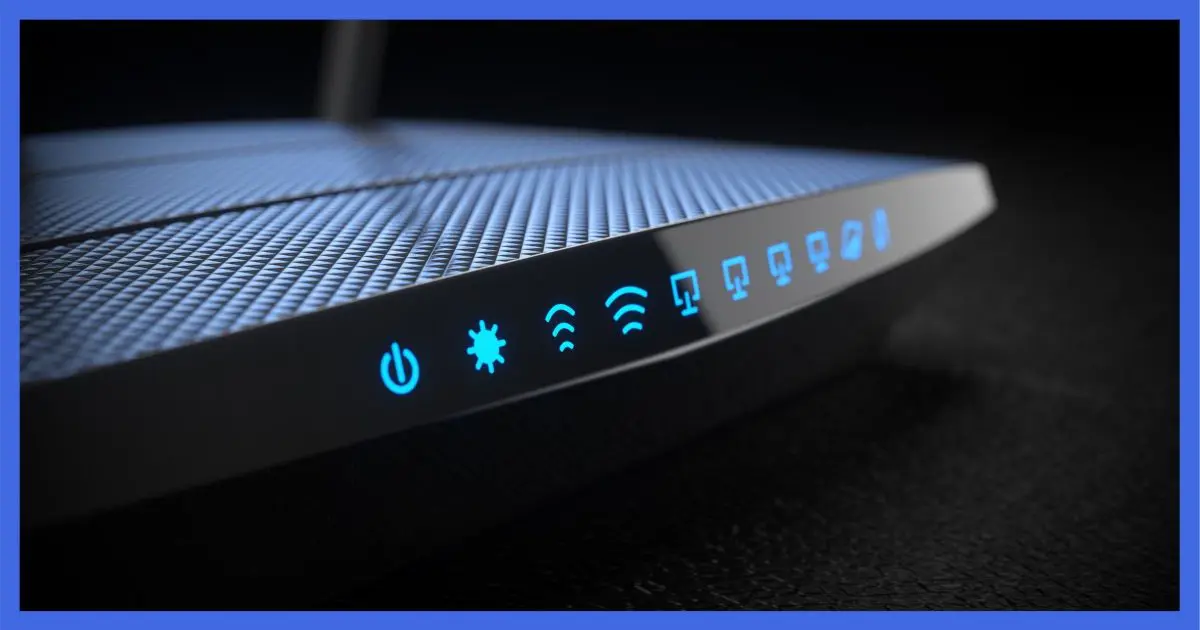
The a/b/g/n are all different variations of the 802.11 Wi-Fi protocol. Which gets used is mostly out of your control.
On the other hand, there are definitely steps that can improve your Wi-Fi performance at home.
Become a Patron of Ask Leo! and go ad-free!

Better Wi-Fi
At its core, Wi-Fi is radio. As a result, it’s susceptible to various radio-related problems, including interference, placement, frequency, and channel selection. Solutions include careful equipment choice and placement, upgrading antennas, or adding Wi-Fi repeaters or access points. Finally, a reminder that wired connections are almost always faster than Wi-Fi.
Some definitions
The terms “router”, “access point”, and “hotspot” are often used interchangeably, even though technically they mean different things.
- A router is a device having a single connection to your ISP. All your computers and internet-connected devices get internet service through that router.
- A wireless access point, or WAP, is a device with hardware that implements and supports the Wi-Fi wireless networking protocol.
- A hotspot is most often just a synonym for wireless access point, though a single hotspot can be created using multiple WAPs as well.
You may have a single physical box that includes both, or they may be separate devices. While you’ll generally have only one router, you can have multiple wireless access points.
802.11 protocols
As I mentioned, 802.11 a/b/g/n (and a bunch of other letter combinations) are nothing more than different protocols under the 802.11 umbrella. Some are quite different from one another, and they all have different characteristics.
Some are faster but more susceptible to interference; others are more robust, but slower. Some are older and supported in almost every Wi-Fi device you may have, while new variations are being developed and released over time and may not be supported across the board.
You can see which protocol is currently in use in Windows by running a Command Prompt (or PowerShell), and entering:
netsh wlan show interfaces
This will display an assortment of information points about your connection.
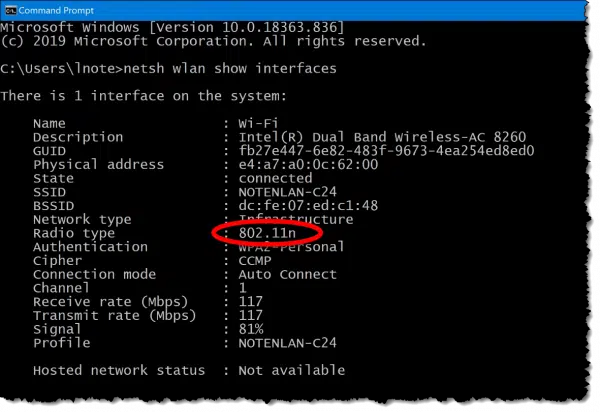
In the example above, you can see (next to “Radio type”) that my wireless interface is connected using the 802.11n protocol. “Radio type” displays whatever protocol was negotiated when your Wi-Fi was connected.
And it is a negotiation.
802.11 protocol selection
This audio may bring back memories for some.
That’s the sound of a modem connecting to the internet in the days before broadband. What you’re hearing is the local modem and the remote modem negotiating what audio protocol to use. There were several to choose from, and the choice was mostly based on compatibility (both ends had to support the protocol) and the quality of the sound. The resulting protocol could range in supported speed from 300 baud (bits per second) to a (then) blistering 56,000 bps.
The same concept happens when you connect using Wi-Fi. Your Wi-Fi adapter and the WAP negotiate which protocol to use based on what they both support and the quality of the radio signal they’re experiencing at that moment.
I’m not aware of a way to manually select an 801.11 variant1. The negotiation should select the best protocol for the environment at the time. It’s possible that the protocol will be renegotiated from time to time as conditions change, but that’s generally transparent.
Improving Wi-Fi in your home
With all that out of your control, what remains in your control is to give your Wi-Fi an environment that allows it to make the best possible selection.
Much of it boils down to removing or reducing things that interfere with the radio signal, as well as giving the radios at either end the strongest signal and best reception possible.
1. Placement
The further apart your WAP and computer are, the weaker the Wi-Fi signal between the two. The ideal placement, then, reduces that distance as much as possible.
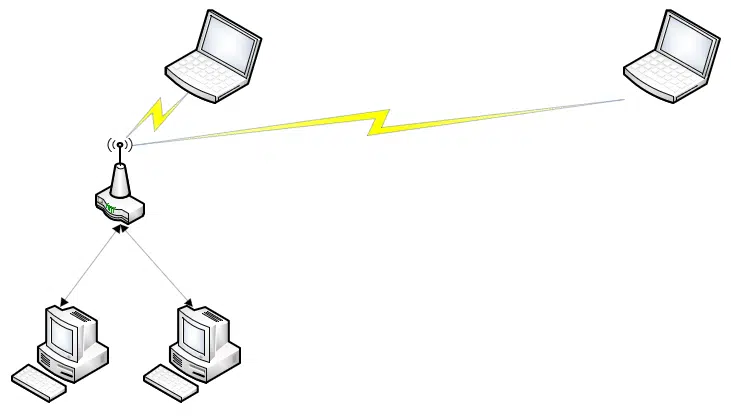
In the home, this usually means figuring out a central location between all those devices and placing the WAP there. This might involve moving your router there, if it includes the WAP hardware.
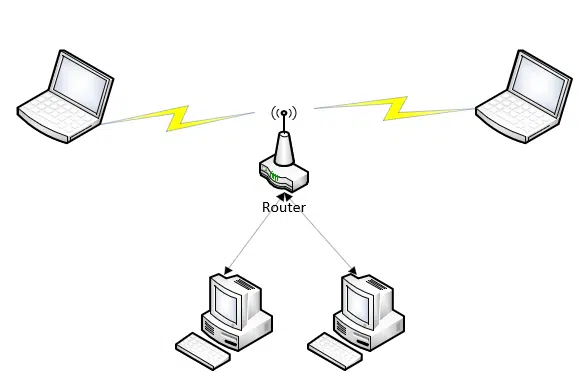
Placing your WAP in a central location is the first and best thing to do if you can. It maximizes the strength of the radio signals being received by all devices.
2. Placement, redux
There’s an issue with respect to placement that can invalidate the “put it in the middle” rule of thumb, and that’s interference.
Sometimes moving a WAP to a location slightly further away can avoid interference and result in better Wi-Fi overall. For example, if your WAP sits next to a cordless landline phone, a phone call can interfere with Wi-Fi performance. Microwave ovens are also notorious interference-generators.
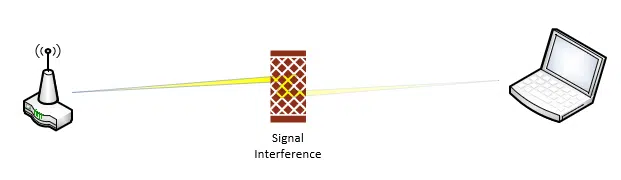
In fact, almost any electronic device can interfere with wireless networking signals. Moving your WAP, your computer, or, if possible, the source of the interference can help.
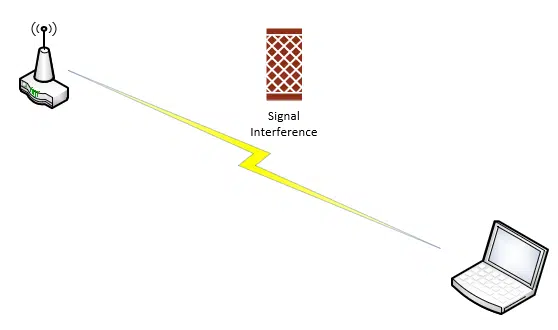
Interestingly, it doesn’t have to be an active electronic device interfering with a radio signal. Large metal objects — even aluminum building materials — can cause problems.
Since it’s not always possible to point a finger at an interference source, experiment with different locations to see what works well for you.
3. Frequencies and channels
Wi-Fi operates on two separate frequencies: 2.4GHz and 5GHz. Some protocols and WAP make these transparent, using whatever works best, while others force you to make a choice. For example, the router provided by my ISP shows two separate Wi-Fi access points, one at 2.4GHz and one at 5GHz.
5GHz is generally faster but is more sensitive to obstructions and distance. If you have this option, try both connections and see how they perform.
Within a given frequency, Wi-Fi protocols operate on assigned channels. Depending on your WAP and your wireless adapter, you may be able to select a different connection or channel with a stronger signal or one less prone to interference.
The best way to determine what’s available is to use a Wi-Fi analyzer app. There are a couple in the Microsoft Store, and you’ll find mobile equivalents in the Google Play or Apple stores.

These utilities show available networks and their relative signal strengths as well as what channels are being used (or possibly over-used).
Changing networks is as simple as selecting a different network in Windows. Changing channels, on the other hand, depends on the specific WAP and wireless interface you are using. Check the documentation for each.
4. Better antennas
The better the antenna, the better the radio’s ability to both listen (receive) and talk (transmit). As it turns out, this is true for almost all types of radio communications, not just Wi-Fi.
Many WAPs have detachable/replaceable antennas. One of the things to look for, then, might be larger replacement antennas for that device. Often replacement antennas are simply twice as long, which may noticeably improve signal quality, resulting in better Wi-Fi. If you go this route, make sure to look for antennas designed to work with your specific WAP.
Laptops and mobile devices, on the other hand, often have built-in, inaccessible antennas. (Desktop computers, if they include Wi-Fi, may have a connector to which you can attach an external antenna.) In cases where the antenna is inaccessible, there’s little to be done, other than perhaps using an external USB Wi-Fi adapter instead — ideally one to which you can attach a larger external antenna.
5. Add hardware
As I mentioned, you can have more than one WAP, and it’s often a good solution to extend or increase the range of your wireless network.
You can add a WAP wired to your router. This generally gets you the best results overall.
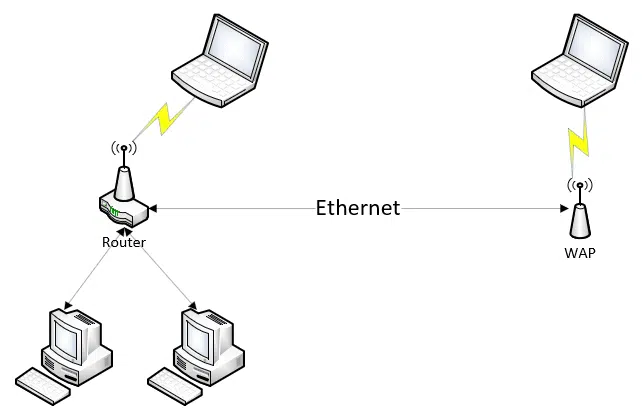
You can add a wireless repeater. This requires no additional wires, but since it uses two wireless connections (back to your WAP and forward to your computer), it can be a little more sensitive to radio signal issues.
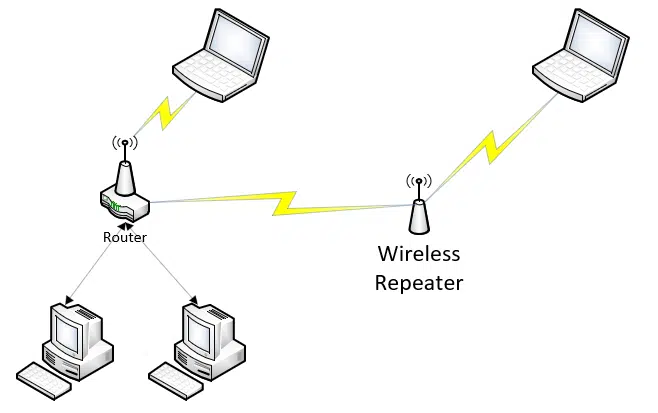
A third option is similar to adding a WAP but instead adds what’s called a “mesh” network. These are two more WAPs that are connected on a separate (non-Wi-Fi, private radio protocol) wireless connection to provide Wi-Fi coverage throughout your house.
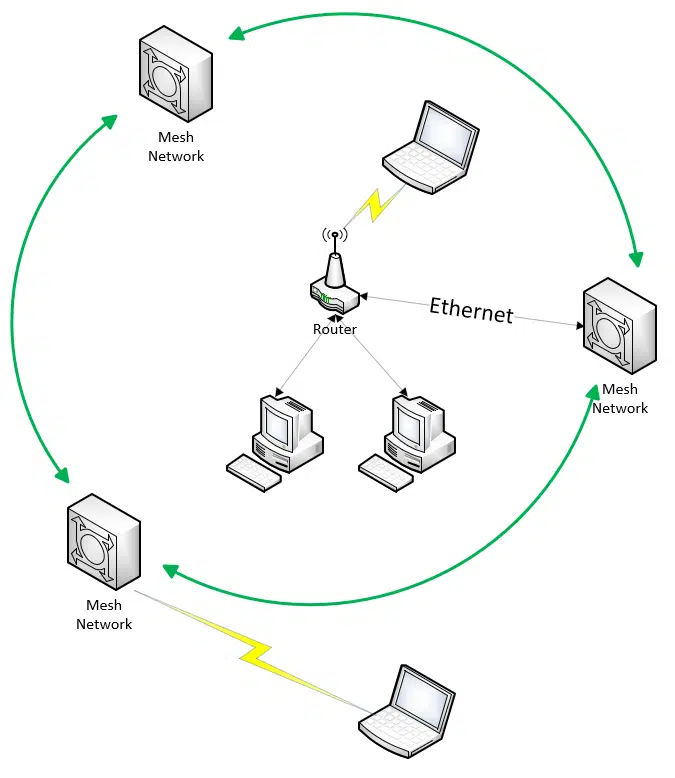
Better Wi-Fi
As you can see, there are several things to consider when attempting to improve the Wi-Fi connectivity in your home. Given how much we’ve come to rely on it, doing so might well be a worthwhile investment.
One last thought, though: wired connections are almost always faster and more reliable. A wired ethernet connection to your desktop machine (or other devices that support an ethernet connection), is always worth considering.
In fact, I’ll even say it’s the first thing worth considering.
Sometimes the best Wi-Fi is no Wi-Fi at all.
More resources
The Ars Technica semi-scientific guide to Wi-Fi Access Point placement is an exhaustive guide to many of the issues when deciding where to place your Wi-Fi access points.
If you found this article helpful, hopefully your Wi-Fi is faster (or you’ll at least understand what to try next), then I’m sure you’ll love Confident Computing! My weekly email newsletter is full of articles that help you solve problems, stay safe, and increase your confidence with technology.
Subscribe now and I’ll see you there soon.




I live in a house where the only thing hardwired to the router is my desktop. Everything else is wireless.
2 phones, 3 tablets, 1 notebook, 2 HD TV’s, 5 Amazon Alexa’s, 2 repeaters, 1 mesh system, a 2nd wireless router and a desktop dedicated strictly for security cameras and finally, 11 hi-def wireless security cameras, some inside, some out.
Every now and then I get some signal degradation on the furthest outside cameras, but mostly the signals are next to flawless. They record onto a large external hard drive 24/7. The hard drive can handle around 3 weeks of continual recording.
I feel if I had the need, I could hook up another 20 cameras without much issue.
It took a lot of trial and error to reach this level of wireless efficiency. It was a combination of placement of repeaters, larger antennas and finding the optimum channels, especially on the far-away cameras on the opposite side of the house. A lot of it was learned by reading your articles. It was a real learning process but well worth the time and effort.
Many thanks, Leo.
An excellent article, Leo, for which many thanks.
Here in the UK most modern properties use an electrical installation which involves a ring main whereby the cables supplying the sockets are installed in a ring with cable starting and ending at the electrical consumer unit; a type of distribution board within which an electrical power feed provides supply to subsidiary circuits. It is perfectly feasible to use the ring main to send the Wi-Fi signal around the building. There are inexpensive Wi-Fi extenders available in Europe which come in two [or more] parts. The main part plugs into the electrical circuit and needs a LAN cable connection to the router. At any other point within the property a second device is plugged into any available electrical socket and provides a [local] Wi-Fi signal.
Most routers tend to automatically select a channel which is used by [too] many subscribers. I live in a development where 20 or more properties often share the same channel. Going into the router settings and manually changing the channel often makes a huge difference to signal strength.
Another way of improving WiFi signals is to place your router (the thing with the antennas) up high. Such as mount it high on a wall or on the ceiling. You see that in commercial applications, such as in stores. Of course, in stores another reason they mount routers on the ceiling is to prevent them from being stolen easily.
To add to Bill Chubb’s post (from 2020), another way to extend your internet connectivity is to use the home’s coax cable system (as opposed to the electrical wiring system). You’ll need a set of Ethernet over coax adapters, also called MoCA adapters. These will give you much faster “bandwidth” than WiFi radio signals.
You’re right about placing the adapter high, but in some cases that isn’t best. For example, I have a WAP connected to my router with a 15m (50 foot) cable to bring WiFi to my bedroom. Because the apartment has thick brick walls, I had to lower the WAP to get a more direct path. Both the WAP and the USB WiFi adapter have two antennas. Before making many tweaks streaming was a nightmare, but now it rarely pauses to buffer. Another factor is good equipment. There’s a reason people pay more.
Good read. When I went to look for a WAP for purchase I come up with nothing. Perhaps do they go by another name.
I have cable and power already available to install a remote WAP . I just can’t find one!
Wireless Access Point. https://www.amazon.com/s?k=wireless+access+point got many. (Though do be aware that some manufacturers misslable their routers as access points, when in fact they are router+access point.)