Most are even free.
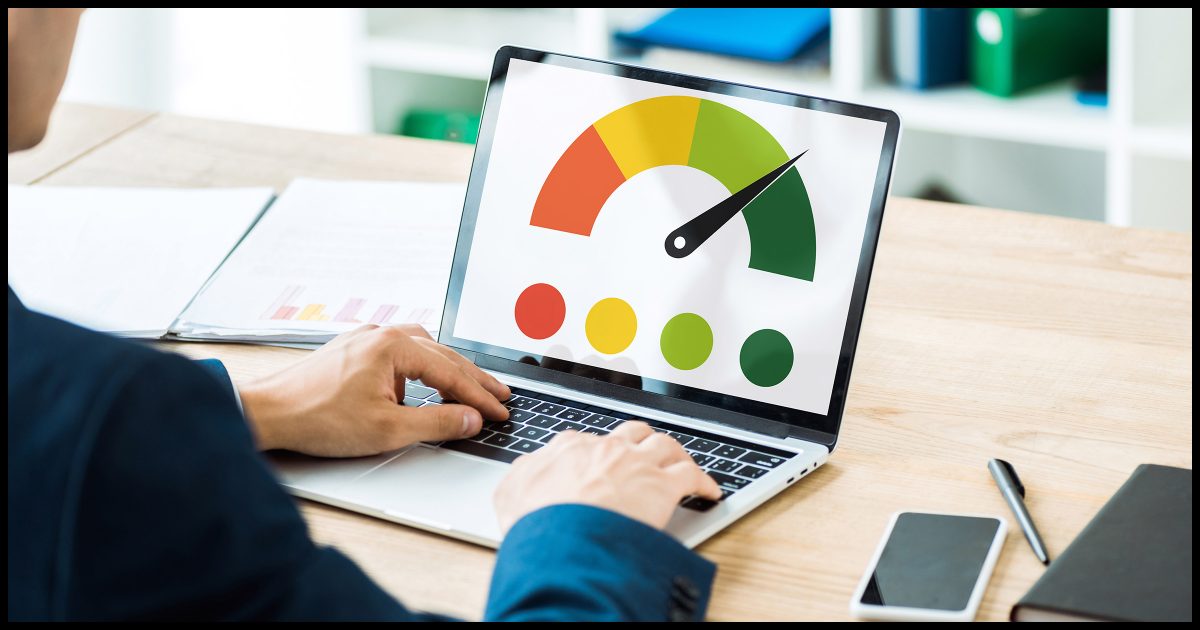
I suspect we’ve all been there: the computer’s just slow. Pokey. Dragging. Not fast. Certainly not as fast as it was the day we brought it home.
Here’s a collection of tips that’ll help you recover some of that lost speed.
Become a Patron of Ask Leo! and go ad-free!

Speed up Windows
- Reduce running software
- Scan for malware
- Let your anti-malware tools work
- Turn off the search indexer
- Reduce visual effects
- Adjust the power mode
- Do less
- Upgrade your internet (if you can)
- Get more RAM (if you can)
- Upgrade to an SSD (if you can)
1: Reduce running software
Every bit of software running1 on your machine takes resources. Sometimes a lot, sometimes a little, but it all adds up. The more resources that are used, the fewer are left for the apps you actually want to run. Unfortunately, many software packages now install always-running utilities that start automatically every time you log in. Some are necessary; many are not.
Right-click on the Task Bar and click on Task Manager. In Task Manager, click on Startup Apps (in Windows 10, click the Startup tab).
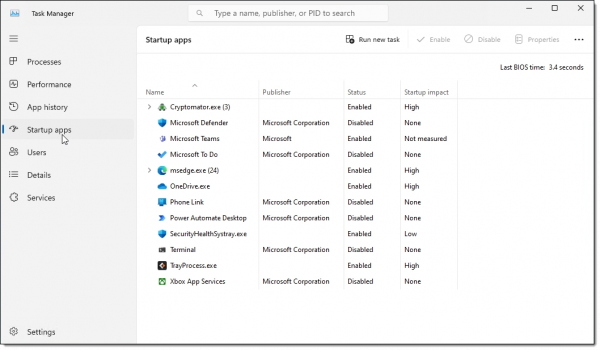
As you can see above, I have several startup apps disabled. Review your list and see which you do and don’t need. Of course, your list will be different than mine, and I’m not able to tell you what to disable, but there are typically at least a few obvious things. Also, disabling something here isn’t necessarily harmful. If something stops working because a Startup app was disabled, you can return here and re-enable it.
2: Scan for malware
Of course you should be following best practices to avoid it, but sometimes malware will hit your machine anyway. And sometimes that malware causes your machine to be slow.
Run a full anti-malware scan2.
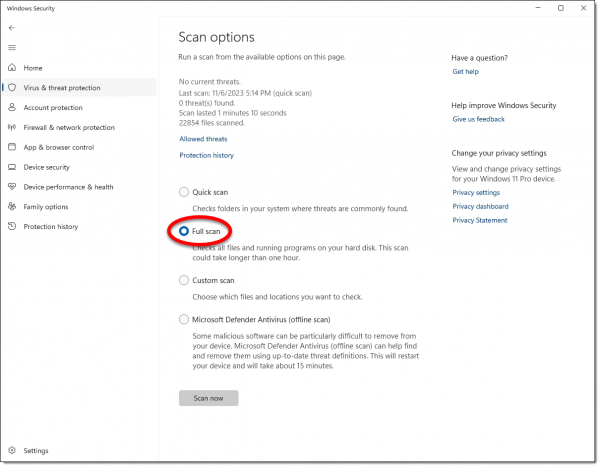
I specifically call out a full scan because quick scans, while faster, only scan the most common areas for malware. A full scan will take longer and scan more.
3: Let your anti-malware tools work
Often your security software performs a scan (usually a quick scan) immediately when you sign into your machine. This can slow down the machine until it completes.
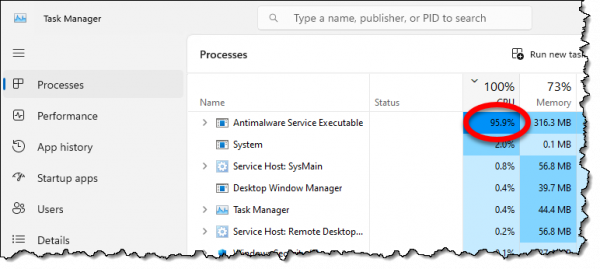
Slowdowns don’t always mean the CPU is being maxed out; depending on your disks and other system characteristics, there could be other bottlenecks at play.
The best advice is to be patient and let the scan complete. Anti-malware scans matter. Another approach is to leave your machine on overnight so the daily scan can happen when you’re not trying to use the machine. In some cases, a different security solution might be called for.
4: Turn off the search indexer
Much like an anti-malware scan, the search indexer should run only periodically and without adversely impacting performance. However, that’s not always the case. As a result, we can turn off the search indexer.
Right-click on the Start button, click on Computer Management, Click on the “>” next to Services and Applications, and click on Services. In the resulting list to the right, scroll down until you find Windows Search. Right-click on that and click on Properties.
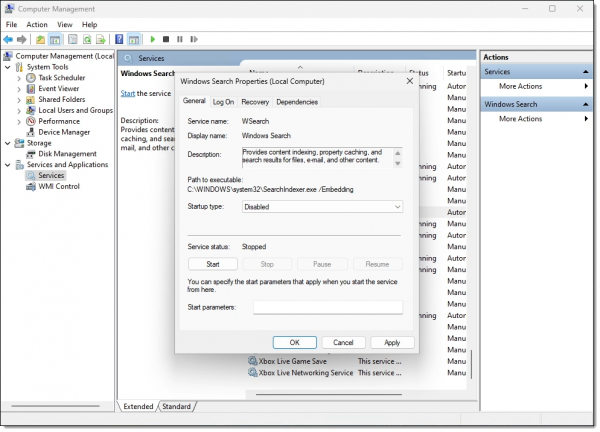
Click on the Stop button to stop the service and then click on the “Startup type” dropdown, changing it to Disabled. Click OK.
Ironically, the search index is a performance enhancement. It’s used by Windows Search when searching files on your hard disk. If the index is turned off, the searches still work; they may just take a while longer.
5: Reduce visual effects
Things like shadows and transparency and other visual tweaks can require extra work from your computer or your graphics card. This is mostly true for older cards and machines and applies mostly when there’s lots of screen activity. We can turn some of those bells and whistles off.
Start the Settings app and search for Visual Effects.
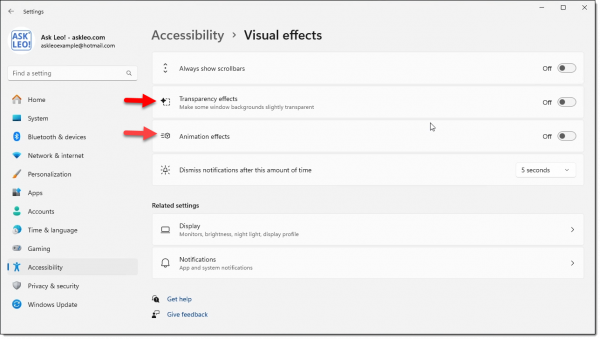
Turn off:
- Transparency effects
- Animation effects
There’s a good chance you won’t notice any visual difference, but it may speed up your machine.
6: Adjust the power mode
Most computers (though oddly, not all) have a “power mode” setting that lets you choose between:
- Best power efficiency (aka use less power)
- Balanced
- Best performance (aka use more power)
While it’s targeted at laptop battery usage, you’ll find it on many desktop installations of Windows as well. If you’re looking for speed, “Best performance” is what you want. The default is usually “Balanced”.
In the Settings app, search for Power.
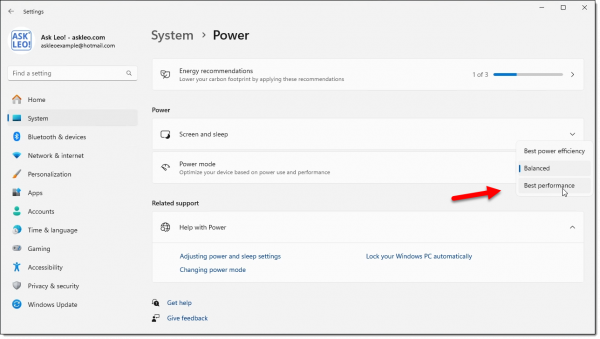
Click on the Power mode drop-down and change it to Best performance.
7: Do less
Another very common cause of machine slowness is trying to do too much at the same time. This usually means multiple programs are running simultaneously and competing for your computer’s resources. If you ask too much, you might be pushing your machine beyond the point where it can do everything efficiently.
Sometimes it doesn’t even have to be you doing multiple things at the same time. It can be as simple as forgetting to close a program after you’re done with it and have moved on to something else. That program you’re not using is still active and using some amount of resources.
- Close programs when you’re done with them.
- As best you can, try to do only one thing, or as few tasks as you can, at a time.
8: Upgrade your internet (if you can)
Sometimes it’s not your computer at all, but the speed of your internet connection that makes things seem slow.
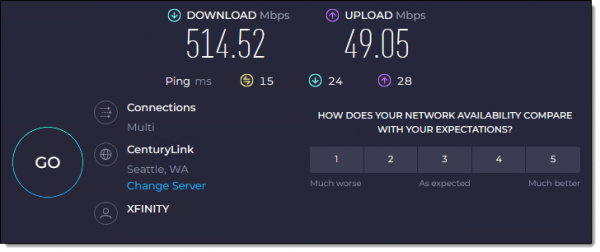
If you spend your day in your web browser or email, then your computer is doing very little. It’s spending most of its time transferring data to and from the internet. If your internet connection is slow, it might seem like your computer is slow when it’s not.
One solution, of course, is to upgrade your service. That’s not an option for everyone, I know. Also be aware of other devices sharing your internet connection, as heavy internet activity on their part can slow down your experience. In that same vein, consider not opening as many tabs. Not only does each tab use some resources on your computer, some maintain some amount of internet activity even if you’re not looking at them.
9: Get more RAM (if you can)
Windows loves RAM — the memory it uses to hold your programs and data while your computer is running.

While this relates to the “doing too much” tip above (the more you do at the same time, the more RAM is required), it’s also true that Windows and applications have grown in size over the years. They might demand more RAM than you have, particularly if your machine is a little older.
While not all machines have the capacity for more RAM, it’s often a quick solution.
10: Upgrade to an SSD (if you can)
This is perhaps the most expensive of the non-free options in this list, but it has the biggest potential to dramatically improve your computer’s speed, especially at boot time.

If you still have a traditional spinning-platter magnetic hard drive (HDD), consider replacing it with a solid state drive (SSD). While the cost-per-gigabyte of SSDs is more than it is for HDDs, SSDs with more than enough capacity to act as your system drive are priced very reasonably of late. It might be worth the investment if you plan on keeping your machine for a while longer.
11: Bonus!
I can’t limit myself to just 10. Here are a couple of other quick hits.
- Reinstall Windows. Sometimes it’s Windows itself that gets pokey over time. Be it due to updates, software installs and uninstalls, or just software rot in general, a fresh install can help. My article Five Steps to Repair Windows 10 Without Losing Programs (which applies to Windows 11 as well) offers several techniques.
- Reduce the color depth. This is rare, and only for older computers or display adapters. Each pixel on a screen is represented by either 8, 16, 24, or 32 bits of data. Larger numbers allow for more fine control over colors but comes at the cost of requiring more RAM and processing power. If your display adapter has an option to reduce color depth, you might see if it improves performance.
- Defrag. This is also rare these days. It only applies to older traditional hard drives (not SSDs). And even then, since version 7, Windows has been defragmenting automatically once a week. Nonetheless, if you have an older spinning-platter hard drive, you might check its fragmentation state.
- Slow CPU. Not much we can do about this one — your machine might just be old and slow. It’s rare to be able to replace a CPU without replacing the motherboard, particularly for speed reasons. At this point, it’s generally more cost-effective to get a new machine.
12: Reboot!
Honestly, this is kind of like step 0, and I’m assuming you’ve already done so, or have done so recently. Rebooting re-loads everything that’s running in a clean initial state. If you’ve not rebooted your machine in a while (weeks? months?) well, then:
- Congratulations. This is rare in the Windows world.
- Reboot now.
For the record, I reboot my machine once a day.
13: Subscribe!
OK, ok, one more thing…
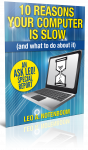 Many of the topics discussed above come from my ebook 10 Reasons Your Computer is Slow (and what to do about it). Being longer, it dives into some of the issues in a little more detail than I’m able to here.
Many of the topics discussed above come from my ebook 10 Reasons Your Computer is Slow (and what to do about it). Being longer, it dives into some of the issues in a little more detail than I’m able to here.
Subscribe to my weekly newsletter, Confident Computing, and get your copy of 10 Reasons Your Computer is Slow (and what to do about it) for FREE! You’ll also experience less frustration and more confidence with solutions, answers, and tips in your inbox every week.




Hi Leo, in the 1st tip I’ve noticed that you disabled Windows Defender, yet later on you’re using Windows Security. What is the difference in between the two programs?
Someone else pointed that out as well. I didn’t disable it. I’m researching what’s up.
Your tip #10 is IMHO the most efficient of them all if you have a mechanical hard disk drive (HDD). It will improve everything on your computer whether laptop or desktop and has made 10 year old laptops working quite well with current software.
Usually you can do this yourself with some effort as there are bundles including disk transfer software.
I have a Dell Latitude E5510 with SSD and RAM upgraded from 4 to 8 GB. It runs Windows 10 just fine, even Windows 11 after using the workaround “setup /product server” hack.
I’ve had remarkable results installing an SSD in a couple of computers. as SSD is up to 6 times faster than a Hard Drive. RAM is a few thousand times faster than an SSD, so maximizing RAM is the biggest boost. The SSD kicks in for virtual memory when RAM is full.
Hello! I have an older Dell Optiplex small form factor (SFF) desktop system. I was able to breathe new life into it by doubling the DRAM (from 8GB to 16GB) and by installing a new 1TB solid state drive (SSD) in place of the older tech electro-mechanical drive. I reloaded Windows and all appropriate drivers (off the Dell website) and then loaded all personal files from backups. Since the system was at least five years old I went ahead and replaced the main power supply, instead of waiting for it to go belly up. This kind of work I used to do as an I.T. Specialist, but it’s not really something I would recommend a novice tackle unless they had a knowledgeable friend. It’s easy to get into trouble if you’re not sure about what you’re doing. YouTube videos do help to a certain extent.
Some additional, possibly more advanced tips:
11. Turn off Self Starting services as well as background programs you don’t regularly use. – correlary to ‘Reduce Running Software’ From a command prompt running ‘tasklist’ will display a list of currently running software.
12. Double check your ‘path’ environment variable. – remove redundancies, obsolete references where an uninstalled program may have left stale data, Consider whether you really need a path in the path variable. Many programs willy-nilly add themselves to the path during install.
13. A second on the ‘defrag’ (ONLY for spinning disk drives tho’)
@Ken Driver – that’s the trade-off. If you disable the search indexer service, search indexing won’t work. Computer may run faster, but searches will take longer.
For Bob,
I use a program called Swift Search.
Really fast! Google it.
Works differently to the Windows system.
Chris.
Remember, if your computer is the running 24/7 then the automatic optimization will not be done. I do mine manually on a regular basis.
Chris
What leads you to believe it won’t be done?
If your computer is off, the updates, backups, and malware scans will happen the next time you turn it on. Computers weren’t designed to need to be on all the time. It’s useful to leave them on if you want to do things like backup, malware scans, and updates when you are not using the computer.
Use Tweaking’s CLEANMEM. It reduces the amount of the “In Use” memory every 15 minutes. It makes Windows’ task of memory management much easier. Some programs have lousy memory management and those programs will eat – as time goes by – more and more memory. CLEANMEM will help to reduce this “eating up” of the computer’s memory.
Oops! I meant that if your PC is NOT on 24/7 then you might miss out on the optimizing when it’s been set to a fixed time and day. Because of my advanced age I always admit to a high chance of being wrong.
Chris.