Microsoft’s most under-appreciated utility.
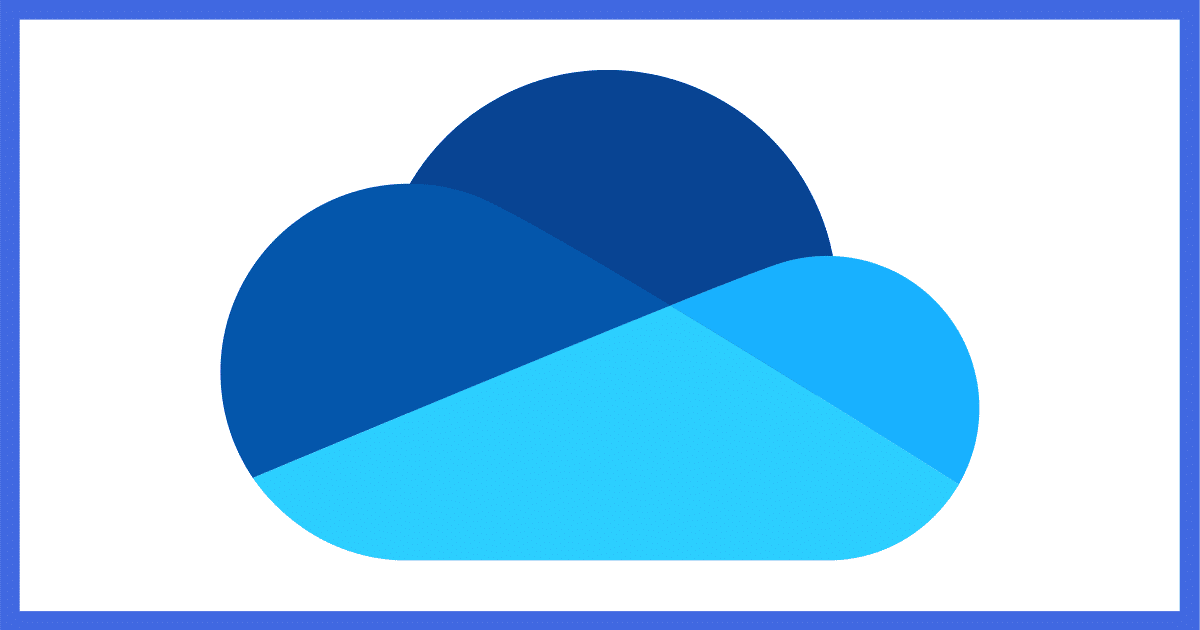
If you don’t trust Microsoft, stop reading. You probably won’t trust OneDrive with your files.
If you’ve already decided you’re never going to trust “the cloud”, you can stop reading now as well. There’s no getting around the fact that OneDrive is a cloud-based service.
If you have Windows 10 or 11, and especially if you have Microsoft’s Office 365, you already have OneDrive available to you. If you’re interested in learning how you can put OneDrive to use, read on.
I’m convinced that OneDrive is one of Microsoft’s most under-appreciated services.
Become a Patron of Ask Leo! and go ad-free!

Uses for OneDrive
- Off-site backup
- Continuous backup
- Copying files between machines
- Copying work setups between machines
- Sharing files with others
- Collaborating with others
What is OneDrive?
OneDrive is similar to other cloud storage services like Dropbox, Google Drive, Box, and others.
At its most basic, it’s simply file storage on Microsoft’s servers (aka “in the cloud”.1) By storing files in OneDrive, you can access them anywhere, from almost any device with an internet connection.
You can access your OneDrive files by visiting onedrive.com. Once you log in to your Microsoft account, all the files and folders you’ve added to OneDrive will be available to you, along with the ability to create more folders and upload more files.
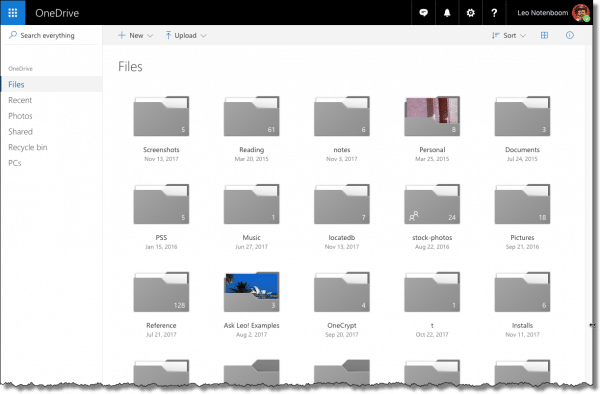
While OneDrive is, in one sense, nothing more than an online repository for the files and folders you care to share, its true power comes from using the OneDrive app rather than just visiting the website. Using OneDrive on your PC, you designate a folder (typically “C:\Users\<username>\OneDrive”) as your OneDrive folder. This folder contains a copy of all the files you have stored in OneDrive.
And it keeps that folder in sync with what’s stored in the cloud.
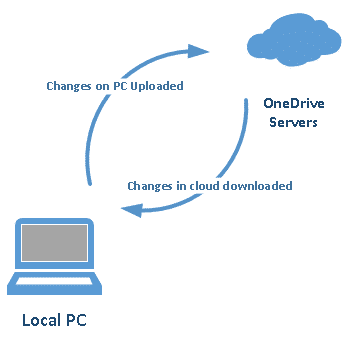
That means when you add or change a file or folder within your PC’s OneDrive folder, it’s automatically uploaded to the OneDrive servers. Similarly, if you upload a file (or folder) to the OneDrive servers — perhaps using the OneDrive website to do so — that file or folder is automatically downloaded to your PC running the OneDrive app.
That simple concept — automatically keeping your PC’s OneDrive folder in sync with the files stored online — enables some powerful features.
1: Off-site backup
One rule of thumb for a comprehensive backup strategy is to have important files backed up “off-site”, meaning stored in some other physical location. That way, if your home suffers a catastrophe destroying your computer and the backups you keep there, you’ll still have a copy of everything important elsewhere.
It’s a perfect scenario for the cloud, and a perfect way to use OneDrive.
Copy the files you want to back up into the OneDrive folder on your PC, and OneDrive will automatically upload them to the cloud: instant2 off-site backup. I used this technique extensively on a recent overseas trip: each night I copied my day’s photos into a OneDrive folder, and the pictures were automatically uploaded and backed up.
2: Continuous backup
It’s simple to copy files to your OneDrive folder in order to get them backed up — but it could be easy to forget.
Instead, let the computer do it for you: move your working folder into your OneDrive folder.
For example, configure your word processor to create new documents within your OneDrive folder by default. Now every new document you create will automatically be uploaded. Every time you save the file, the update will be automatically synchronized online without your needing to think of a thing.
I do this all the time. The default storage location I use for screenshots is in my OneDrive folder. My default Documents folder is a sub-folder of my OneDrive folder. Without having to lift a finger, any documents I edit or create there are backed up online.
3: Copying files between machines
This is almost embarrassing, but it’s the reality of the state of networking today: it sucks. It should be trivial to connect two computers together on a local network and use that connection to quickly and easily copy files from one to the other. Sadly, many people resort to copying files to USB sticks and physically transferring those between machines because it’s easier than trying to get networking to work.
OneDrive to the rescue.
Install the OneDrive app on both machines and configure it to use the same Microsoft account on both. Both machines will automatically synchronize with the OneDrive servers.
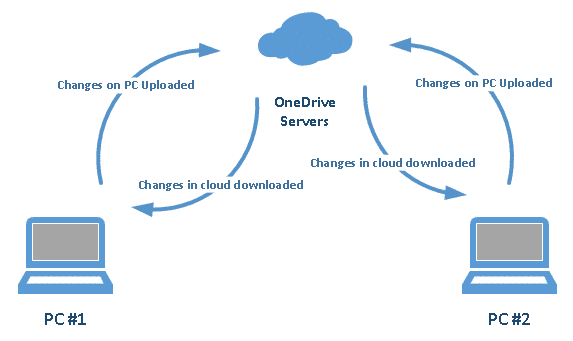
Place a file into the OneDrive folder on PC #1. The OneDrive app will dutifully upload it to the OneDrive cloud servers. The second PC will notice there’s a new file in your cloud OneDrive copy and download it.
You’ve just copied a file from machine to machine without the hassle of figuring out how to network them to each other. Bonus: the machines don’t need to be in the same place. OneDrive will transfer the files whether the machine is in the next room or on a completely different continent, as happened on my overseas trip. The photos I uploaded in The Netherlands automatically downloaded to my computers back home. A bonus bonus: you’re not limited to two machines.
4: Copying work environments between machines
Earlier, I mentioned I save screenshots into a folder in my OneDrive. I don’t do it to back them up; I do it because the machine I’m taking the screenshot on is often not the machine on which I’m doing my work.
For example, I often take screenshots in a fairly pristine Windows environment.3 By automatically saving those screenshots in OneDrive, they show up on my other machines within moments. Without thinking about it at all, I can work on any of my machines at my convenience, and while it may sound a little far-fetched that I’d need my screenshots on multiple different machines, it comes in handy more frequently than you might think.
If you have multiple computers — particularly if you have multiple different computers in different locations, such as work and home — OneDrive is a convenient way to automatically replicate the files you work on to other locations or machines.
5: Sharing files with others
You can create a publicly accessible link to any file or folder you have stored in OneDrive. This makes it a great way to share files with others without resorting to emailing huge or multiple attachments.
For example, here’s a link to an image I have stored in my OneDrive.
https://1drv.ms/u/s!AgsM3hkLexJ-hvJIR_epSz7JH8hB7g
Anyone can click on it to see the picture — no OneDrive or Microsoft account needed.
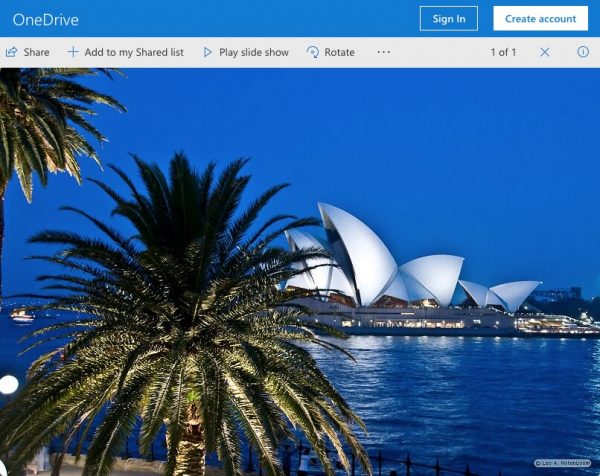
There are even links to “download the original”, so whoever has the link can download the actual image file to their computer.
I wish more people would use this technique rather than sending bloated emails.
6: Collaborating with others
I mentioned you can share a link to a folder as well. While that link can be public, as in the example of the image above, it can also be specific to an individual recipient using their own Microsoft account. You can grant the recipient the ability to edit or add to what’s in that folder.
This is a recipe for collaboration.
For example, let’s say you and I are working on a project and need to collaboratively create a document. We can each take turns working on the same document in a shared OneDrive folder. Depending on the document type and the document-editing program’s abilities, we may even be able to work on the document simultaneously.
I use this technique extensively with my assistants. We each have shared cloud folders4 in which we have documents accessible to each of us. It’s a key component of how we pull together Confident Computing each week.
Sensitive data on OneDrive
Whenever I talk about cloud storage, I immediately get pushback relating to security, breaches, hacking, and all other possible forms of data compromise.
There are three approaches to dealing with that:
- The “head in the sand” approach: don’t use the services at all and miss out on the functionality I’ve described above.
- The “limit your exposure” approach: put nothing sensitive in the cloud. (Spoiler: you almost certainly already do so regularly.)
- The “I’ve got this” approach: use encryption.
I use a combination of the latter two.
Plenty of items in my OneDrive are simply files I’ve placed there. Should someone hack my Microsoft account,5 or should the OneDrive servers become compromised, those files will be visible. Oh, well. My approach to this is that for these files, “oh well” is the appropriate answer.
I also use BoxCryptor to encrypt anything I consider sensitive. This allows me to use almost all the features and functionality built into OneDrive while being confident my files are accessible only to me.
Naturally, other encryption tools are also useful, including VeraCrypt, encryption provided by various zipping utilities, and others. Tools like Cryptomator and BoxCryptor, however, automate the process of encrypting individual files, making them perfect to use with cloud services like OneDrive.
Do this
You automatically have 5GB of free storage with your Microsoft account. If you have Office 365 (Microsoft’s subscription service for the Office programs) you have up to five terabytes of OneDrive storage (1TB per user for up to five users). Compared to other services’ premium storage plans, it’s almost worth getting Office 365 for the storage alone!
There’s more to OneDrive I’ve not covered here: things like mobile apps that allow you to access your files anywhere, expiring sharing links, automated photo backup from mobile devices, the OneDrive Recycle Bin, and still more.
Think about how you can use OneDrive.
Then subscribe to Confident Computing, my weekly newsletter! Less frustration and more confidence, solutions, answers, and tips in your inbox every week.
Podcast audio
Footnotes & References
1: “The Cloud” is a marketing term more than anything else. It refers to any internet-connected server or service. It’s often been referred to as “using someone else’s computer”; in this case, Microsoft’s.
2: Well, not literally instant. Of course it’s subject to the speed of your internet connection and assumes you are connected to the internet and have OneDrive running and configured. The rest of this article makes that assumption.
3: Typically, not a separate machine at all, but a virtual machine.
4: Full disclosure: we happen to use DropBox for this, but that’s entirely for historical reasons at this point. We could, and sometimes do, use OneDrive as well.
5: I’d have bigger problems than my OneDrive files if this happened, which is why I make sure to enable two-factor authentication on this account. It’s an important one.





“Simply copy the files you want to back up into the OneDrive folder on your PC, and OneDrive will automatically upload them to the cloud: instant off-site backup.”
This is good advice, but for most people, wouldn’t it be more practical to move the files instead of copying them to save space on the drive? I’ve moved my Documents, Pictures, Music, Videos and Downloads folders into One Drive and I don’t keep my user created or downloaded files anywhere else, except of course, for my backups.
That tip was intended to be the simplest of all. Copy the files over and nothing else has to change. The second idea addresses your approach in a more permanent way. But, indeed, with thought, moving might often be preferable.
I’m glad OneDrive has worked well for you but that has not been my experience. I work for a large organization and they got each of us (I think) 2TB of OneDrive space. They have it set up as a hard drive on our computers. I tried to copy a massive amount of data to OneDrive using the command line, something like:
XCOPY D:\*.* O:\ /S /V
It copied the entire file structure but failed after coping a few files. However, when I try that with OneDrive, it aborts and tells me the subdirectories already exist. It looks like the only thing I can do is go in and manually delete all these subdirectories. OneDrive will not let you delete subdirectories with anything in them (including other directories) so, if I want to clean this up, I have to go in and manually delete the files in each subdirectory one-at-a-time and there are hundreds of subdirectories.
You would think that the company that developed the DOS command line would create a product that works well with that command line.
Ronny
I’ve never experienced what you describe. I can copy in, and delete, files, folders and folders with files and folders without problem, via the command line or Windows File Explorer. I’m not sure what to tell you, but from my perspective it works well with the command line.
Could you explain how to create the sharing link that you used for the Sidney opera house? Specifically, how do I identify my one-drive and my file or folder?
Thanks
In File Explorer, right-click on the file you want to link to. Select “Share a OneDrive link”. You can then embed that URL using the code for an embedded photo. I tried to paste the code for a embedding a photo in html but the comment was interpreted as html code and wouldn’t show up.
Using Windows File Explorer you locate the file in your OneDrive folder on your PC, right click it, and the option to create a link is there.
In the OneDrive app, right click on the file in your OneDrive folder and select “Share a OneDrive link.” Watch the notification area (down by the clock) and it will tell you when it has created the link. Now just paste that link into a document, email, Facebook post, etc.
Alternatively, you can right click on the file and select “More OneDrive sharing options.” This will load up the OneDrive web interface where you will have the additional options (expiring links, allow editing, manage permissions, etc.).
Can I add a seventh very useful thing you can do with OneDrive? Remote Access. If you log in to OneDrive using the web app, on any computer, and click the PCs link, it will list all the computers where the OneDrive app is installed and you are logged into OneDrive (obviously requiring you to have the computer on and logged in to Windows). You can then select a computer and you will be able to browse all files, folders, and drives (including mapped drives) on that computer. So if you forgot to upload an important file to OneDrive, you can just remotely access it.
Of course you should heed Leo’s other warnings about “if it’s not physically secure, it’s not secure” because if someone breaks into your house, do you want them to be able to walk up to your computer and start copying your files, just for the convenience of being able to remotely access your files? One time I needed to do this, I had to call my wife and ask her to turn the computer on so I could copy my file. Logging into Windows and then locking the screen would also work to provide more protection for your running computer when you are not at home (or work).
Great tip. Before you can do this, you have to enable this feature on the computer you want to be able to download from.
Right-click on the OneDrive folder.
Click “Settings” from the pop-up menu.
Click the Settings tab if it isn’t already selected.
Check the box “Let me use OneDrive to fetch any of my files on this PC”
It’s also a good idea to make sure “Start OneDrive automatically when I start my computer.” is checked.
Microsoft has got rid of this feature as of July 2020. Boo, Microsoft!
It might have been a security risk.
When I got Office 365, I thought One Drive would be a great additional backup tool. BUT – what they fail to tell you is that the home edition, whilst claiming to give you 1Tb of storage, actually has a file limit of 20,000 files. Only the “Enterprise” version has more, apparently. I wanted to put all my files including stored photos (around 50,000 files total) onto One Drive and I could not understand why it kept failing. It took many hours of Googling for answers, and several unsuccessful contacts with the Microsoft Helpdesk, before someone there figured it out! They claim that they tell you this limitation in the documentation, but I have yet to find it.
I suppose I could, if I had the time and energy, sort out which files and photos I want to sync, but frankly I don’t, and then I’d have to remember which files to store where on my PC. Much simpler to keep all my files on my PC and back up the old fashioned way – unless you can suggest an alternative?
I’d love to see documentation of this limit. I’ve never heard of it, myself.
In case it helps, I found this – https://support.microsoft.com/en-ca/help/2933738/restrictions-and-limitations-when-you-sync-sharepoint-libraries-to-you – Last Updated: Jun 29, 2017
(excerpt)
You can sync up to 20,000 items total across all synchronized libraries. This includes OneDrive for Business libraries, Team Site libraries, or both. This includes folders and files. Separately from the overall sync limit, there are limits to the number of items that can be synchronized for each library type.
You can sync up to 20,000 items in a OneDrive for Business library. This includes folders and files.
You can sync up to 5,000 items in a SharePoint library. This includes folders and files. These are libraries that you find on various SharePoint sites, such as team sites and community sites, libraries that other people created, or that you created from your Sites page. You can sync multiple SharePoint libraries. Any team sites that you sync will also count against the overall 20,000 item limit across all synchronized libraries.
I just checked my OneDrive folder and it contains 39,182 files. One commenter on this article synchronized over 52,000 files on his computer. I’ve read about the 20,000 file limitation, but that limitation is for Share Point. Leo, as an avid photographer, you must have way over 20,000 files on OneDrive.
Actually the majority of my photos aren’t on OneDrive — I upload directly to static cloud storage for backup (Amazon S3), and use Flickr for publication. But, indeed, it appears I have over 50,000 (perhaps as high as 70,000) files in my OneDrive, all synchronizing nicely. The way I read the Microsoft article it’s a SharePoint limitation, not a OneDrive limitation.
Sure, there’s an alternative: Zip you photo files first — then upload the Zipfile to OneDrive!
I have this exact same issue! Thanks so much for writing this, Helen, because I thought it was just me and I’ve given up. I’ve been using OneDrive since the beginning (SkyDrive) and through all it’s evolutions, really wanting to love it. For the most part, it has been good, *until* I recently tried to add my Pictures folder (15 years of digital photos) to OneDrive. From that point forward, it was perpetually choked; it didn’t sync all files; I never knew what was synced and what wasn’t. It didn’t give error messages, but would constantly have a backlog of files to sync, which never completed and never showed progress. Some folder/files were there, but others weren’t (the fact that some files did sync thwarted my trouble-shooting attempts). I blew away and rebuilt my OneDrive and my PC images several times, to no avail. I now think I have an answer! Not a good answer, but at least an understanding. Thank you for your post (and the others who added in). BTW after removing my Pictures folder from OneDrive it works again. I truly wish OneDrive could be my ONE solution, but I guess not.
Are you sure that this isn’t happening because your allocated storage space on OneDrive isn’t full? That’s one thing which can cause that problem.
I prefer Resilio Sync (RS) to OneDrive. With RS I can keep multiple PCs in sync without relying on the availability of cloud storage. Computers sync data across the shortest available path so if I use it to keep (for example) my pictures folder in sync with the same folder on my wife’s computer (and my backup server), all traffic occurs within my home. Storage capacity is determined, not by current Microsoft policy (subject to change) but by whatever storage I have available.
Based on Bittorrent technology, I can also use it to share very large files between my computer(s) here in Canada and my son’s computer(s) in England. When changes are made to synched files, only the changed portions need to be resynched. Synching suspends/resumes on the availability of the computers. Transmitted data is encrypted before leaving the sending computer and decrypted on the receiver. Unencrypted data never appears on the net.
Thanks for the heads-up on that program. I’ll stick with OneDrive to sync my machines as it seems bit torrent technology would require both machines to be on at the same time to sync, but I can definitely think of scenarios where that technology would be useful.
PS: I find it extremely annoying that no matter how many times I disable/hide OneDrive, Microsoft keeps putting it back after large updates. Years ago, Dave Barry, writing about Windows, created a fake Microsoft dialog box that stated “I see you have pressed the space bar. Do you want to make Internet Explorer your default browser?” It was funny at the time. Not so much now.
It is not a matter of trusting Microsoft or any other free cloud provider. It is a matter of understanding their business model and how they pay for the cost of providing that “free” service to you.
Tell me that and then I will trust them.
Lets talk about “Free” VPN services next.
Mining Big Data, even keeping it anonymous, is a very low cost way to extract value.
All of the uses for OneDrive enumerated above & also other cloud providers are great. Unfortunately there are some of us who have data caps on our Internet connection so using OneDrive or any other cloud storage is not really an option. My data cap for my satellite broadband provider is 10G/month & the April Windows 10 update just used ~1/4th of it as an example. So for us, it’s local image backup on a regular basis using Reflect or some other tool.
If you think I am jealous & have data envy of those folks who don’t have data caps, you are correct. 🙂
Spot on Ron – and if, like me, your transfer bit rate is about 2Mps, then One Drive is simply not practical (quite apart from the 20,000 file limit I mentioned in my previous post, earlier today).
You can save bandwidth and disk space by only downloading the files you need on demand.
Right-click on the OneDrive cloud icon in the System Notification area of the Taskbar.
Click “Settings”
Next click the “Settings” tab
Tick the box which says, “Save space and download files as you use them”
I used OneDrive for creation and storage of all documents ( 52,130 files in 3,672 folders). Then my computer died, suddenly and totally. I bought a new computer and set up OneDrive. The next morning, I discovered that all of my files and folders from the old computer had been automatically downloaded to the new computer from the cloud copy. All in right places, all accessible (to the extent I can prove so far). I don’t know how to find out what version of OneDrive I have, but I do know it was free. It came with Windows 10. I think that means I have the Home edition.
I recently got a new computer. I still have the old one but as soon as I started using the new one all my files were one it in a short time. At first this speed seemed strange but OneDrive has an amazing feature. It first downloads the folders and all of the file names. If your file hasn’t downloaded yet, it downloads the file on demand when you open it. A normal WOrd document or small PDF takes a second or 2 to download. It might be a bit frustrating if it’s a large file but how much more frustrating if you can’t control which files get downloaded. You’d have to go to the OneDrive website and download it manually. It even gives you the option to pause syncing and only download on opening the file to save bandwidth and disk space.
One thing OneDrive doesn’t have, I think, is a feature that automatically stores an original copy of any file that has been changed or modified to a special folder where it is stored for one month.
In the case of a ransomware attack, once all your files have been encrypted, you can just get rid of them, clean your machine and recuperate the un-encrypted ones in that special folder. Sugarsync is the cloud storage I use and it provides it but it’s not free.
Actually there is a recovery method using OneDrive. I talk about it here: https://askleo.com/recovering-ransomware-online-backup/
A backup to the one drive can be provided since the local folder appears to be the same and any other. For years I have used Carbonite, which updates any files that have changed just like One Drive on the PC. It does so for the PC version of iCloud, too. I would think that a HD backup that includes the local files with supply the backup to “backup/sync” issue in a permanent manner. [BTW I had a major disk failure and recovered the “transient” One Drive and iCloud versions after I thought that the trashed files remaining on the HD would have corrupted the One Drive/iCloud/etc. Backup in depth since this was the first HD failure I had in over 30 years of personal computing on TRS 80, IBM PC, Dell and some scratch built PCs.]
Hi Leo
I’m surprised that your One Drive recommendation doesn’t mention the snails pace speed of transferring the files from my laptop to One Drive. In two days it’s transferred 1,000 of 16,000. 200+ comments on the One Drive website are unanimous that this snail’s pace is normal. Do you have a fix? Dave
My experience is that it’s the speed of the internet connection that’s always limited my transfers. Are you sure that’s not the issue? Otherwise it works quite quickly for me.
I”m in a medical-legal consulting work and have always kept client files (privacy protected) in My Documents on my PC. Documents folder is about 12 GB size. For years, I have used peer-to-peer syncing program (GoodSync) to sync My Documents between home office PC and a laptop– the files have always resided on these 2 hard drives only. This has been my only data “backup” method!
I’m interested in David Phipps method (above)… of “placing” his entire Documents folder in OneDrive… of course I would need to apply encryption to the cloud location. By configuring entire Documents folder into OneDrive, I would at least eliminate need for peer-to-peer syncing…. and have a cloud Documents backup. Is this feasible? What are pros and cons? Is there a knowledge article to do this? Thank you-
Leo and I use and recommend Cryptomator for keeping sensitive files on the cloud.
As well as BoxCryptor.
I use Cryptomator but I do not like the option “Remember password” which is there now. For most people it will not be safe to do so
It can be done, but my preference is rather than move the “Documents” folder to OneDrive, just start using your own folder in OneDrive (or BoxCryptor into OneDrive). That gives you more control over what goes where without playing around with system settings.
Thank you very much for replies above. WD external drive is on it’s way to begin doing drive image backups with Easus !
Since I’m my own IT guy (untrained), I want to make sure I fully understand working on a folder with cases within OneDrive. In My Documents (the older name for Documents), I have one very active working folder filled with cases like a lawyer or social worker might have. There may be 20 subfolders in there — each is a different person–a case. I’m in there constantly, every day, jumping between several people in a day, doing things.
It appears like this in Explorer:
Documents
-Clients (Folder)
–Jane Smith (Sub folder)
–John Doe (Sub folder)
— (dozens more names in sub folders)
When you suggest “start using your own folder in OneDrive”, does this mean *move* my entire “Clients” folder into OneDrive ? –that is– break it away from Documents and drag it into OneDrive? Or… rather– I *copy* the Clients folder into OneDrive (with proper encryption)… but then, each day, I would have 2 versions of the Client folder, right?– one in OneDrive and one in Documents… ? Please clarify-
Thank you-!
First, it’s a MOVE. Meaning you’d have only one copy on your machine — in OneDrive. (That would be automatically replicated to the cloud, and also onto any other machines on which you have that OneDrive account enabled).
Second, given that it’s sensitive data I would recommend using something like BoxCryptor or Cryptomator to encrypt the data. That’s a little more conceptual work, but in the long run what it means is you would set up BoxCryptor to create drive (say) X: as the working drive. You would move your files to, and do your work in, X:\OneDrive\Whateverfoldersyoulike. They would be encrypted and stored in C:\Users\[yourlogin]\OneDrive\encryptedfoldername\encryptedfiles.
And as always, BACK UP FIRST. AND OFTEN. AND backup the UNencrypted files.
i’m very proficient w/ computer systems & applications, but this has me puzzled (okay, stumped :^)
“you would set up BoxCryptor to create drive (say) X: as the working drive.
You would move your files to, and do your work in, X:\OneDrive\Whateverfoldersyoulike.
They would be encrypted and stored in C:\Users\[yourlogin]\OneDrive\encryptedfoldername\encryptedfiles.”
i get the first part about creating a BoxCryptor folder to store files there which get automagically encrypted by BoxCryptor.
but, what does the 2nd part mean?? when you set up BoxCryptor, do you actually tell it to actually store files iin the C-OneDrive folder? that is, X:\OneDrive\Whateverfoldersyoulike actually stores/uses/points to C:\Users\[yourlogin]\OneDrive\encryptedfoldername ??
or does one need to copy folders/files from X: folder to C: folder?
thx!
“you actually tell it to actually store files in the C-OneDrive folder”
Exactly. Boxcryptor reads and writes encrypted files from and to your OneDrive folder on C:. On C: they’re encrypted. When BoxCrytor is running, drive X: (or whatever you choose) accesses those files in their unencrypted form.
Hi Leo,
So my account says I can have 6 users in my household with 1TB each with my annual Office365 account. There are only 2 of us living here. Will I be able to create some other accounts to take advantage of the 6TB if needed – say one for my photos, another for my wife’s photos, another to store videos, another to store old backup files, plus one each for my wife and me. Say one of the computers (say the photos computer) got stolen – then I would only need to log into the photos Microsoft account to retrieve them?
I believe so.
That should be possible. As for recovery, in case your computer is stolen or damaged, that should also work.
I’ve found that sharing files or pictures with people who do not have OneDrive accounts can be a problem. I often end up sharing them in GoogleDrive instead. My brother-in-law got a bit grumpy about it. He sent me an email something to the effect of, I don’t have a OneDrive account and I don’t intend to get one either. I think they’ve changed some of that, but it doesn’t seem as intuitive as it should be.
You don’t need a Microsoft account. I just verified that with the (updated) link above.
Leo, two points. First, you wrote:
“For example, here’s a link to an image I have stored within my OneDrive:
https://1drv.ms/u/s!AgsM3hkLexJ-gbpjSdOvJBWSDfodLg
Anyone can click on it to see the picture — no OneDrive or Microsoft account is needed.
There are even links to ‘download the original’, so whoever has the link can download the actual image file to their computer.”
Impressive, BUT… It’s not required, but it would sure be nice if you’d put that photo under a Creative Commons License, because otherwise, merely downloading the d*mned thing violates your copyright!
And second, you also wrote:
“I also use Cryptomator (and previously, BoxCryptor, which operates in the same fashion) to encrypt anything I consider to be sensitive.”
…Which brings up an important, and extremely urgent, question: Does this mean you have deprecated BoxCryptor?!?
(For God’s sake, I just installed it! On YOUR recommendation!)
And if so, WHY have you deprecated it!?!
Otherwise, great article (as always), but I’ll stay with DropBox, which does pretty much the same things. 🙂
I actually I don’t believe my copyright is violated, since I’m giving people explicit permission to download. Copyright owners do that all the time. I retain copyright, in the sense that you cannot run off and claim it as your own and a whole raft of other things, but since it’s happening at my instruction you’re not violating my copyright by downloading.
I need to update that comment — I’m using BoxCryptor these days.
I purchased Boxcryptor MacOS subscription few months ago, used it enough to gain proficiency, re-evaluated, and decided to remove it by way of new macOS reinstall in order to safely/complete remove Boxcryptor. I love what Boxcryptor does and have no compaints above that. What I was concerned about is Boxcryptor’s deep integration into the OS, which I saw from search results showing its enormous system footprint including a number of high-level areas. I have never seen a 3rd party app that was as deeply integrated … not even close. To me that’s concerning, though I keep toying with it in my mind. Obviously I must decide. Am I being paranoid? Boxcryptor has been around for a good while so they must be doing something right. Your concise thought(s)?
Not a fan of OneDrive , it limits the max file upload to 15 Gig which is pretty much useless for a serious backup. GoogleDrive has the option to back and or Sync files and will take an upload size of up to 5 Terra Bytes way more useful.
Unless I am lost deep in the woods (it’s possible), I’m surprised that no one has brought up what is the biggest failure of Onedrive: The mobile (android) app is not at all like the PC version and in a huge way — I have yet to figure out how to use the app to access files in the cloud that are synced among the PCs. Long story short — I love Dropbox for its two-way all the time file sync but its new 3 device Basic limit or pay out of this world price for more space than I need has ended my love affair with Dropbox. Put a file in the PC Dropbox folder or upload to the Dropbox cloud and voila, that file is everywhere, including the android Dropbox.
Apparently not so with Onedrive. There seems to be some business about how wonderful it syncs pictures and vids from the phone to the cloud (and then everywhere else that is a PC) , and it seems it does some sync magic with Office files (docx, xlsx, etc.). But a file I changed in Onedrive today on a PC is still showing as 2 days old on my android Onedrive app. The phone won’t update. Am I doing something wrong or does mobile Onedrive not sync regular, non-pic/vid files two-ways or any-ways?
OneDrive on mobile works very similarly to the DropBox equivalent, in my experience. It does everything for me that it doesn’t seem to be doing for you. I’d be tempted to uninstall it and then reinstall it.
Hi Leo! True to form, your instincts are right spot on! This seems to have worked. I hope this was a “one off” event. I’d really like to trust technology more than I do and I think I’m fairly knowledgeable. Hmm. Could THAT be the problem? LOL
I lost my internet connection for seven days and finallky changed ISPs in order to get back online. (Windstream did not send anyone to fix my problem despite scheduling someone three times. Spectrum (Charter) got me online in two days.
My question is how do I used my dropbox files without access to the internet. I was able to continue writing and review or edit files on my system. It seems the without the internet I’d be blocked from using any of my data.
Depending on how you configure dropbox, all your files can be stored on your machine in addition to the cloud, so you don’t need internet to use them, only to keep them in sync with the cloud and/or other machines.
Hi,
I am using OneDrive in the workplace. There are certain folders in my OneDrive shared with my co-workers. They are using sync’d version of those documents. But recently they cannot access certain files. I assume those are files more than 06 months older as of today as I originally created (because they can access files less than 06 months older as of today). Could you please assist me in sorting this out? Also let me know if it is possible to make it accessible forever by the authorized personnel.
Thanks
Gayan
I’d have to know exactly what “they cannot access certain files” means. Do they get error messages? Do the files not appear? Is there any pattern at all to which files they can’t access? I don’t know of anything that would trigger at six months… Once they have access they SHOULD have access as long as their accounts and the permissions on the files themselves don’t change.
Wow. These are good tips, have helped me several times. However, I’ve got a question that I cant seem to find the answer anywhere.
I bought the annual package, so have the huge cloud storage. I’m now using OneDrive to migrate all my digital photos, and eventually scan and upload my 35mm photo library to the cloud. I’m also backing them up to a removable drive lest anything ever happen. etc. OneDrive has some quirks when working with large transfers, only tags, dates, etc. I’ve become a bit of an expert on its idiosyncrasies. I have a “work laptop” syncing that portion and a “photo only” laptop while I do my scanning and tagging. It works great, including to my phone and sharing pix with friends.
I want a summary COUNT of each tag’s usage. Sure, I can spot one-off tag typo’s easy enough (dinsey world) and wrangle them. But was I “too granular” and now have tags with too few photos that should be consolidated (joe, mary, merge into family; ames, des moines, merge into Iowa). On OneDrove android app I see the tags with usage counts (photos have multiple tags), but that is an very inconvenient method. I guess I could use my tablet for a bigger display? I’d like to see that count easily on the laptop work station, or a “dir” style listing. And especially snag or download the list of tag names & counts (txt, csz, whatever) into a spreadsheet to analyze, plan, and go fix.
I can’t find anything except very elementary tag overviews & instructions. So far its been android, finger, and scratchpad. Thanks in advance.
How many file versions are kept on One Drive and for how long?
I believe as many as you need, and for 30 days, but check your specific plan — I believe it varies depending on which plan you have.
Here is Microsoft’s answer:
Version history in Office only works for files stored in OneDrive or SharePoint Online. If you sign in with a personal Microsoft account, you can retrieve the last 25 versions. If you sign in with a work or school account, the number of versions will depend on your library configuration(this works for SharePoint or Business account).
OneDrive will keep an older version of your files for 30 days.
Helpful article: https://support.office.com/article/restore-a-previous-version-of-a-file-in-onedrive-159cad6d-d76e-4981-88ef-de6e96c93893 or https://www.microsoft.com/microsoft-365/blog/2017/07/19/expanding-onedrive-version-history-support-file-types/
Maybe I don’t understand One Drive. When I download a pdf file on the desk top, I can’t one it with Adobe. I either have to open One Drive or open it with an internet browser. And 2nd related. If I try to attach that pdf file to an email, will the receiver be able to open it without One Drive?
(P.S. I understand computers, so if and when you reply, realize you are talking to an 85 year old, with limited tech knowledge. )
You should be able to open a .pdf file using Adobe PDF Reader unless your installation of Adobe Reader is damaged. You can try re-installing Adobe Reader, making sure any additional offers are unchecked, or Foxit Reader and set that as your default PDF reader.
The file sharing tip is gold. I’ve been trying to figure out a way to share photos with my non-tech savvy relatives. Even Google photos seems to be too confusing for them. A simple link they can click on and download from without signing in to anything should do the trick!
Can Chromebook use OneDrive? Do you recommend?
Yes, and yes.
The Chrome OS has a One Drive for Chrome extension available.
Additionally, OneDrive can be accessed via the onedrive.com website.
An otherwise (always) good article needs to be updated to address OneDrive’s “Vault” function as well (been around for some soon three years if I recall). It is a “more secure” storage inside OneDrive in that that you can only access via additional methods of authentication (in my case I use an Authenticator app).