Diagnosing sudden keyboard failures.

It can be very, very frustrating when the keyboard stops working, regardless of the reason. I mean, there’s only so much you can do with only a mouse.
I’ll walk you through the diagnostic steps I’d take with the hope that one of them will clear things up for you.

Keyboard Won't Work After Windows Update?
- Check first for coincidental hardware failure by using a USB keyboard or booting from another medium.
- Check keyboard drivers by removing the current one and letting Windows update it or getting the latest from the manufacturer.
- Try running the keyboard troubleshooter.
- Uninstall the update that appeared to cause the problem.
- Try repairing, refreshing, or in the worst case, reinstalling Windows.
Restoring an image backup taken prior to the update would also be a quick solution to a software problem.
Don’t overlook the obvious
Having a keyboard fail due to an update is very rare, so my mind heads off in a different direction.
The very first thing I would do is beg/borrow/steal a USB keyboard, plug it in, and see if it works. If it does, it implies this is more likely to be a coincidental hardware failure rather than something software or update-related. If it does work, you’ll at least be able to type again, and know that your keyboard just failed and needs repair or replacement.
It’s also worth confirming the opposite: it might be a software issue. The easiest way I know to do that is to boot from something else and see if the keyboard suddenly starts working. Two options are to boot from:
- Almost any Linux DVD or USB media. This has the advantage of removing Windows and its updates from the picture completely.
- A Windows 10 Setup disc or USB. You don’t need to set up Windows, but you can go down the “Repair this computer” path. Most of the interaction is mouse-based, but if you run a Command Prompt you’ll be able to try to exercise the keyboard.
The idea here is that if the keyboard works in either of these scenarios, then you’ll know your fundamental problem is software, not hardware, related.
Help keep it going by becoming a Patron.
Drivers
If your keyboard works elsewhere — and particularly if the failure begins with a Windows Update — the keyboard driver is suspect.
First, use a technique to force Windows to re-load a driver. Right-click on the Start menu and click on Device Manager. Double-click on Keyboards to expand that node.
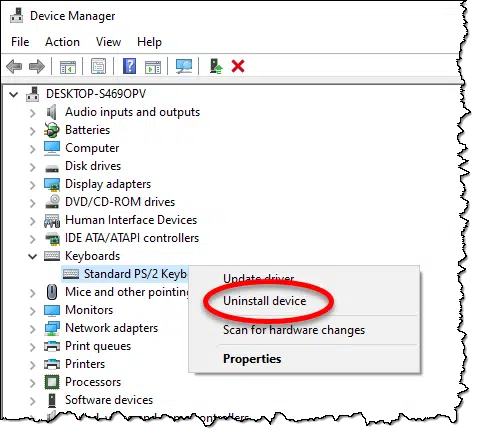
Click Uninstall device. When complete, reboot your computer. As part of the reboot process, Windows should reinstall a driver.
If that fails and the keyboard remains unresponsive, try the other option: Update driver, letting Windows search the internet for drivers as needed as well. You may need to reboot if a driver is installed.
If none of that helps, visit the support site for your computer’s manufacturer and locate any keyboard-related drivers they offer for your specific computer. If none are listed, the keyboard may be handled by drivers for the computer motherboard and other built-in devices. It’s also worth considering a BIOS/UEFI update if one is available.
Troubleshooter
This involves a slight chicken-and-egg problem: you have no keyboard, but you’ll need to type something. The approach to take is to enable the on-screen keyboard.
- Right-click on the taskbar
- Make sure “Show touch keyboard button” is checked.
Now we’ll run the keyboard troubleshooter.
- Click the Start button
- Click the Settings gear
- Click on the touch keyboard button in the taskbar notification area to display the keyboard.
- Click in the Settings search bar.
- Using the mouse and the touch keyboard, “type” in fix keyboard.
- As soon as it appears, click on the “Find and fix keyboard problems” search result.
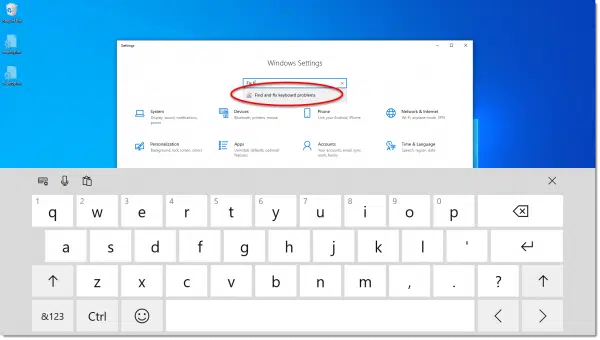
This will bring up the keyboard troubleshooter. Run that to see if Windows can resolve the problem.
Undo the update
In a case where the keyboard stopped working immediately after a Windows Update, the next approach to try would be to uninstall that update.
You can boot from a Windows setup disk, but if that’s not an option, in How I Fixed a Failed Windows 10 Update I describe the approach I used to get Windows to bring up various repair options. Regardless of how you get there, one of the options (also outlined in that article) is the ability to uninstall a recent update.
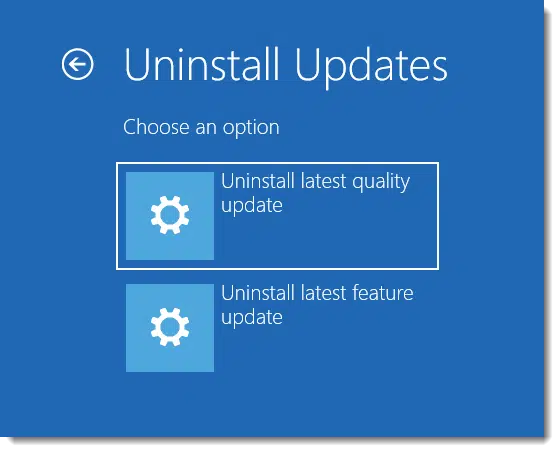
Uninstall the update that happened most recently and see if that resolves the issue. If it does, you can then configure your machine to delay further updates (also outlined in that article) so as to prevent this from happening again with the next check for updates.
If not, things get more involved.
Repair, refresh, reinstall
The next steps are more significant, and involve seeing if fixing Windows will resolve the issue.
In turn, I would try, in turn:
- Five Steps to Repair Windows 10 Without Losing Programs – While the first two steps (disk cleanup and running Windows Update) might not apply, the third and fourth are definitely worth trying: the System File Checker and DISM. If neither of those approaches work, then the next step gets slightly more aggressive.
- Refreshing Windows 10 Without a Reinstall or Reset – Download the latest copy of Windows and perform an “in-place upgrade” to the most recent version. Even if you already have the most recent version, this process is apparently more thorough. If this doesn’t work, then the only option I have left is the “nuclear option”…
- How Do I Reformat and Reinstall Windows? – Beginning with a backup, this process erases your hard disk and reinstalls Windows completely from scratch.
If none of these work (and yet you can confirm that the keyboard works on other operating systems or computers, or even booting from the setup disk), I’m honestly at a loss.
Hopefully something along the path we’ve just tread will resolve the issue for you.
Obligatory backup plug
I didn’t mention it earlier because I’ve assumed you’re here because this wasn’t an option.
If you’d had an image backup taken some time prior to the Windows Update causing a problem, the fix would have been simple:
- Back up or save any work in progress to another location.
- Restore a backup image taken prior to the update.
- Configure Windows Update to delay further updates to give Microsoft the opportunity to (hopefully) fix the issue.
Basically, a backup is the biggest “undo” available. If a Windows Update causes you a problem — any problem — a restore from backup will “undo” it post-haste.
Do this
Subscribe to Confident Computing! Less frustration and more confidence, solutions, answers, and tips in your inbox every week.
I'll see you there!




I didn’t see this so I’ll bring it up.
If it’s an external keyboard, trying plugging it into a different USB port.
If that fixes it – and I have see it happen – then, presuming this is Windows, I usually delete the USB devices in Device Manager and let the OS reload them.
Regarding the operating system, I have had horrible luck at times with Mac OS X USB devices including keyboards. The fact they do not make a sound on detect (and unplug) makes it even harder to tell what’s going on. Having to ‘grep’ a log file to find out what’s going on with USB is a bad form of “think different!” Just sayin’
Good suggestion to boot a different OS or repair disc to test the keyboard. Easier than that may be to press the hotkey to enter BIOS Setup at bootup and see if the keyboard works there.
Someone else suggested that recently and it’s a good idea, except — getting into the BIOS with a working keyboard can be tricky if you haven’t done it before (or even if you have). So when it fails to enter BIOS setup, is it because the keyboard failed, or because you didn’t get the magical keystroke sequence correct at the correct time? ¯\_(ツ)_/¯
I went through this yesterday but it was my Mouse. I would add its imperative that you when uninstall the drive you check the box to delete the driver software or you end up installing the corrupted driver again like i did the first time hehe.
One update took out the old PS-2 type plug desktop keyboards. It needed a registry hack fix that can be found at https://www.youtube.com/watch?v=JyMogAluoSk
Could you do a Restore to a previous date as an option
If you have backups that cover that date. Or roll back the update.
Please, please check the keyboard transmitter…. that little device you plug into a USB port on the back of your computer….. I have had the come loose…..
turns out in my case that it was the keyboard itself that randomly just died and start showing weird heaviour
Ok, I have made it my duty to reply to these kinds of articles. YOU people are trying to help, but the keyboard or mouse don’t work, got it, stop giving ways that won’t work. I think you need to sit down with someone who is experiencing this dilemma, got it, they don’t work with no keyboard or mouse. wow!!!
Don’t know what you’re expecting me to do. Sorry.
The advice Leo gives in this article works for most keyboard problems. It’s not always possible for an answer to cover all situations.
Maybe if you describe in detail your specific situation, we might be able to help.
Lots of info above. But. Install botched and my kb and mouse boot at first then go black and my Hoyas. Driver yeah but there is NO click or device manager. There is no way in. No way to roll back or even boot in safe mode.