(And why you might have two Documents folders.)
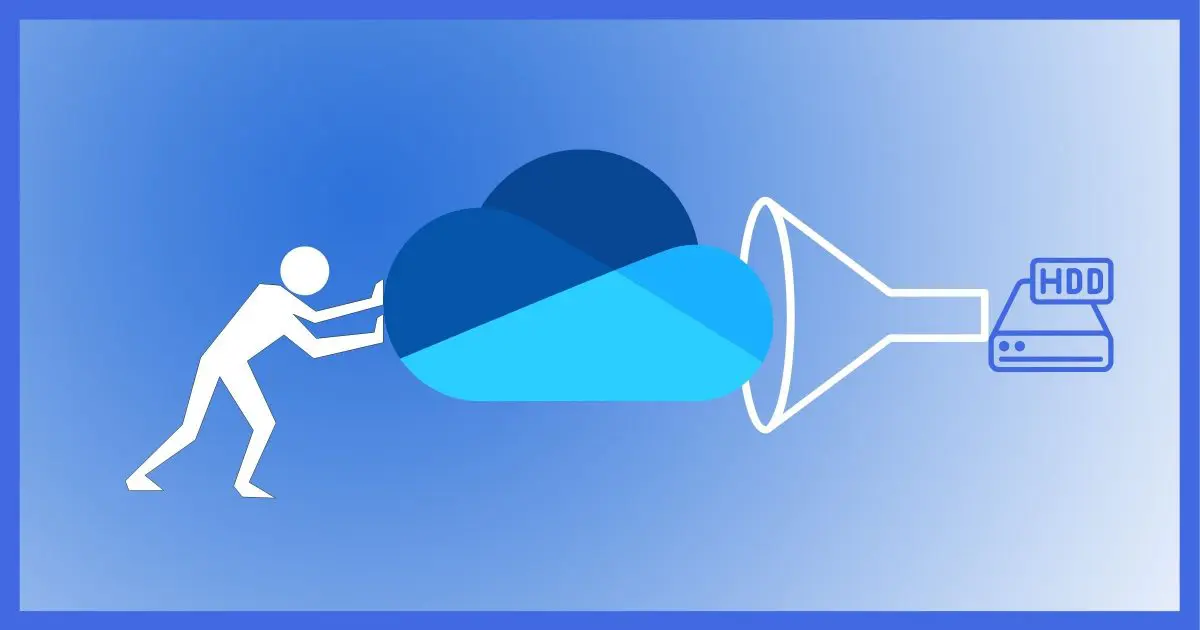
It’s a feature.
No, really, I’m willing to bet it’s because of a feature that you may have enabled (or may have been enabled by default).
It’s a feature with good intent; it backs up a lot of things to OneDrive. It also confuses the heck out of a lot of users.

OneDrive full
The “folder backup” feature creates duplicate Document, Desktop, and Pictures folder within your OneDrive folder and copies the original folder contents into them. If you had more than five gigabytes of files to begin with, this could immediately exceed your free OneDrive capacity. The simplest solution is to turn the feature off and make sure to back up your entire machine some other way — as you should already be doing.
OneDrive folder backup
Backing up is a good thing, and I talk about it often. In my opinion, however, the OneDrive “folder backup” feature causes more confusion and problems than it’s worth.
At some point when you set up OneDrive or visit OneDrive Settings, you may encounter the “folder backup” feature.
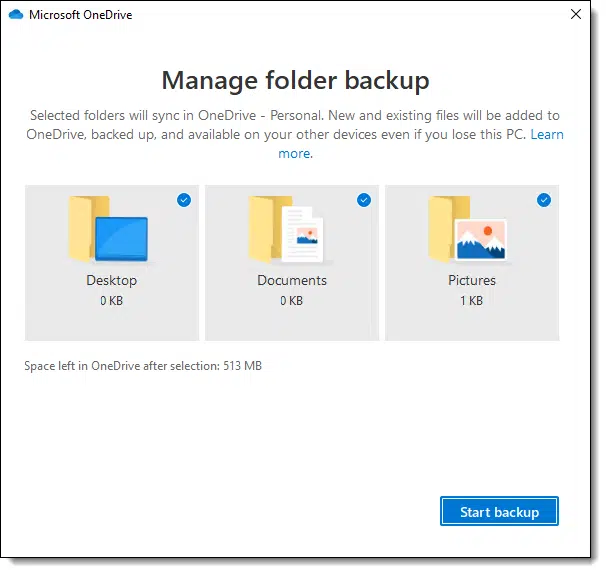
It defaults to being on. Click Start backup and OneDrive will start backing up the folders listed.
But what does that mean?
Help keep it going by becoming a Patron.
OneDrive folder backup
Each of those folders is normally a folder in your Users folder.1 On my example machine, those three folders are on my C: drive:
- C:\Users\<username>\Desktop
- C:\Users\<username>\Documents
- C:\Users\<username>\Pictures
All are alongside your OneDrive folder:
- C:\Users\<username>\OneDrive
When you enable OneDrive folder backup, the following happens to each of those three folders:
- A corresponding folder is created in your OneDrive folder. For example, C:\Users\<username>\OneDrive\Documents.
- The contents of the original are moved to the new folder in OneDrive. For example, everything in C:\Users\<username>\Documents is moved to C:\Users\<username>\OneDrive\Documents.
- Shortcuts in Windows File Explorer are updated to point to the new location. For example, “Documents” (also “This PC -> Documents”) in Windows File Explorer now points to C:\Users\<username>\OneDrive\Documents.
- Since these three folders are within your OneDrive folder, OneDrive’s synchronization automatically backs them up to your OneDrive account online.
This is all good, right?
There are two problems: confusion and size.
Documents vs Documents
Regardless of what’s moved, you now have two “Documents” (and “Pictures” and “Desktop) folders:
- C:\Users\<username>\Documents
- C:\Users\<username>\OneDrive\Documents
The intent is that the first one, which is likely to be empty now, will no longer be used, in favor of the OneDrive alternative.
Sadly, not all programs recognize the new location. Depending on the software you use, you may end up with some documents in C:\Users\<username>\Documents (the old location, not backed up by OneDrive) and C:\Users\<username>\OneDrive\Documents (the new location). Windows File Explorer will make it difficult to see the first, since all of its shortcuts have been updated to point to the second.
Confusion is not uncommon. (Hint: if you’ve “lost” a document, look in both folders.)
But it gets worse.
Size limits
The default capacity of OneDrive for free accounts is five gigabytes.
What if you have more than five gigabytes of data in your Documents, Desktop, and Pictures folders, before you turn on OneDrive folder backup?
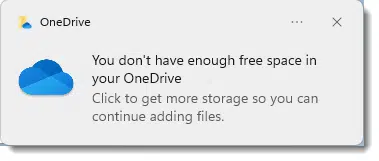
Your OneDrive will be full right from the start.
Of course, you’ll be offered the opportunity to spend money to get more space.
There are cheaper solutions.
Move some files
One way to retain backup functionality but get yourself under the limit is to move files out of the OneDrive folder. For example, if you have a lot of pictures in your Pictures folder, perhaps move them to a different folder that is not in the OneDrive folder.
This is a reasonable solution if you’re adept at files and folder management and can keep track of where things are stored.
This also requires you to make sure you have the other location backed up some other way. (If you’re doing full image backups regularly, you will. More on that in a moment.)
Opt out of specific folders
You have the ability to de-select folders to be backed up. The blue checkmarks in the upper right of each folder’s box (as they are when you first set it up) could be unchecked.
If you return to “Manage folder backup” (via OneDrive settings, Backup, Manage backup), you’ll see you have the option to “Stop backup” for each of the folders.

In the example above, I’ve clicked Stop backup on the Pictures folder and unchecked the blue checkmark that appeared when I did so. (The blue checkmark doesn’t shown above because it disappeared as soon as I checked it.)
This removes the Pictures folder from the OneDrive backup (but not from OneDrive).
Now OneDrive is no longer backing up the Pictures folder — but this doesn’t move files back, nor does it remove the C:\Users\<username>\OneDrive\Pictures folder. You’ll still have too much in OneDrive.
You need to manually:
- Move files back from C:\Users\<username>\OneDrive\Pictures to C:\Users\<username>\Pictures.
- Delete the C:\Users\<username>\OneDrive\Pictures folder.
This will allow you to continue using OneDrive to back up your Desktop and Documents folders, but not your Pictures folder.
Of course, you can select whichever of those folders you want to include (or not) in the OneDrive folder backup process.
I prefer something else.
Avoid OneDrive folder backup completely
I much prefer not to use this feature at all.
When offered, I de-select all three folders.
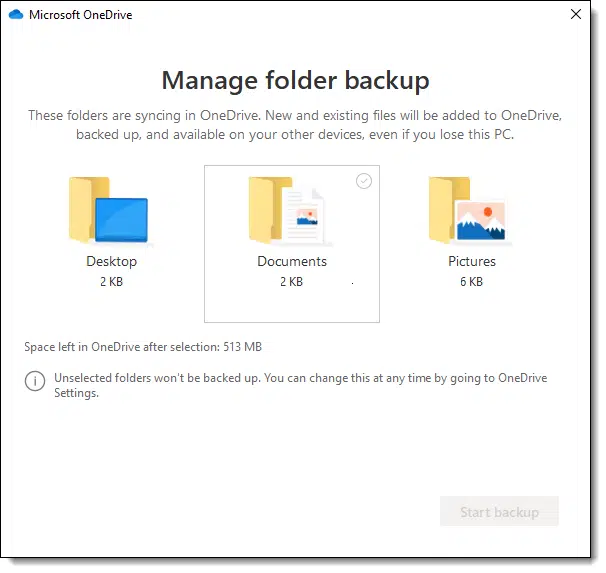
I click on each folder to UNselect it. I never let the backup process begin. With all three folders unchecked, you can’t even click on Start backup. Just close the window by clicking the “x” instead.
If you’re turning this feature off after it’s already been run, remember to do this for each of the three folders previously being backed up.
- Move files back from C:\Users\<username>\OneDrive\<folder> to C:\Users\<username>\<folder>.
- Delete C:\Users\<username>\OneDrive\<folder>.
Note that this does not affect the rest of your OneDrive — that will still be available online, and will be automatically synchronized. This only affects the three folders listed: Desktop, Documents, and Pictures.
The next step is the most important of all.
Back up some other way
I get what OneDrive is attempting to do: make it easy to back up the folders most people place their data in. But as we’ve seen, it comes at a cost.
Yet backing up is important.
So back up a different way.
In fact, you should already be doing this. My recommendation is a complete full image backup of your machine on a regular schedule. If you do that, all the files on your computer — whether they’re within OneDrive or not — will be safely backed up.
With a lot less confusion.
Do this
Subscribe to Confident Computing! Less frustration and more confidence, solutions, answers, and tips in your inbox every week.
I'll see you there!
Podcast audio
Footnotes & References
1: I’ll use <username> here to represent your login username. In my case, for example, the folder is actually C:\Users\lnote\Desktop, because “lnote” is my sign-in username on this machine.




I opted to pay for OneDrive. It’s a component of Office 365 which I pay for. I could easily switch to using Libre Office but, for me, the price is worth it for OneDrive alone. I have all my personal files in my OneDrive folder. I removed my downloads folder from OneDrive as I encrypt anything I store on OneDrive. Leo said people can’t see what you have on OneDrive, but that’s only true if your Microsoft account hasn’t been hacked.
The exact same problem can happen with any other storage service, like DropBox and other.
In some cases, it can get even worst as the service can also offer the ability to recover older versions of your files. In some cases, I had over 50 old versions of some files that changed often eating my available space.
With Dropbox, deleted files which are in the trash don’t count against your quota. With OneDrive, they do count against your quota.
That is why I include surveying and cleaning the contents of my OneDrive Recycle Bin the first day of each month as part of my system management routine. I check that nothing has found its way into my OneDrive recycle bin erroneously, then empty it altogether. This way it never gets too full, so it doesn’t take too much effort to check what’s in there.
Ernie
I use OneDrive with Office 365 and like it a lot. I have duplicate folders for Documents Pictures, etc. under One Drive and this PC, which is a minor annoyance but no problem. Adding or changing a file in one folder automatically changes it in the other folder. My wife has Google Drive with 15GB free. For some reason her Google Drive immediately ran out of space and there is no reasonable way that I can find to remove folders from Google Drive. Google Drive does not show in File Explorer like One Drive does. Maybe we’re doing something wrong but we had to end up paying Google $2 a month.
Gmail contributes to your Google Drive quota. So if you have a lot of emails in your account that, might be eating up some of you allotment.
Google Drive does show up in File Explorer if you have installed the ‘Drive for Desktop’ program (it replaced ‘Backup and Sync’). I use Drive and I don’t use Onedrive.
I think that the way MS implemented Onedrive is a sneaky way to get you to buy more storage etc. I help Seniors with Tech issues. Many get confused by all of this (like me). Some pay the annual MS subscription because they don’t know any other way out of this. Leo’s advice is what we follow now. Just don’t use it.
Actually, the backup your desktop, documents and pictures function is THE most useful function in One Drive. It makes it DEAD easy to switch to a new PC or reinstall Windows. Everything is there. It’s worth paying for.
“It’s worth paying for.” Absolutely! and you get MS Office free for 5 users. 😉
Just a chuckle… Leo said:
“Of course, you’ll be offered the opportunity to spend money to get more space.
There are cheaper solutions.”
Directly below “There are cheaper solutions” there were 3 ads next to each other from Best Buy (because I visited Best Buy recently). The ads were for a Samsung stove ($656.99) plus an ad for a laptop and a washer. I asked myself, “Really? A Samsung stove is a cheaper solution for backing up?” (Gotta be careful of those ads. Glad it was not an ad for a back-up service).
I have a subscription to Microsoft 365 Family. What I’ve done on my computers and my wife’s PC is to change the location of the system folders for Documents and Pictures to OneDrive. Open File Explorer, right click icon for Documents, select Properties, then the Location tab. The file path for my Documents folder is C:\Users\\OneDrive\Documents. I’ve done the same with the Pictures folder.
I have the disk space to keep my files on the computer and synchronized with OneDrive. Sensitive files are kept in a Cryptomator vault. I do regular backups on all computers and have files backed up in OneDrive. And I’ve eliminated the issue of having duplicate Documents and Picture folders.
Correction to my post: The file path for my Documents folder is C;\Users\name\OneDrive\Documents.
Sorry to be dense, but if all of your files are on OneDrive (on a server in the cloud) and available from any device you use, then when using the backup function (which you are suggesting to turn off), aren’t you making a second copy of OneDrive files, in essentially the same place, on a server in the cloud? If that is true, then exactly what is Microsoft trying to promote? Your backup in OneDrive is in the same place as your original, the cloud … and that may or may not be the same server. Or do they specifically put the backup on a different server than the original?
The default Documents folder — c:\users\name\Documents — is not in OneDrive and is not backed up to the cloud. You would back this up separately with the rest of your computer as you should be doing already.
With another apology, for not being clearer, I am a OneDrive user, and own and [try to] follow the advise in “Just Do This: Back Up!” … including using OneDrive to back up [my data files only] to the cloud (primarily because I don’t keep image backups at a different location). I was trying to understand if perhaps some of us should keep using the OneDrive backup. I checked, and my c:/users//Documents folder is empty, and C:/users//OneDrive/Documents has all of my data files. So it seems like it would be fine to stay the course. But maybe it comes down to my not really understanding where the OneDrive data resides. Is it on Microsoft’s server only, and we only have a list of what is there when we open File Explorer (unless we ask for the file to be available offline)? Or is there truly a copy of the data files on our PC, and therefore in the image backups?
If you use OneDrive and place your files in the OneDrive folder, the files reside in both the Microsoft servers and on your computer(s). I say computer(s) because they are synced with all the computers whose OneDrive folder is linked to that Microsoft account. The same applies to Dropbox and Google Drive. I use OneDrive as my file server, and I set up my daughter’s company’s computers up to use Dropbox to do the same.
You have a clear understanding: ” C:/users/name/OneDrive/Documents has all of my data files” — those files exist on both your PC and in OneDrive online (and on any other computers on which you have OneDrive configured to use the same account). And yes, if you create an image backup of your hard drive, the files are backed up there as well.
I can’t find a way to get the “Manage Folder Backup” screen. Every OneDrive thing I click on shows me a file explorer view of my OneDrive folders.
Right click on the Onedrive cloud icon in the task bar and choose “Settings”. In the pane that opens, choose the Backup tab then “Manage Backup”.
Onedrive is very counter-intuitive in a couple of ways. One is that Microsoft seems to not consider the username folders Downloads or Music in the same way as Documents, Pictures, , and Desktop. Actually, Downloads and Music seem like ordinary folders but aren’t backed up like Documents etc are. Seems odd. The second quirkiness of Onedrive is simply that the online location is the main location, i.e., the “real” location of my files and files are no longer on the PC except as I copy them back to their original location OR if I use the on demand feature. Makes one wonder what the meaning of “backup” even is? Google Drive (and Dropbox too) starts with a local PC Google Drive Folder and one puts files/folders in it and they are then synced to an online location. Much easier to understand. Once I realized what Onedrive was doing it was less difficult to use.
If you have OneDrive installed on your computer, the OneDrive folder on your computer is the real location of the files. They are created in that drive, moved, or copied there, so I’d consider that the main location. I wouldn’t necessarily call it the “real” location at it “really” exists in both locations and on any other computer synced with that account.
On here, the files were all copied. I ended up with, not only loads of files in the cloud, which I’d never intended to go there and a complete replica of my original ‘Documents’ folder which obviously meant that the amount of used space on my hard drive was doubled.
Unsurprisingly, OneDrive’s synch. is no longer active(!) and I simply upload to it manually when I reckon the need arises.
I moved my pictures and music folder under the OneDrive folder to sync them. That way, I know what I am syncing. If you are using the free version and are more limited in space, you can leave out the music and/or pictures. A workaround to running out of space is to have Dropbox and Google Drive folders and sync different files in each. I have all three running on my machine as I use Dropbox to sync my phone camera and to share photos. With the paid version of OneDrive, I don’t need the extra storage, but I did that before paying for Microsoft 365 and I keep them alive in case I decide to stop paying for Office.
Some might consider me a Ludite for my stance against having my private things stored on the “cloud”. Using Microsoft’s online stuff is ok for those of you who want to rely on it. I am fortunate enough to have a 2003 version of Office that I still use. As a consequence, at least as long as Windows 10 lets me, I can use it without having to pay the price of the annual fee and being exposed to the cloud . The other thing about the current Office 365 is the necessary reliance on Internet connection. I want my private data private, not shared on the Internet, and accessible without an Internet connection. As for One Drive, well, I have been using Dropbox for several years and have learned to express my admiration. It is a great tool, and these upstarts will never match it. Going way back on my computer usage I never got the habit of storing anything in the system folders like Pictures, Documents, Downloads, and such. I preferred my own method. Dropbox accommodates all that, even offers to store the system folders. I tried that, and found it getting in the way. Anyway, I don’t need or use the late comer One Drive. With the amount of data that I have I would have to pay the fee, so for now I go with Dropbox. It is reliable and capable to do what I need for this purpose.
Two things:
I have a new Desktop PC (I built it this year – 2021) and two laptops (one purchased this year; I ‘inherited’ the other from my late wife). All three dual-boot Windows with one of two Linux distributions. My desktop and the new laptop have KDE Neon and my older laptop has LMDE (Linux Mint Debian Edition).
My desktop PC is my main device. I do most of what I do from it, so I have it sync to OneDrive to back up my files and make them accessible on my two laptops.
I also back-up all three of my Windows installations using Macrium Reflect Free to its own second local drive (I am a retiree and I do not do any commercial business here). For each device, I make a monthly full back-up combined with daily incremental back-ups. I keep two backup sets, each consisting of a full backup and the current incremental backup (I am not concerned with versioning here, so I only need the most current full backup and the most current incremental back-up to restore my system in the event of catastrophe since the incremental back-up saves all changes since the most recent full back-up). I keep the previous month’s full back-up in the event I need to roll back that far to undo some bad decision I may have made (I experiment a lot).
Once a month (shortly after the new full backup is created) I make a copy of the new full back-up, and zip it up into an encrypted and password-protected zip file which I store on my Google Drive, at which time I delete the previous month’s back-up (from Google Drive) as part of my monthly maintenance and system clean-up routine.
For my Linux installations I keep a full monthly back-up and a daily incremental back-up (similar to how I back-up my Windows installations) using Time Shift. It’s the default backup utility that comes with LMDE (Linux Mint Debian Edition). I like how easy it is to set up, so I also use it with my installations of KDE Neon GNU/Linux.
It never occurred to me to set my Documents, Pictures, etc. folders on my desktop PC to OneDrive, but that may be a useful experiment. Maybe I’ll give it a try to see what happens.
I hope at least some of this is useful to someone,
Ernie
Ernie,
How do you run the differential backup with Macrium Reflect Free? My Free version said Incremental backups are a premium features, only differential and full are free
I run Full and Differential backups, not Incremental backups. I used the Incremental term in error. My apologies. Anywhere you see the term Incremental in my post above, please replace it with Differential.
Ernie
My OneDrive folder is on my D drive (partitioned drive) and OneDrive does not create backups, nor do I see any option to backup files using OneDrive, which is fine with me, as I use the native Win 10 File History tool (Leo, if you can figure out its navigation, that would make a good topic!) and IDrive.
How do you know it’s not backing up? Did you log into OneDrive.com and check?
My Onedrive folder on my computer does not have the duplicate folders that Leo mentions in his article. Nor are there any when I log in to the Onedrive account online. I can only assume this is because my Onedrive folder on my computer is not in the c:\User\username\ folder.
Because of the mention of Macrium Reflect, I want to raise an issue I had with restore files backup from a different computer. When I use my current computer to try to restore files from the personal files directory backed up from a different computer, Macrium Reflect says it can’t access it. It offers all these methods, none of which worked. Luckily, I still have access to that computer (whose battery doesn’t work anymore and other problems) but do not use it. so on that computer, I restored the personal files from that last backup to an external hard drive, so I can access it in future if that computer isn’t around. The question is, is there any setting on Macrium Reflect so that when it is making backups today, the backups of those personal file directories are accessible on another computer?
I’d have to know the details of the error you’re getting, and of course your full Reflect configuration. But in general you should be able to do what you tried to do in the first place. I know I have.
Leo, thanks for letting me know that I should be able to open a Reflect file on a different computer. I will maybe contact you through your website, and look up the configuration file I have. Unfortunately, my current computer hard disk is making noises, so I may be needing this backup. I’m about to take it to a service shop since my Chase extended warranty should cover this. I will make a full image backup before I go.
I will never understand all this. So confusing 🙁
my onedrive is approaching full capacity, and I am sure that between my backup efforts and msft trying to “help” me, that I have multiple copies of many files. what tool would you recommend to scan my onedrive and give me options on which copies of which files to keep? thx, kenbo
A program can’t help. Only you know what you need. I’d run Treesize Free to see which files are taking up space. You might have some large files that can be moved out of OneDrive to another folder or drive. A duplicate file finder might help if you have duplicates. CCleaner has a tool for that.
Be careful not to remove any system files as sometimes duplicates are important.
Is it Safe to Delete Duplicate Files?
And the trick with duplicate file finders, and the reason I generally avoid them, is simply this: you have your files organized a particular way for a reason. The duplicate file finder doesn’t know that reason. So if it offers to delete a duplicate, you have no idea which duplicate it will delete, the one you know you want or the one you’ll not be able locate later?
I’m referring to things like pictures, music, and multimedia. It doesn’t matter which one you delete. All that matters is the location which you have control of when you run a duplicate file search. That’s why I said non-system files.