Different names used inconsistently for different things.
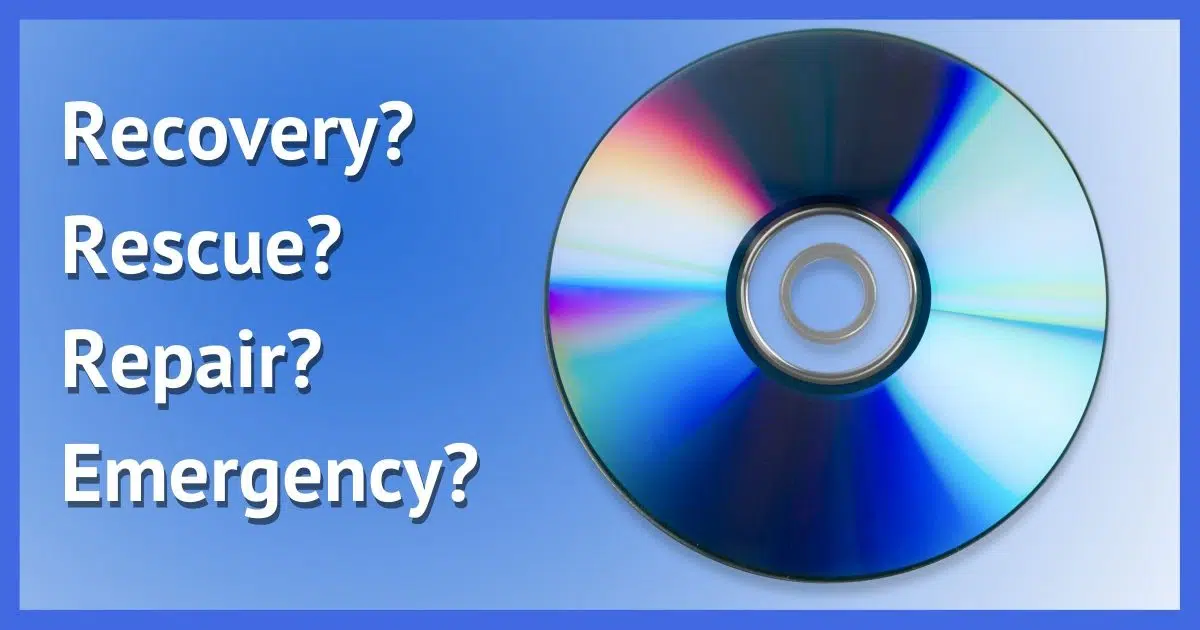
There is no “exactly” when it comes to these terms.
This is yet another case of technology using terms inconsistently with confusion as a result.
I’ll review the most common things you might find on discs by those names and which terms are most likely to apply.

Rescue/Recovery/Repair/Emergency
The terms rescue, recovery, repair, and emergency media are used inconsistently in the industry. They can refer to backup restore media, media containing diagnostic and repair tools, media containing operating system installation files, and more. Rather than relying on the names, look at what the media provides and choose what you need based on that.
Disc?
First, let’s talk about disc. It specifically means optical discs like CDs, DVDs, and the like. These were the go-to media for these types of things for many years. They’re still one of the more common ways that software is distributed if it’s distributed physically at all.
Many rescue/recovery/emergency “discs” are now really USB thumb drives. When you make these items on your computer, you may choose to write them to a thumb drive rather than burn a disc. You may not even have an optical disc drive anymore, making USB thumb drives the only option.
The thing that these two forms of media share is that a) you can write software to them, and b) you can boot your computer from them.
I’ll refer to them as “media” from here, but the discussion applies equally whether you’re using optical discs or USB thumb drives. Just to create more confusion, you may also see the generic term “drive” used for these media.
Help keep it going by becoming a Patron.
Recovery Drive
Windows lets you create what it calls a recovery drive.
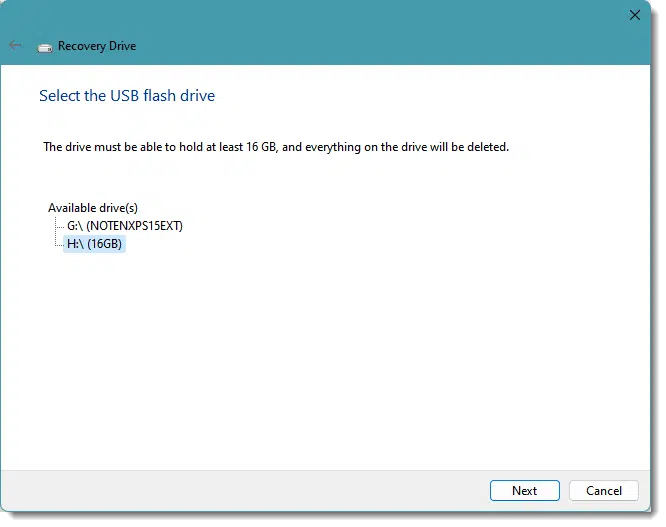
Quoting the information from the Windows process:
Even if your PC can’t start, you can use a recovery drive to reset it or troubleshoot problems. If you back up system files to this drive, you’ll also be able to use it to reinstall Windows.
This implies a few things about a Windows recovery drive.
- You can boot from it.
- It contains Windows repair and diagnostic tools.
- Optionally, it can contain a complete copy of Windows to be used to reinstall completely.
Normally all those things can be done from within Windows, so the recovery drive is used only if you’re unable to boot your machine normally. Clearly, it needs to be made before you need it. It’s unclear if making it on another machine would work, but my belief is that as long as the Windows edition (Home/Pro/etc.) was the same, it should work.
Rescue media
Rescue media could refer to a recovery drive, as it’s something you use to “rescue” your unbootable machine.
Perhaps more commonly, “rescue media” is what’s created by backup tools like Macrium Reflect.
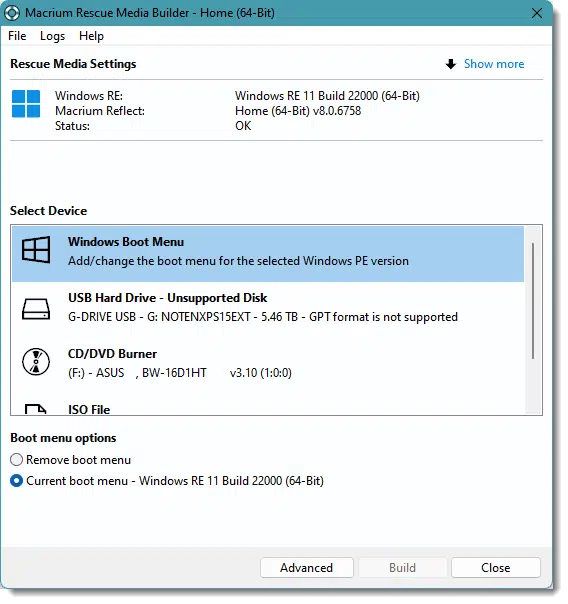
Macrium also includes the Windows Boot Menu with a separate partition as “rescue media” — effectively turning your computer into a dual-boot system, with the rescue media as one of the options. More commonly you’ll use a CD/DVD or USB flash drive.
Rescue media:
- Is bootable, so you can use it if your system won’t boot normally.
- Contains a copy of the backup program used to create it.
- Allow you to restore a backup image to your system.
- Can often be used to back up your system even if you can’t boot the machine.
Note that there are normally no extra tools. This media is all about using your backup program to “rescue” your system. You would use this to restore your system from a backup image.
Other programs have other names for this. Other people may use the term “rescue disc” to mean something else.
Emergency Disc
An emergency disc or drive could refer to any bootable media to be used in an emergency.
More specifically, what Macrium Reflect called rescue media, EaseUS Todo calls an emergency disk. It’s the same thing.
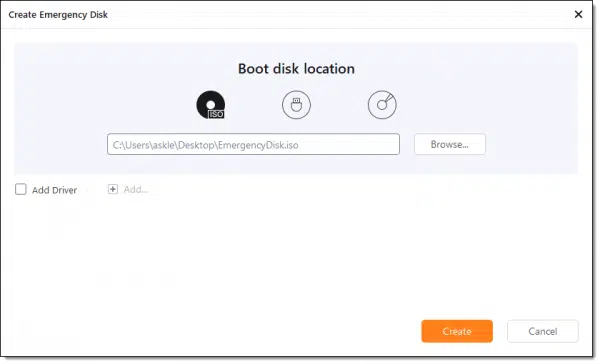
This emergency disk:
- Is bootable, so you can use it if your system won’t boot normally.
- Contains a copy of the backup program used to create it.
- Allow you to restore a backup image to your system.
- Can often be used to back up your system even if you can’t boot the machine.
Once again, there are normally no extra tools. This is all about using your backup program in an emergency. You would use this when you need to restore your system from a backup image.
Other possibilities
The problem here is that any media you might be able to boot from in an emergency to rescue, recover, or repair your system could be called emergency media, rescue media, recovery media, repair media, or any number of other terms.
Examples include:
- The media available from your computer manufacturer with their hardware specific drivers and diagnostic tools.
- General-purpose media containing a variety of diagnostic tools. UltimateBoot CD is one example, but there are several others.
- Some security software vendors provide bootable media so you can run scans with their tools.
- “Live” media normally intended to evaluate and install a Linux distribution can also often be used for these purposes.
Even your Windows Installation Media qualifies, as it contains Windows’ own diagnostic and repair tools in addition to the operating system itself.
Do this
So, if you can’t be sure what the term means, how do you know what you have?
It’s not always easy.
A better approach might be to ignore the name and look for a list of how it can be used. For example, if you need to reinstall Windows, look for media that says it can reinstall Windows, regardless of what it’s called. Similarly, if you need to restore an image backup, then use the media from the backup software used to create the image in the first place.
If nothing else, consider making:
- A Windows recovery drive, so as to have the operating system and its own diagnostic tools available.
- Rescue/emergency/whatever media from the backup software you use, so you’ll be ready to restore a backup image should you need to.
Be sure also to subscribe to Confident Computing! Less frustration and more confidence, solutions, answers, and tips in your inbox every week.




What size (capacity in GB) USB thumb memory drive/stick do I need to make a recovery drive (with recovery data). I do not see this in your article and I want to know if I need a 16GB or 128 GB or 256GB or larger.
Thank you.
In an other article Leo said, “You’ll need an external hard drive. Connect one that has enough free space. The details can get complicated, but a rule of thumb to start is making sure that the free space on the backup drive is greater than the actual size of the drive you’re backing up. If your C:\ drive is 500GB in size, then make sure you have at least 500GB free on your external backup drive.”
That’s a bare minimum, I’d suggest at least 3 times the capacity of the system drive. I’d stay away from thumb drives as they fail much more often than HDDs. If you use a USB flash drive, make sure you have a couple of copies of that thumb drive backup.
I’ve used the Macrium program for quite a few years, and it’s my always reliable source if something goes wrong with my computer. I tried out Windows 11 one day, looked at it a few minutes then turned off the computer for the night. When I turned on the computer the next morning it wouldn’t go beyond the boot menu, and nothing helped. Fortunately I have a boot disk made by Macrium and I restored everything the way it was before. One of Microsoft’s updates messed up things on the computer too – it even deleted several of my purchased programs, so out came the boot disk again. I’ve got the Macrium program set to do a complete system backup once a week, and incremental backups nightly, and this is all done to an external hard drive.
A lot of stuff to comprehend. Usually I can, but not today though. Too many other things going on.
I do have to chuckle (or perhaps wonder?)… how can I boot from some other media to make repairs if my PC won’t boot up? I think the answer was to press a certain F-key repeatedly during the boot process until a boot menu appeared… or some other menu. Each version of Windows is different though. On my old Windows 7 I had it set to automatically show a pre-boot screen so I could change which media the PC would boot from (HD, USB, CD, DVD, etc). Do nothing and in 7 seconds it booted from the HD.
It’s not a function of Windows, per se. How you boot your computer from something other than the hard disk is a function of the computer itself. Check your computer’s documentation.
Ted, You sound like a clone of me..hahah. I also have been using Macrium Reflect for at least a decade. It has saved my butt many a time as I tend to go a bit crazy with programs but always have a Macrium Image to fall back on. Once a week imaging seems to work well and only takes a few minutes while I am doing something else online. Like Leo has said for years: Backup!!
I keep several thumb drives for various repair/system management purposes. One is 32GB and all the others are 8GB. I don’t remember what I have on the 32GB thumb drive but the 8GB drives and their uses are listed below:
I keep two thumb drives containing the current Windows install media (one for Windows 10 and the other for Windows 11) which are seldom used but come in handy when I upgrade/replace hardware.
I dual-boot Windows 11 with Linux Mint Debian Edition (LMDE) so I keep a thumb drive containing the current LMDE installation media (version 5 as of this post 07/26/2022).
I keep the System Rescue image on another USB thumb drive (https://www.system-rescue.org/). See the web site for details, documentation, usage guides, the bootable image, and more. It includes GPartEd (a disk partitioning utility) which I use when I need to resize/add/delete partitions on any of my computers. It also includes test-disk, an excellent file/directory/partition recovery utility (read its documentation carefully before using it to make for a better experience).
I use Macrium Reflect to back up all the partitions on my PCs (all dual-boot Windows and LMDE). I keep monthly back-up sets (a monthly full system image and daily differential images). It provides a utility to create what they identify as rescue media (I call it Macrium Recovery media) so I keep a thumb drive containing my Macrium Recovery media. It comes in very handy when I do something incredibly stupid/careless/thoughtless as I experiment/reconfigure/putz around with my system.
I keep a few other thumb drives for when I want to try out other GNU/Linux distributions/OSs. You never know when another OS/distribution will work better for me than LMDE (although none have met that bar for me yet) :).
I also have a 2TB Western Digital external USB drive on which I keep a copy of the current months full system image – in the event I suffer a ransomware attack.
There are many utilities/tools available on the Internet, but these are the ones I have found to be the most useful for me in the situations I have encountered (or have imagined) over the years. Other than Windows, everything else is free/Open-Source software that I have found to be useful/reliable. After I exhaust any solutions using the tools/utilities included with the OS I’m in when I encounter any issue, my next go-to is System Rescue. If I am unable to resolve whatever went wrong, I use my Macrium Recovery media to restore my system (or the partition containing the OS I was in when the issue occurred) to the state it was in at the start of the last day it worked correctly (I can go back up to 30 days if necessary). I learned what I needed to know to make these utilities useful to me by reading a book (Upgrading and Repairing PCs) which (if you are interested) you can find at most any book store.
I hope this helps others,
Ernie
I’ve been creating system images with Macrium for years–but recently when I actually needed to restore my PC, I simply could not boot from a recovery disk created with that application, nor a Windows 10 rescue disk. Also tried the same disks on another computer with no success. I reach the point in the UEFI of changing the boot order–“press any key to boot from CD/DVD…”— but then either nothing happens or it just boots to the OS. Any thoughts?
Gotta reach out to your computer’s manufacturer for their instructions. This varies based on the machine.
Excellent article and comments. Thanks to all. I’d like more articles on what actually happens in the computer when you Boot it from a rescue media, and how different components load, including the BIOS information, tools, and Windows. I am not tech-savvy and my comments probably show my ignorance, but I like to learn it so that I can understand “recovery” rescue” etc. better and how I need to prepare for emergencies. I keep my data on “D” and system on “C” drive which are two separate physical drives. I do a daily data backup and a weekly System Image using Macrium. Oh, yes, and my HP system came with a built-in “recovery” drive (“Y” drive) that is 1.24 Gig. How would I use them and in what order? Also, how would I use this “Y” recovery drive if I cannot boot?
Thank you so much for such good information.