Even if you use it for nothing else, use OneDrive for this.
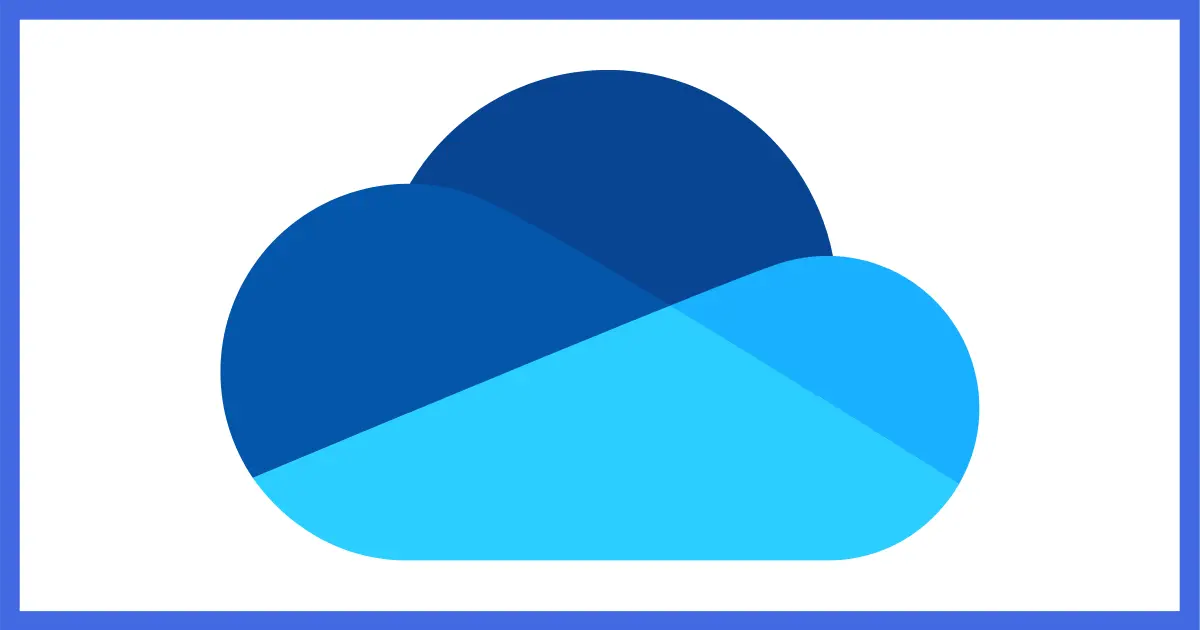
In previous articles, I looked at two backup techniques:
- Creating an image backup
- Setting up File History to back up files that change regularly to an external drive
This is all good — but we can do better still.
Best practices for a robust backup strategy call for keeping a backup copy offsite. OneDrive, included as part of Windows, can do that automatically.
We’ll set up OneDrive and make a couple of changes to other applications to make our use of OneDrive for backing up nearly transparent.

OneDrive as backup
- You’ll need a Microsoft account to use OneDrive.
- OneDrive is included in Windows 10 and 11 and can be downloaded and installed on older versions of Windows.
- Setting up OneDrive creates a OneDrive folder on your PC.
- OneDrive automatically copies whatever files and folders you place in that OneDrive folder to the cloud (and your other PCs).
- Setting OneDrive as the default location to save documents makes using it transparent.
Microsoft account and connectivity
You’ll need a Microsoft account to use OneDrive.
You may already use one to log into your PC. If you’re logging in with an email address — particularly if it’s a @hotmail.com, @outlook.com, @msn.com, or other Microsoft-provided email domain — you already have one.
If not, and you don’t have a Microsoft account at all, I’d recommend visiting outlook.com and signing up for a new account. It’s free.
You will also need to be online for OneDrive to work. It’s best if you’re constantly connected, but it’ll work with an intermittent connection as well. As with all things online, the faster the better.
Help keep it going by becoming a Patron.
OneDrive
OneDrive is standard in Windows. In fact, it’s downright difficult to remove.
If OneDrive has not yet been set up, you’ll often get a notification to “finish” setting it up or an indication that you’re “Not signed in”, and the taskbar icon may have a line through it.
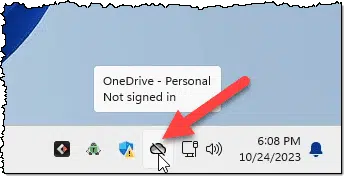
If you don’t see the icon, you may need to click the “Show hidden icons” carat (^ — not present above) to make the OneDrive icon appear in the notification area.
Click the OneDrive icon to launch the setup process.
Setting up OneDrive
First, you’ll be asked for the email address you use with your Microsoft account. Type it in and click Sign in.
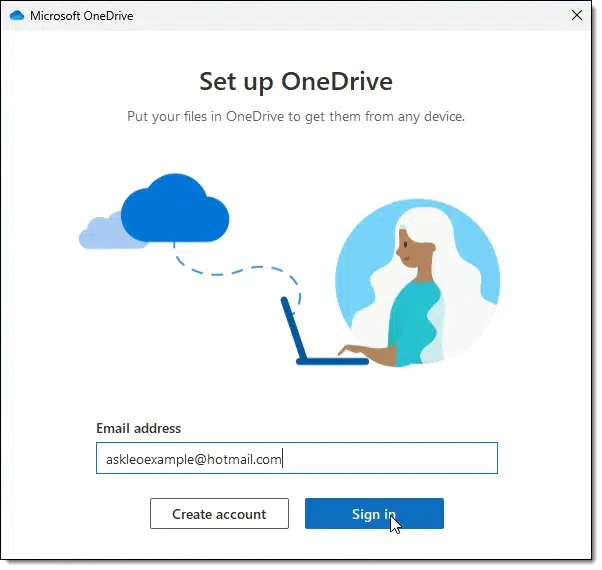
Once signed in, you’ll be shown the location of your OneDrive folder with the option to change that location.
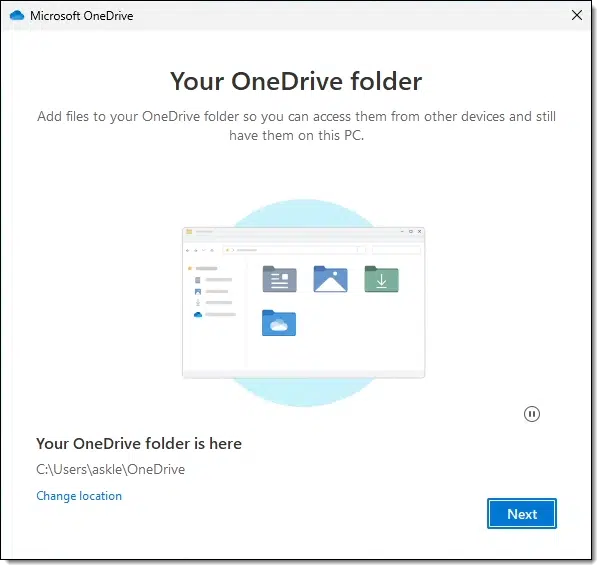
Unless you have a specific reason to change it — such as placing it on a different drive — leaving it at the default location is fine. That location will be “C:\Users\<login id>\OneDrive”, where “<login id>” is replaced with your log-in identifier. In the example above, that’s “askle”. That puts the OneDrive folder alongside other folders you may commonly use:
- C:\Users\<login id>\Documents
- C:\Users\<login id>\Downloads
- C:\Users\<login id>\OneDrive
- C:\Users\<login id>\Pictures
You’ll be presented with a list of folders and OneDrive’s offer to back them up.
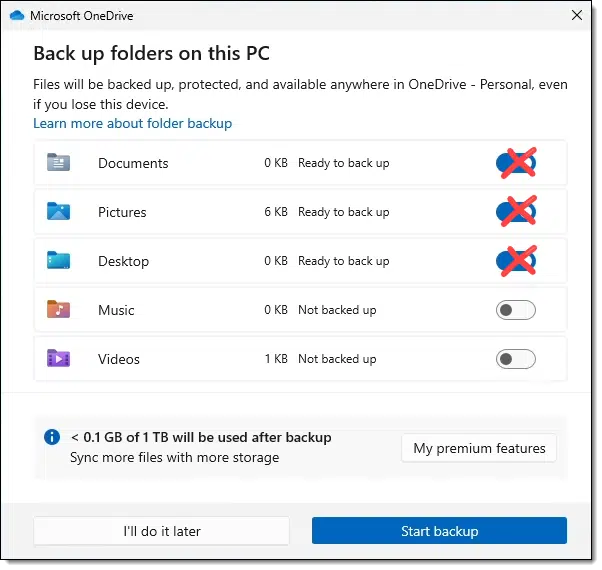
I strongly suggest you turn them all off. As outlined in my article The Problem With OneDrive Backup, it’s just not something you want to enable, as it causes so much confusion and permanently alters your folder layout.
Once you turn them all off, the button labeled “I’ll do it later” turns to “OK”. Click that.
That’s it! Well, you may be presented with some “Isn’t OneDrive wonderful?” marketing and informational messages, but it’s set up. OneDrive is at work.
What OneDrive does for backing up
After setting it up, you might be wondering why we bothered with all that. What’s in it for us?
At its most basic, OneDrive operates similarly to other cloud storage services: what’s in your OneDrive folder on your hard drive is a mirror — a copy — of what’s in your OneDrive account online, and vice-versa.
Great. What’s that mean?
Two things.
- Any time you add or update a file or folder within the OneDrive folder on your machine, it is automatically uploaded to OneDrive online.
- Any time a file appears or is updated in OneDrive online, it’s automatically downloaded to the OneDrive folder on your machine.
That’s it. The file is available in both locations, and you can use it in either.
I’m going to completely ignore the second in this article and focus entirely on the first: whenever you add or change something in the OneDrive folder on your machine, it’s automatically uploaded.
Automatically uploaded.
Or to put it another way: it’s automatically backed up to the cloud.
Leveraging OneDrive transparently
The easiest way to make sure OneDrive is always backing up your work is to always keep your work in a OneDrive folder.
That means instead of creating your new documents (or Pictures, or Music, or whatever) in your “Documents” folder, create them in your OneDrive folder. Then, every time you hit “Save”:
- The document is updated in the OneDrive folder on your disk.
- The document is uploaded to your OneDrive account online.
Put another way, every time you hit Save, your document is also backed up to the cloud. Your PC could be destroyed, but your document(s) will still be there, online, in your OneDrive account.
The easiest way to create all your new work within OneDrive is to change the default folder your applications use. Unfortunately, that’s not a global setting; it’s something you need to locate and change for each application.
Some applications remember the last folder you used and automatically use that folder again the next time you create or save a document. Others don’t remember at all, and you need to remember to save your document to your OneDrive folder. Others, like Microsoft Word (shown below), have options buried in advanced settings that allow you to change the default location.
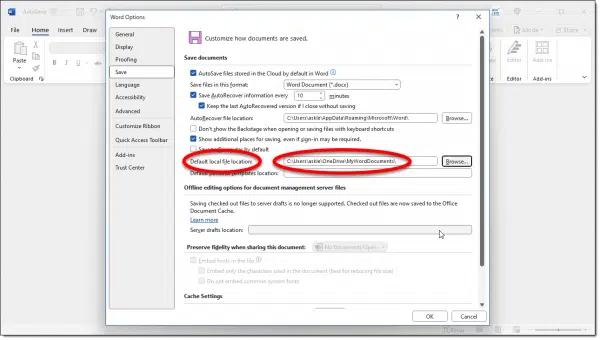
The default will almost certainly be “C:\Users\<login id>\Documents.” You want to modify that to be “C:\Users\<login id>\OneDrive”. If you’re like me and like to keep things organized, you might create a folder within your OneDrive folder — perhaps “MyWordDocuments” — and set the default location to “C:\Users\<login id>\OneDrive\MyWordDocuments”. Now all the new documents you create will:
- Be created in OneDrive.
- Live in the OneDrive folder on your computer.
- Be automatically uploaded every time you click on “Save” or exit the program.
It may seem like a little hassle to locate the options within the programs you use most often, but it’s something you only need to do once, and it’ll pay off every time you need to grab a file from your OneDrive online backup.
Do this
OneDrive can be an important part of your overall backup strategy.
Consider using it. If you make changes you don’t like or accidentally delete a file in the OneDrive folder on your hard drive, not to worry: you can still use the OneDrive online interface to retrieve previous copies of the file.
OneDrive is available across different devices, including phones and tablets, as well as different operating systems, including PC and Mac.
Want to know more about backing up? Subscribe to Confident Computing! Less frustration and more confidence, solutions, answers, and tips in your inbox every week.





In another article, Leo said:
“I have Dropbox, Google Drive, OneDrive, ProtonDrive, and iCloud all installed and running on my machine.”
I have a few cloud services running simultaneously with no problems. This can be useful if you are using the free versions and you need more cloud storage space than any one provider offers.
Essential to also read your “4 Important Rules to Safely Use Cloud Storage as Cloud Backup” article in conjunction with this. If one should fall victim to hostile file encryption, instantaneous backup to Onedrive presumably would result in those being encrypted too. A simple, but probably inefficient, means I use is to weekly make a copy within Onedrive of backed up files.
Actually OneDrive’s online Recycle Bin would presumably have have copies of the files prior to encryption.
How long do items stay in OneDrive’s recycle bin? If my kids delete a file and I don’t notice right away, I could always go through backups on my external drive until I find the file. My limit of how far back I could go to try and locate the file is based on the schedule which I create for keeping older backups. I know on my computer, there’s a Windows setting that can limit the size of the recycle bin, so that older files are permanently deleted when the recycle bin gets full. If I am relying on OneDrive, it would be nice to know what Microsoft’s “schedule” or rationale is.
If you allow sharing your files, you will not know when someone deleted a file or folder unless there is some specific notification of it. DropBox will do that, but you still need to be keeping track. This is not a backup issue as much as thrusting the people with whom you share your files. The only option I see is to make your files read only or to be accessible by you with administrator privileges.
30 days
If you let your children use your computer, you can create non-administrative user accounts for them. With their own non-administrative accounts, they won’t be able to delete your files.
Ernie (Oldster)
OneDrive is part of my backup strategy. I do have my documents in there by default now, so I can access them on other computers. The backup part of it is a nice side benefit.
Every so often, I copy the contents to Google Drive as well in case MS decides to kill OneDrive. Both MS and Google accounts are protected with Two Factor Authentication, so almost no risk of “hackers” getting in.
I also have a local external drive with scheduled backups – it does backup the OneDrive and Google Drive folders on the computer.
Each one by itself isn’t perfect, but when you do them all, I’m pretty confident I can get anything back that’s really important.
Hi Leo,
Nice article. Couple of observations.
You don’t need a Microsoft account, you can just provide whatever email you normally use and they’ll accept it.
One other perk of OneDrive or other mirroring systems is that if you have multiple computers, like a desktop and a laptop, which I do, you can install the same login on both and they will be kept in sync.
You say ” Microsoft announced they will remove it from Windows 10″. Did you mean OneDrive? I don’t see any announcements about that anywhere in Google.
Also, You might want to discuss Google drive. Google drive gives you 10 gig instead of Onedrives 5 gig. Plus stores photos from Android based phones for free. And, EVERYONE who has an Android based phone should have the phones contacts and other data backed up to a gmail account in case they lose or break the phone.
MS is removing the “windows 7 backup” – aka image backup – from Windows 10.
I received an MS email telling me that on Oct 28, my OneDrive would be deleted because I was not using it. But OnDrive had automatically been backing up my documents and such.
Are you sure the message was from Microsoft? That email sounds like a scam.
Could have been a scam. I deleted it. I have never deliberately put anything in OneDrive anyway, so I don’t care if they delete it. It would actually make my computing easier to get rid of it.
When I first got my Windows 8 computer in 2014, and they had a lot more storage space for OneDrive, I used it a lot, especially for photo backup. I was already using Dropbox. After they cut back the limits, I exclusively use Dropbox for all my work, and then use OneDrive for some of my old computers if I need them, and moved all my photos to Google Photo.
Thank you Leo for the great and helpful article…among so many others just as valuable. I also learn from the comments.
I tried this as I’ve been wanting to get a “cloud” backup for sometime now, but the list of files it presented are all empty. Could it be that it got the files from Edge from which I try very hard to be away since I couldn’t delete it?
I also tried to drag my files from File Explorer into the OneDrive but they wouldn’t stay…
This is why I’m reluctant to do things on the computer other than write emails and search the net, it seems often I find obstacles in trying things so I cry and want to hit my computer with an ax… 🙁
Edge should have nothing to do with this. When you say “they won’t stay”…. EXACTLY where are you dragging them to? You would drag them from one folder in File Explorer to a folder within your OneDrive folder – also within Windows File Explorer.
If Adela is logged in to OneDrive on a web browser, Adela could drag files from File Explorer to the browser window to upload to OneDrive, but if Adela does not keep the browser window open long enough to allow the files to upload, then Adela would lose the files in OneDrive, presumably why “they wouldn’t stay.” I think Adela may be mixing up the installed app with the web browser application, which works differently than the installed app (which is what Leo described).
I only do this to copy files off an old Windows XP machine (MS doesn’t make the OneDrive app for XP). Otherwise, I prefer to do it as Leo described, using the OneDrive app (which you can download for Windows 7, if you’re still using 7). If a file doesn’t completely upload while your computer is on and connected to the internet, the app will just continue uploading it another time when your computer is running and connected. In other words, the app works on my schedule, unlike the browser application that makes me a slave to the application.
I love that axe bit. I (never mind) chose a password last time that addressed my disdain for MS in general especially the frequent requests for new passwords. Seems like I finally may have got it right. Thanks Leo. I am going to put my pics on Google Drive and my docs on One Drive for now. I still haven’t caved and bought 360. I love my old Word Perfect which was still working on my window 10 build on top of 7. I will find out now if it still installs on a clean install. Happy New Year Leo! Hope your enjoying that coffee I bought for you. I use a burr grinder for mine at home.
Other than the image issues (which is going away), what is the advantage to using “One Drive” over a third party product like Dropbox? I have pretty much been doing that for years. Everything where I work on files ends up there. If the product will not let me point the default to a folder in Dropbox, I manually copy it there. I use a rather limited set of programs with rather plebeian functions (I being an electronic Luddite) so it serves my needs just fine. It does cost money but for what I pay for 1 terabyte I cannot complain.
One advantage I’ve found is that for about the same price of Dropbox($99.99), you can get Office 365 Home which includes 5 licenses for MS Office, 1 TB of OneDrive for each user (5 TB) and 60 minutes of Skype credit for each user per month (300 min). A single user license is only $69.99). And OneDrive hold older versions of files for 90 while DropBox only 30 days, unless the’ve upgraded it recently.
Dropbox is slightly more user friendly. Do the math.
It’s the same idea. It’s just that OneDrive is already on everyone’s Windows 10 machine.
OneDrive is great but what about if I am hit with one of the crypto viruses, putting a lock on all my files? And then they get synced up to OneDrive? Now I have no backup. I am a firm believer using external storage and disconnecting from my PC once the backup has completed.
OneDrive has a version history. If you go to the OneDrive website soon enough (I’ve read on the MS support site they keep versions for 90 days) , right clicking on a file and selecting Version history, you can to get an older unencrypted file back.
You are thinking backwards on that: the first strategy should be to avoid malware. A good second strategy would be to have a nice, unplugged, archive hard drive that you periodically update. Start thinking of your unplugged drive as an archive, instead of as your main backup strategy and you’ll be safer. Then work freely knowing you can always recover.
I can copy/clone my entire hard drive to an ext drive, so why would you consider OneDrive to be safer?
It’s safer in that if all of your computers are destroyed, your data is still available through Microsoft. And it’s not a replacement for a system image backup, it’s an additional safeguard.
It’s automatic and requires no explicit action on your part.
You do have a backup. OneDrive has a Recycle Bin in which you should be able to find your unencrypted files.
Hopefully I am not asking a redundant question, but I am looking for a drive in the cloud that acts like an external drive and doesn’t sync everything all of the time. I want to be able to store data to that drive and then delete that data from my computer to free up space but have it remain on the cloud to be loaded back on my computer at a later time. None of the cloud drives, google, onedrive, appple , drop box, seem to offer that option. Have I just not read the instructions carefully enough to find this option. Any help would be great
Dropbox may work for you. It is set as default to sync everything all the time, but you can turn sync off, and you can also select particular folders to sync on different computers… or not at all.
This article, and its related files, will give you more on that. https://askleo.com/using-dropbox-nearly-continuous-document-backup/
Most of the cloud storage solutions don’t work that way, it’s true. You can simulate with storage from a webhosting provider, or even Amazon’s S3, and a tool like Mountain Duck or WebDrive which mounts ftp and sftp (and s3) shares as disks.
One of the most valuable features of OneDrive is Version History. We’ve all at one time or another totally screwed up a file and saved it or we need to review or restore an older version of a file to capture some information that would otherwise be gone forever. If you tick the desired file, click Version History on the OneDrive menu, a new tab will open. On that tab, you can choose to restore an older version of the file. This has saved me more than once.
That’s a great point. Thanks Arlene.
I considered using One Drive. But, as you have pointed out, it saves only data, and only what you put on the OneDrive folder. People who rely on having saved their precious files on “My Documents” seldom consider the implications. Saving files versus saving the computer image are a bit different. So, One Drive is a bit short in that respect. The other thing is that, as with commercial alternatives such as DropBox, if you have more than a few gigabytes of data, you will have to pay. So, as “free” as One Drive may appear, it does not meet the needs. If you want the whole image backed up, you go with something like Macrium Reflect. The free version will do it for you in a somewhat trivial way. Then for a small fee the full version will do it all. I know, it is not the same as instant backup and accessible from any computer. DropBox, which I have used for some years will do it. Years ago I organized my files so that anything important that is not dealt with the operating system is under one folder called Dropbox. It is similar to what one would do if using One Drive.
I have nothing against Microsoft, but this One Drive is a late-comer that is trying to get into the league of on-line back up folks. Just because it is part of the offered options under Windows does not make it my first choice. So, whether paying a premium for One Drive, DropBox, or some such, does not matter as long as it works and know what you are doing. Still, you have to pay.
Leo’s idea is to use this to supplement an image backup, not replace it. If you have an Office 365 subscription ($70 or $100 a year depending on ho many computers you want to use it on), you get included 1000 GB storage for each computer. I keep all of my personal files on it and I use Macrium Reflect for my system image backup. In my case, I also use OneDrive to keep all (3 currently) of my computers 100% in sync.
Any backup system must be dependable and available. The problem with OneDrive is that it is a Microsoft service/product. If MS history is a guide, MS will change something soon enough, rendering the backup system broken or inoperative. A likely scenario will start with changing the name “OneDrive” to something more catchy (you may remember that the MS cloud storage used to be called SkyDrive, Windows Live SkyDrive, Windows Live Folders). Then one day it won’t work or won’t be compatible with this or that, or the login will require a DNA sample or fingerprint, etc. A cloud storage should never be the only or primary backup method.
The SykDrive->OneDrive rename wasn’t Microsoft’s idea. They were sued by a British company over the name “Sky”. If you avoid anything because it might change or break some day, then you’re pretty much avoiding everything from every vendor, not just Microsoft.
Thanks for that “DNA sample” allusion. After all Bill Gates does want to implant chips in all of us! lol Actually some of my girlfriends family who live out in the rural areas may believe in this theory. Wow.
And they probably carry cell phones.
Definitely a ridiculous conspiracy theory.
My Picture Folder is empty in One-Drive, how do I move them or save them to One Drive and still have them where they are now? My photos are much more important to me than my Documents, the Picture Folder is also empty in Drop Box.
If you want them to remain where they are now, then you need to COPY not move.
Just a note to say thank you so much. My USB back up drive was not responding and after a back up it reported errors and the back up could not be opened.
Your great tutorial now had me on the cloud.
Thanks again.
A word of warning when running Macrium Reflect V7 alongside OneDrive Sync Engine.
I run a Windows 8.1 64-bit system. Scheduled daily runs of Macrium took between 6 – 10 minutes, monitored over a few months.
Opening a Microsoft account invoked OneDrive, at which point my Macrium run times escalated every day to a lowest of 50 minutes but on many occasions up to 18 hours, on a PC running no other applications concurrently other than the usual suspects like OneDrive as background tasks. This long-running problem was reported to Macrium, but before they could open a remote session for investigation and during a Macrium run already at 4 hours, I deleted OnDrive Syn Engine in Task Manager and Macrium immediately kicked into life and finished within a couple of minutes. I repeated this on successive days and deleting OneDrive Sync Engine resolved the issue every time. I have reported the outcome to Macrium.
Fascinating. Thanks for that!
I recommend Carbonite which does much the same thing. It costs a modest sum each year but is well worth it. Be aware that files you delete will be stored for only a month.
I set up OneDrive a couple years ago and moved some files into various folders I created there. When I’m logged in, I can view/open those files.
On my computer, the OneDrive folder is in its default location, and “Sync All Files and Folders in OneDrive” is checked.
Right-clicking the OneDrive icon on my Windows 7 computer tells me syncing is supposedly ongoing (the options are pause 2, 8, 24 hours), but if I select View Online, I see only the folders I created in 2015. The total space used is only 550 MB. My c:\ drive is about 700 GB. If OneDrive is syncing my pc, where are all my files??? Are they in some folder/location I’m just not seeing? If this works only for Win 10 computers, why does OneDrive show me an option to PAUSE syncing?
Bet you are backing up to a different OneDrive (or really, a different Microsoft) account. Click on your OneDrive icon down in the lower right taskbar, click on the three tiny dots, and then “view online” to see what your OneDrive app is backing up to. Does not have to be the same account as you are logged in to via a web browser.
Because OneDrive was invalidate by Group policy, it seems that there was no file.
I have memories referring to Leo’s Member’s site tips.
I have several problems with OneDrive.
1. I’d have to encrypt everything to ensure privacy.
2. There’s no guarantee that Microsoft won’t decrease my quota (again).
3. I’d be unable to restore large files on my summer (metered) connection.
I prefer a non-cloud solution that, fortunately, is free. I rely on ResilioSync. This is a BitTorrent-based application that allows me to keep folders in sync over just about any type of connection. I have an old laptop that for current applications is severely underpowered, but as a file server is more than adequate. I plugged in a large, external drive and set up the sync. Because it always uses the shortest possible path, data gets no farther than my router. Like standard BitTorrent, only changes are transferred. A history folder is configurable which would protect my remote files from ransomware. As a bonus, I can invite others to share specific folders with read/write or read-only access. Handy with a son who lives across the continent.
Traffic between nodes is always encrypted so I never have to add encryption/decryption as a manual step and the transferred data is never saved onto a server in the cloud. ResilioSync is available in a paid version but is free for personal use. The free version has all the features I need but the paid version adds a few niceties.
1.BoxCryptor solves that
https://askleo.com/boxcryptor_secure_your_data_in_the_cloud/
2.I don’t think they’ll lower their storage limits. They eventually grandfathered the people whose limits they reduced.
3. Not sure, but it seems to me any cloud backup or sync would use similar bandwidth.
OneDrive also uses end to end encryption (https:) The issue is whether you want unencrypted data out on anybody’s server.
I think SpiderOak also does secure/encrypted. There have been several problems with cloud services like DropBox/BoxCrytptor/SpiderOak. Since I don’t use them I don’t know if they have been resolved.
1. Files were encrypted but file names were not.
2. Files were encrypted but the key was known to the provider (did not affect SpiderOak)
Since I also have two laptops at the cottage I just have to take the external drive and the backups/restores are available there as well. I never have to worry about an arbitrarily decreased quota and I never have to worry about access to my files if a company gets hacked or goes out of business.
Unlike Blanche Dubois I do not rely on the kindness of strangers.
Don’t know why everyone, or at least a large majority of folks are so hip to jump into the CLOUD….
Man, that really gives me pause when I see it done and being used on a regular basis for backing up so much of personal info and even national/international biz work.
Hackers one day in the not too far distant future WILL FIND A WAY TO ACCESS ALL THAT DATA! it’s just a matter of time.
I believe it’s the ‘ease of accessibility’ that people like because they don’t want to spend a few bucks on an external HD and then buy a program for backing up their data.
With the recent hacking of millions of personal data getting out of hand, that just reconfirms my own personal belief that the CLOUD everyone is or wants to use is a DARK GREY CLOUD that’s gonna dump on them in time and all that data is gonna get real wet and like ink on paper, all you have left is a blob or blue smudge of un-intelligence! Wow, is it worth the chance? It’s like some of Murphy’s Law: “If everything seems to be going well, you have obviously overlooked something” OR “If anything can go wrong, it will,” Me: at the worst time! OR “Technology is dominated by those who manage what they do not understand,” OR, well, you get the idea….have fun!
I have several external drives and 2 paid for backup programs, and I still use the Cloud, OneDrive, to synchronize my files on all my computers and also it also serves as a backup. I agree that a potential hack might expose my sensitive information so I have all my sensitive files encrypted using Boxcryptor.
I have all of my personal files in my OneDrive folder. I can do that because I have 1 TB per licensed computer as I use Office 365. If you don’t have a version which gives you enough storage, you can have some files in the OneDrive folder and others in Dropbox and Google Drive which combined would probably be enough storage for most people.
I find several problems with OneDrive: it only provides 5gig of storage so that I can’t save any large amounts of data unless I pay for additional time or install Microsoft Office which I don’t need and I tried just have it saving small files instead of all my files and I could not find those files. All that showed was files I had saved years ago when I first tried OneDrive, not the current files. Google provides 10 gig of free storage with their cloud backup.
One workaround is to use OneDrive, DropBox and Google Drive. You can spread your important files you want backed up among those three services plus Flicker for photos. If you have more files that need backing up, you can consider a paid version of one of those or rely on system image files and only put the most critical files on the cloud. Unless you need to back up multimedia files, video, music and lots of photos, the average user will be covered using those 4 services.
Uploading to OneDrive a folder with has many sub folders with files all that was uploaded was the folders. No files. Checking on the internet that seems to be a common problem. So I am willing to pay for OneDrive but not willing to upload files one at a time.
For what it’s worth I’ve not experienced this problem.
I have 2 Acer Laptops running windows 7 pro (second mc is essentially there in case nr 1 falls over). I have generally used an external hard drive (1Tb) to back up and update spare mc using alwaysync with no problems at all. I backup Docs,Favourites and Outlook (2003)
I was persuaded to use ‘cloud’ backup so have installed (1Tb) Onedrive on both mc. Main mc seems not to be a problem but spare continuously disconnects onedrive irrespective of whether main mc is on or off.
I cannot find solution or even what is cause. Any help pls??
I’ve set my OneDrive folder to be my “Documents” folder and placed my “Downloads”, “Pictures”. “Music”, and “Videos” folders inside so that all saves automatically go to one of those folders. I’ve seen a few programs place files in the “c:\Users\\Downloads/Pictures/Music/or Videos folders but bor the most part, they go into their respective Onedrive folder. I occasionally, go into those folders and move the files to OneDrive. This is a partial workaround to that as it won’t work in every case.
I’ve changed the locations of my system folders for Documents, Pictures, Desktop and Music from C:\Users\xxx\Folder to C:\Users\xxx\OneDrive\Documents, etc. Programs that look for the system folders find them in my One Drive.
This can be done by opening File Explorer, selecting the appropriate folder’s Properties and changing the location.
I’m wondering how working in a OneDrive folder (as recommended in this article) compares to working in the Documents folder (outside of OneDrive) but with the OneDrive “PC folder backup” option enabled. Is the former a better choice than the latter? I could not find anything indicating whether the PC folder backup option results in a continuous or periodic backup of files.
From a functional point of view they’re the same. With PC folder backup turned on, OneDrive’s Documents folder IS the Documents folder, just stored elsewhere. From a practical point of view I find that setup to be very confusing, and prefer taking explicit control of what goes where. This article discusses the confusion in the backup feature: Why Is My OneDrive Full?
I would like to mention that after the Windows 11 update to Version 23H2, I noticed Microsoft changed the location of some OneDrive settings.
Click on the cloud icon in the Task Bar for OneDrive, then click on the gear icon to open OneDrive Settings. Under “Sync and backup”, look for and click on “Advanced Settings” to open the drop-down menu. There you will find the Files on Demand setting. Leaving the toggle at “Off” will keep copies of OneDrive files on the computer and synced with files in the cloud.
Setting it to “On” will remove files from the hard drive and keep files in the cloud and download them when needed.
It used to be that right-clicking on a OneDrive file while in File Explorer would have the option to select the File on Demand feature. It seems to have disappeared.
I even use OneDrive on my Ubuntu Linux machines. There is a Linux App called InSync that synchronizes a OneDrive folder with the Microsoft OneDrive servers..
There is a free, Open Source onedrive client available on GitHub written and maintained by abraunegg at https://github.com/abraunegg/onedrive. Many distributions include current versions in their repositories (there’s a list on the ‘INSTALL’ page which can be found in the “Documentation and Configuration Assistance” section of the main page) – Ubuntu doesn’t . If your distribution isn’t listed in green, it’s not recommended for installation. Instead, follow the documentation for building it from source on the ‘Install’ page using the information for your distribution. I use it in my Solus and Manjaro installations, and it works very well for me. Since you currently use InSync, if you decide to switch, you may have to remove InSync and the ~/OneDrive directory (if that’s what it’s named by InSync) before setting up the abraunegg onedrive client.
After installation, run “onedrive –synchronize” in a terminal emulator. You’ll be greeted with a URL link to the onedrive site in the emulator window. ALT+Click it and choose “Open Link” in the context menu. Your default web browser will open with a sign-in dialog. Enter your account’s email address and click “Next”, then follow the prompts. When you’re signed in to OneDrive, a new page will open in your browser. Copy it’s URL to your clipboard and enter it in your terminal emulator’s window and press ENTER. With that done, the client will start downloading all your OneDrive files to the “~/OneDrive” directory on your computer. If you want automatic synchronization, follow the instructions in the “USAGE” page – the “Running ‘onedrive’ as a system service” section.
All-in-all, building the onedrive client from source isn’t rocket science, but I prefer a distribution that keeps an up-to-date package in one of it’s repositories. An alternative is to set up “Home Brew” for Linux (listed in the distributions list on the “INSTALL” page). It always has an up-to-date onedrive package available, and I think it can be configured to keep any packages you install using it up-to-date too (not too sure about that because I haven’t used it since I ran LMDE a while back).
I hope this helps,
Ernie (Oldster)
Lately, I’ve found it just as easy to have a browser bookmark for OneDrive. If I want to edit an MS-Office or Libre/Open Office file, I click on the file and it opens in MS-Office Online. That’s one feature of Office Online that’s not mentioned enough. I used to say that Libre/Open Office is good enough for most people. I’ll add that Office Online might even be better for many. I have a .xlsx spreadsheet open in my browser in Ubuntu now.
Another thought for those concerned about getting hit with ransomware and losing access to files in OneDrive.
Some of my files in my Documents folder on OneDrive are encrypted using Cryptomator. When I set up the Cryptomator vault initially and started moving files into the vault, I immediately received a warning from Microsoft about a possible ransomware attack and offers to restore my files as Cryptomator did its encryption. Those warnings continued throughout the encryption process.
That experience showed me that if I were to be hit with a real ransomware attack, there is a (possible) way to recover files. I set OneDrive to keep copies of all my files on my computer and perform regular backups. Files in my Cryptomator vault get copied unencrypted to an external drive on a scheduled basis as well.
Bottom line is that OneDrive can be used as a part of an overall backup strategy to prevent data loss, and there are other tools available to further protect data for those who feel it is necessary.
Another great anti-ransomware tool is Macrium Reflect. Reflect has a feature called Image Guard that prevents other programs and processes from changing or deleting the backup files. Only Macrium Reflect can delete them and nothing can change them.
Using Onedrive but every time I go to modify a document in the Onedrive folder, i get a message saying “Can’t save your changes. Your file wasn’t saved because we couldn’t merge your changes with changes from someone else. I’m the only person with the account, it’s my only laptop I’m the only one who uses it and I’m the admin of the laptop, and I’m the one who originally created the file. Who could they be referring to? It asks me to either save to a new filename or discard my changes.
When I run into problems like this I save the document under a completely new name, and delete the original. 9 times out of 10 this resolves the issue.
I’m really confused. I’ve been reading through the series of articles about backing up Windows 10/11, and this is what I understand:
1. Make image
2. Make backup disc in order to recover image
3. Enable File History
4. Enable OneDrive and then create and work with all files within OneDrive.
Here’s my question: I have a PC that I haven’t not been backing up (one of the 90$, I’m afraid!). I have many, many folders and sub-folders in my Documents folder. Am I supposed to: 1) move the documents folder into OneDrive and then always work with it there (and then delete my original documents folder and never use it again)? and 2) if this is the case, does that mean I should do the OneDrive step first before I create an image, since presumably this is quite a different setup with all documents being worked with in OneDrive?
2) honestly this doesn’t matter.
1) if you MOVE the documents to OneDrive that means you’re also deleting them from Documents. (DO NOT MOVE THE FOLDER — it’s a special folder in Windows eyes — move the contents). If you COPY the files, then you’ll have copies in both places. I can’t say whether you should do them all … it depends on what you work on. It also depends on how much space they take up, and how much space you have in OneDrive.
I am now using OneDrive for many of my documents, and have transferred several of my most-used folders to it. The problem is, I also have File History on, and I have noticed that it doesn’t seem to be backing up all of the folders and files in OneDrive. When I look through File History versions, it seems to only be backing up OneDrive files and folders that have been used recently, but not all of them. For non-OneDrive files and folders, it seems to be backing everything up correctly. Is this a problem? If so, how would I solve it?
File History only backs up specific folders. If a folder isn’t included by default, you can add that folder to the File History backup. See this article for instructions:
Enable File History
I have actually done that, but some of the folders I have selected are missing contents. One folder, for example, has more than 50 documents in it. I have only used (made changes to) two of those documents in the last week (since I started using OneDrive). In my recent file history backups, that folder only contains the two documents (none of the other 50+) that I have worked with recently. However, if I go into OneDrive, either in Windows Explorer or online, all of the documents are present. This seems incorrect.
OneDrive allows you to choose which files to download to your computer. You can set it in File Explorer on each computer.
This article explains how to choose (and unchoose) which files to download.
What if My OneDrive is Too Big for My Hard Drive?
This still does not seem to be working. I went to my OneDrive settings and turned off files on demand. This caused all of my unfilled green checks to become solid green checks (indicating that they are now all downloaded to my machine). However, when I go into this folder in File History, it still only shows 4 files, even though the folder contains 50+ files, all now with solid green checks. Is there another setting in OneDrive I need to change in order for File History to recognize and back up all my OneDrive files?
This is an edit of my earlier post(s): It seems that File History not backing up all OneDrive files is somewhat of a known issue. I am including this thread for reference. https://answers.microsoft.com/en-us/windows/forum/all/can-windows-file-history-be-used-with-onedrive/afa60a0e-2d30-415e-b275-ec84de1f7699
Just an update about OneDrive with File History. Today, I was working with a file in OneDrive. I accidentally hit save after I had deleted a large portion of the file. I wanted to look at previous versions, so I right-clicked on the file in its folder (in OneDrive). It showed NO previous versions, even though there should be previous versions of it saved. What I had to do was go into File History, find the old non-OneDrive folder the document was created in, and retrieve the previous version from there. The fact that OneDrive and File History do not seem to “get along” is very, very troubling. Is there an alternative to either one?
Yes: check out the recycle bin at onedrive.com. If the old version had been uploaded, and then replaced, it may be there.