Use Dropbox for almost real-time backup.
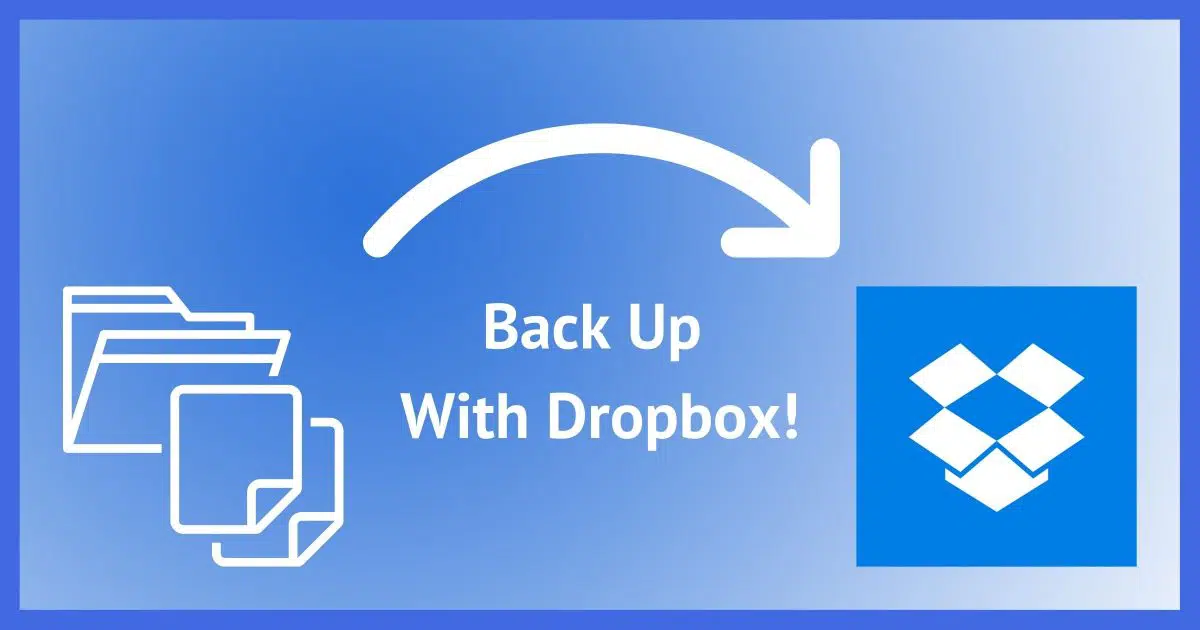
One of the problems with daily backups is they happen only once a day.
Don’t get me wrong: those daily backups are incredibly important. But what happens when you work on a document all day long, only to have it disappear before the daily backup happens?
That’s where tools like Dropbox come in.
Become a Patron of Ask Leo! and go ad-free!

Dropbox is designed to automatically copy files between machines. As a side effect, the files are also replicated to Dropbox’s online cloud storage. Leverage this for automatic backups by changing your default working folder to be a folder within Dropbox. Every time you save a file, you’ll back it up with Dropbox.
Dropbox and Dropbox-like programs
I’m going to use Dropbox as an example throughout this article, as it’s a ubiquitous and popular utility. If you prefer, however, there are alternatives, including SugarSync, Box.com, Spideroak, Google Drive, Microsoft OneDrive, and more.
The key feature these utilities provide is the automatic syncing of documents between multiple computers. If you create or save a document on machine “A”, it is automatically replicated or updated on machine “B” (and “C” and “D” and however many you are using with the utility).
However, you don’t need two (or more) machines for these utilities to have value. If you only work on one machine, the value comes from a by-product of the data synchronization. What looks to you and me like a direct copy from machine “A” to machine “B” is in fact a1:
- Copy from machine “A” to the service’s cloud storage.
- Copy from the service’s cloud storage to machine “B”.
Between those two steps, your material is backed up to the cloud. Even if there is no machine “B”, you still benefit, because every time you save a document, it’s automatically copied to or updated on the service’s cloud storage.
That sounds exactly like a backup to me. Every time you save the document to disk, it’s backed up.
Installing Dropbox
Go to dropbox.com and sign up for an account:
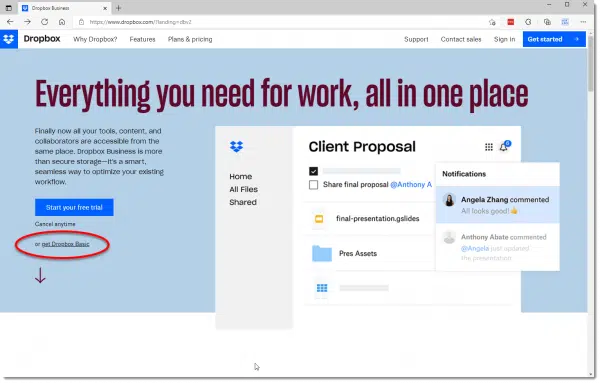
Click on “get Dropbox Basic”, and on the resulting page, click on “Sign up for free”.2
Fill in your name and email and choose a strong password.
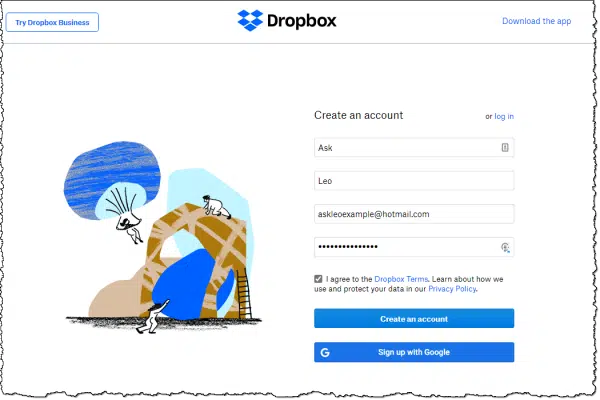
Naturally, you’ll have to agree to Dropbox’s terms of service. After clicking Create an account, you’ll be taken to a page to select which Dropbox plan you want. The free two-gigabyte plan is a fine place to start.3
Once you click Continue, the Dropbox downloader may download and install the program for Windows. If it does not, visit dropbox.com/install to download and install the app.
After signing in to the app with the credentials you created above, it will ask if you want to turn on Dropbox’s own backup feature. For now, leave that off. I’ll discuss it in more detail below.
You can investigate the rest of the settings as you like, but the default installation is actually all you need. The important aspects of the newly installed Dropbox are:
- It will automatically start with Windows.
- A Dropbox folder will be created in C:\Users\<username>\Dropbox, where “<username>” is replaced with your Windows username.
- The Dropbox icon will appear in the taskbar notification area.
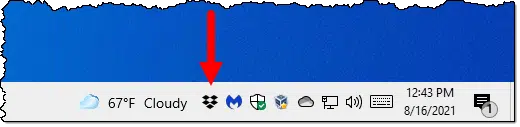
Click on it to get the Dropbox status window.
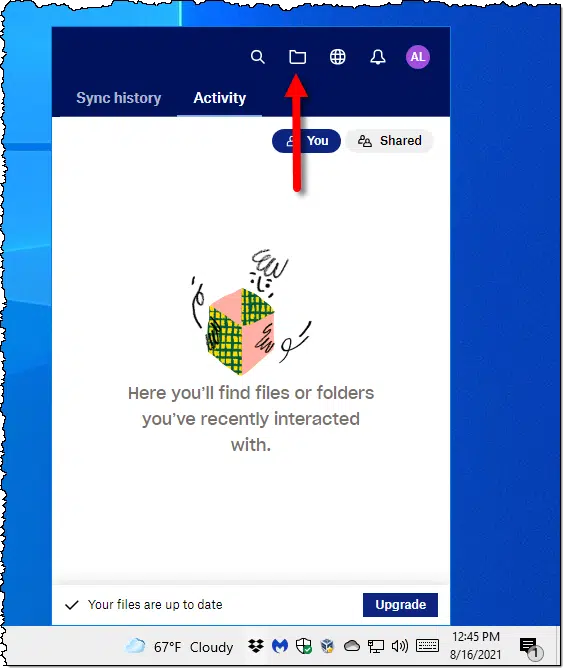
Click on the folder icon to open Windows File Explorer on your Dropbox folder.
The Dropbox folder
The folder that the Dropbox installer created in C:\Users\<username>\Dropbox is where all the magic happens.
- Anything you place in this folder is automatically copied to the Dropbox servers.
- Anything you update in this folder is automatically updated on the Dropbox servers.
- This includes any and all sub-folders that you might create.
And if you have more than one machine using Dropbox with this same account, then any files placed into this folder or updated on other machines are downloaded (synchronized) to this one.
But this is only true for documents within the Dropbox folder.
If you’re using Dropbox for automatic behind-the-scenes backup, we need to make one other change.
Changing the default document folder
I’m going to use Microsoft Word for this example, but the concept is very simple: we need to change the default document folder in whatever application(s) you use regularly to be a folder within the Dropbox folder.
In Microsoft Word, under File, Options click on the Save sub-section:
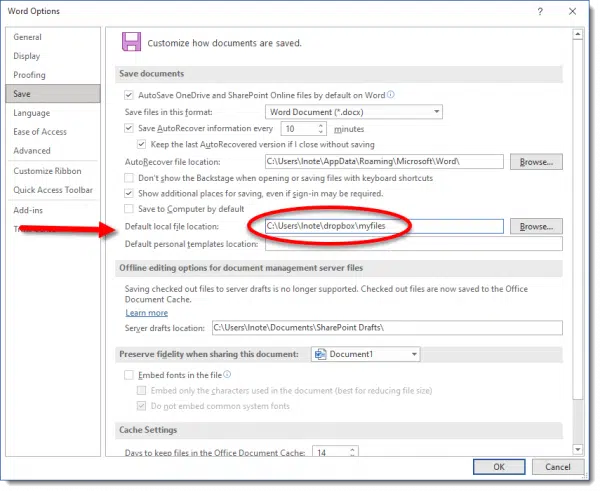
Change Default local file location: to be the full path to the Dropbox folder. In fact, it might be worthwhile to create a folder within your Dropbox folder for this purpose. I created a “myfiles” folder within my Dropbox folder and then changed the Word default folder to “C:\Users\lnote\Dropbox\myfiles”4, as shown above.
Now whenever you create a new document in the default location,
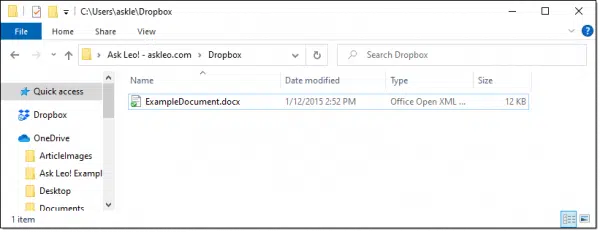
that document is automatically replicated to your Dropbox account online.
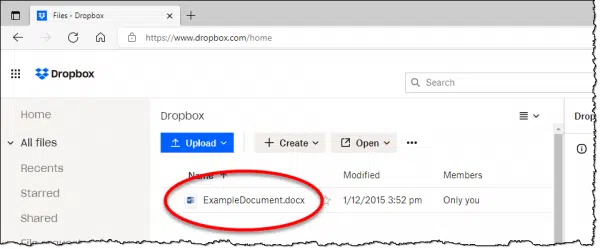
In fact, every time you hit “Save” in Word, the document is uploaded to Dropbox. You can always download the most recent copy from the Dropbox web interface.
Version history
As I’ve said, the big selling point of Dropbox and utilities like it is that you can install it on multiple machines, and the files you place in your Dropbox folder will be synchronized across all of them.
Dropbox online also includes version history. Quoting the Dropbox site: “By default, Dropbox saves all deleted and previous versions of your files for 30 days.” Thus, if you’re using Dropbox as I’ve outlined here, and you make a number of changes, or accidentally delete a file in the Dropbox folder on your hard drive, not to worry: you can still use the Dropbox online interface to retrieve previous copies of the file.
Dropbox is available across different devices, including phones and tablets, as well as different operating systems, including both PC and Mac.
The Dropbox backup feature
At some point in the setup process, you likely saw this:
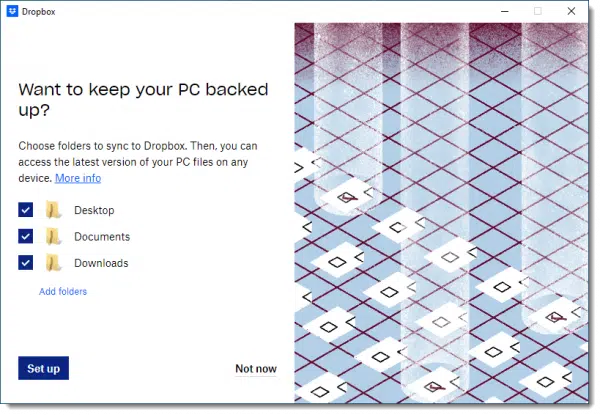
If you elected “Not now” during the initial setup, you can visit the options in the Dropbox app to set it up: click on the notification area icon, click on the icon in the upper-right containing your initials, click on Preferences, click on Backups, and then click on Set up.
Depending on the choices you make, you can have Dropbox also include your Desktop, Documents, and Downloads folder. Specifically, that will include:
- C:\Users\<username>\Desktop
- C:\Users\<username>\Documents
- C:\Users\<username>\Downloads
in addition to Dropbox’s own folder
- C:\Users\<username>\Dropbox
(In advanced settings, you can also include the “Music”, “Pictures”, and “Videos” folders if you like as well.)
Using this feature side-steps the need for changing the default save location in all your apps. Most will already default to “C:\Users\<username>\Documents”.
There are a few things to be aware of when turning this option on:
- Your files will be visible in Dropbox online in a separate “PC” folder for each PC using this feature.
- You may be surprised by the amount of data you already have in these folders. Dropbox may have warned you of this and encouraged you to purchase a paid plan to avoid the 2GB limit of the free plan.
- Some people find this feature fairly confusing.
- This feature may interact with or interfere with similar features in similar tools like OneDrive, if you use both.
My recommendation, especially with a free account and only 2GB of Dropbox storage, is to leave the Dropbox feature turned off, and manage what gets backed up by carefully managing the folders and default save locations within Dropbox’s own “C:\Users\<username>\Dropbox” folder.
You can read more about the Dropbox backup feature here.
Using Dropbox for work in progress
My example has been about using Dropbox with Microsoft Word, assuming that’s where you do most of your work. In reality, any program that saves data to your computer can be set to save to your Dropbox folder by default.
I use Dropbox folders for my Word documents, text files, pictures … just about anything that’s a “work in progress”. (In reality, since I also use this technology on multiple machines, I keep much more in these folders, simply so they’re replicated across all my machines.)
Dropbox can be an important part of a healthy backup strategy.
Do this
Subscribe to Confident Computing! Less frustration and more confidence, solutions, answers, and tips in your inbox every week.
I'll see you there!
Footnotes & References
1: I’m not showing every step because these steps change from time to time. Right now, Dropbox appears to be prioritizing business accounts. Dropbox Basic is their free offering. If you land on one of the business plan pricing pages, look for and click on the option for “Personal plans”, which should include Basic.
2: For the very observant, this example image is actually on a different machine, hence the difference in user name: “lnote” versus “askle” in the Dropbox paths.




Great article. For years, I’ve been using DropBox for my work in progress files and any files I wanted easy access to at work or traveling. Last weekend I turned My Documents into a OneDrive folder so now I have every user file on my computer backed up and synchronized. If one service is too small, using a combination of cloud backup services, you can back up all of your user files.
Could you please explain how this would be done on a Mac (Yosemite)? Thank you.
Here is the link to download DropBox for Mac.
https://www.dropbox.com/install?os=mac
I don’t know much about Mac OS, so I don’t know about the directory structure and where the DropBox directory will install in a Mac, but I imagine it’s not all that much different than with Windows.
Thank you. Appreciated. I and many others would love you to know more about Mac OS. In the future perhaps?
Leo usually advises Mac users to go to the MacMost Apple resource page: http://macmost.com/getting-help
Best of luck!
It’s pretty close to exactly the same except that instead of C:\Users\\Dropbox the default location is in your home directory (/Users/ /Dropbox), and I think DropBox automatically adds itself to your favorites in Finder.
For a very long time, many, many articles have been written on how bad Dropbox is for your privacy. Here is one of the articles from PCWorld.
http://www.pcworld.com/article/2455215/edward-snowden-dropbox-is-hostile-to-privacy.html
Which is why the article talks about “Dropbox or Dropbox-like services” and I also talk about BoxCryptor in other articles. I do believe most of the privacy scares are overblown, but there are many ways to address it.
27th Jan. Dropbox is a great idea, however downloader beware. Always go to http://dropbox.com, NEVER search via Google etc. A friend of mine did just that today and “sort of” got dropbox but she also got 4 unwanted programmes which Norton 360 took great exception to.
A couple years ago I got on the beta test train for a product called ‘Bvckup’. It is a very simple and low overhead app that performs constant backups. After the Bvckup 1 beta test period ended, out came Bvckup 2. Which is now a commercial product that works flawlessly. You can establish multiple backup schemes that can run simultaneously. And, it’s only $19.95. Made by Pipemetrics.
Great article Leo. I have Microsoft Word 10 and could not find the DEFAULT LOCAL FILE LOCATION. I only had DEFAULT FILE LOCATION. I tried altering this and when pressing SAVE, received the DOCUMENTS folder in DROPBOX.
The only disadvantage is that if you accidentally delete the file from your dropbox folder, it instantly disappears from your computer and the “backup”. So not good!
In that case, why not simultaneouly get the same file of foldr get synchronized in ‘Google drive’, ‘Box’ or ‘One Drive’???
Is there any such method?
I don’t believe that would be a solution. You could have a DropBox folder inside a OneDrive folder or vice versa, but deleting it from DropBox would also delete it in OneDrive. The good news, however, is that DropBox retains deleted files for 30 days.
I believe these tools will conflict with each other if pointed at the same folder.
Actually quite good, since as the article points out, Dropbox maintains file history – you can get it back.
I am a novice and I was using Carbonite to back up my data. I also used One Drive not intentionally, but thinking why not use this “Free” gift. What could go wrong? Unknowing to me whatever the standard settings that accompanied One Drive or may be I did it due to ignorance, my documents started vanishing whenever I saved them. I did not notice it and did not realize it after sometime. When I could not find them when I needed it, I went to Carbonite to retrieve any older versions, but they did not have them because the files have been “Updated” with blank documents. Lost many except those I had backed up in local hard disks albeit older versions 🙁 I don’t know what happened or why. Planning to do daily local back up. Any suggestions?
Rich, one option would be to use Dropbox with a client program like WebDrive. WebDrive maps a network drive letter to Dropbox, as well as other services like Box, OneDrive, Amazon, etc. You can use the simple backup utility that’s built in to WebDrive to backup your files to any or all of these services, or use a backup utility, and simply point it to the drive letter that you have mapped to Dropbox. In either case, deleting something from your Dropbox will not affect the local copy of the file. This approach also gives you the ability to backup different files to different locations, and to leverage the maximum amount of free storage from the combination of multiple sites. http://www.webdrive.com/products/webdrive/
leo, I find that almost in all cases you recommend almost everything to be saved on system os drive, generally c: but I disagree about this location. in my 27 years of computer usage I always found it beneficial to restrict c: exclusivelt to o.s. and create from the beginning additional partitions like d, e etc and create the downloads folder on one of these partitions which ensures that all downloads are always in one drivw other than the system drive. of course just like system drive you must frequently backup. in the likely event os drive c becoming unaccessible due to any hardware problems.
If there were any hardware problems, they would equally affect the accessibility of the other partitions. Partitions are essentially not much more than super folders which emulate drives; they all still reside on the same drive.
That’s a good analogy. Naturally there are many differences in the details, but when it comes to organization of your data it’s a good way to look at it.
Great article indeed.
But I have a question with respect to my PST files of Microsoft Outlook, which is my email client for a long time.
Eversince Pendrives were made available I used to carry my PST files on it and copy it to any computer I may use when I go long distances. I was comfortable with this method. Please let me know if I can regularly and automatically get synchronized my PST folder which is about 1 GB, with all those folders and sub folders to either ‘Dropbox’, ‘One drive’ or ‘google drive’ ?.
But I do not want to move my PST file from the present position.
I have my PST folder situated on another drive on another Physical hard drive, so that in the case of a system failure and after reinstallation of the OS my PST files are still there.
You could place the .pst file in a Dropbox folder, but perhaps the easiest way to synchronize the mail folders would be to synchronize them using IMAP which keeps the emails on the mail server and can then be synchronized on all of your devices. That’s what I do. I Have all of my emails synchronized on my 3 computers, 2 phones and a tablet. I also have access on any computer in the world through the GMail web interface.
What is IMAP? And how can it help me manage my email?
PSTs and Outlook can be twitchy – sensitive to unexpected things. It’s possible that it would work, but its also possible that this scenario would not. Personally, I might try it, but backing up at every possible opportunity until I was convinced that it was working properly. Oh, and if your PST is that large, realize that you may be transferring a LOT of data over your internet connection every time you change the PST.
What if two persons on same Dropbox account try to work on same file at same time? Will Dropbox prevent this?
Also, can I setup an ‘edit’ folder (one where files can be edited) on only computer A, and on all other computers B, C … files will be as ‘read-only’ ?
Tks.
Dropbox will not prevent it. It will notice a conflict if both people make changes, and will syncronize one as “X’s conflicted copy”. You’d have to manually resolve the differences.
No, I don’t believe there’s a way to set up a shared folder as read only the way you describe.Dropbox will allow you to share folders with other users, either as full access or as read only access.
So assuming that other users are what you are referring to, then yes its possible
Awesome. Thanks for the additional info.
Great article and very informative. Now to go and re-tweak my Dropbox account.
Thanks,
WC
To me, SugarSync is much better for this reason: instead of having to go through gyrations to work within the Dropbox folder, you just specify to SugarSync which folders you’d like to have backed up to the cloud and/or synced to other computers–there’s no disruption to the organization of my system at all. To me that’s really a superior feature.
Great article, as usual.
While I have Dropbox, OneDrive, Google Drive (all free accounts) with limited space.
I found Mega Sync a number of years ago and use quite extensively (keep my accounting data regularly backed up there, amongst many other items.
One is great about Mega Sync is their free account gives you 50GB of space! Far exceeding any other services free offerings…
Apparently not any more. The cheapest individual account is 4.99 Euros/month for 400GB.
Just checked the website and they offer 20Gb free (as at 14th Sept 2021).
Hi Leo
Any plans on doing a similar article on using Google 1
>Why is Dropbox not a backup solution?
Because it does not protect from accidental file deletions. 30 days after an accidental deletion, the cloud copy of the file is also deleted. Not to pick on Dropbox, this applies to any “synch” type of operation.
That’s also an important consideration. Leo mentions in this article that using Dropbox or similar cloud sync services is mainly for backing up files between system image backups so that those files are protected against loss if anything happens to the file before the system image backup.
If you accidentally delete a file before you run the system image backup, it’s available in Dropbox’s trash folder.