When Outlook.com and OneDrive.com combine to restrict available space.
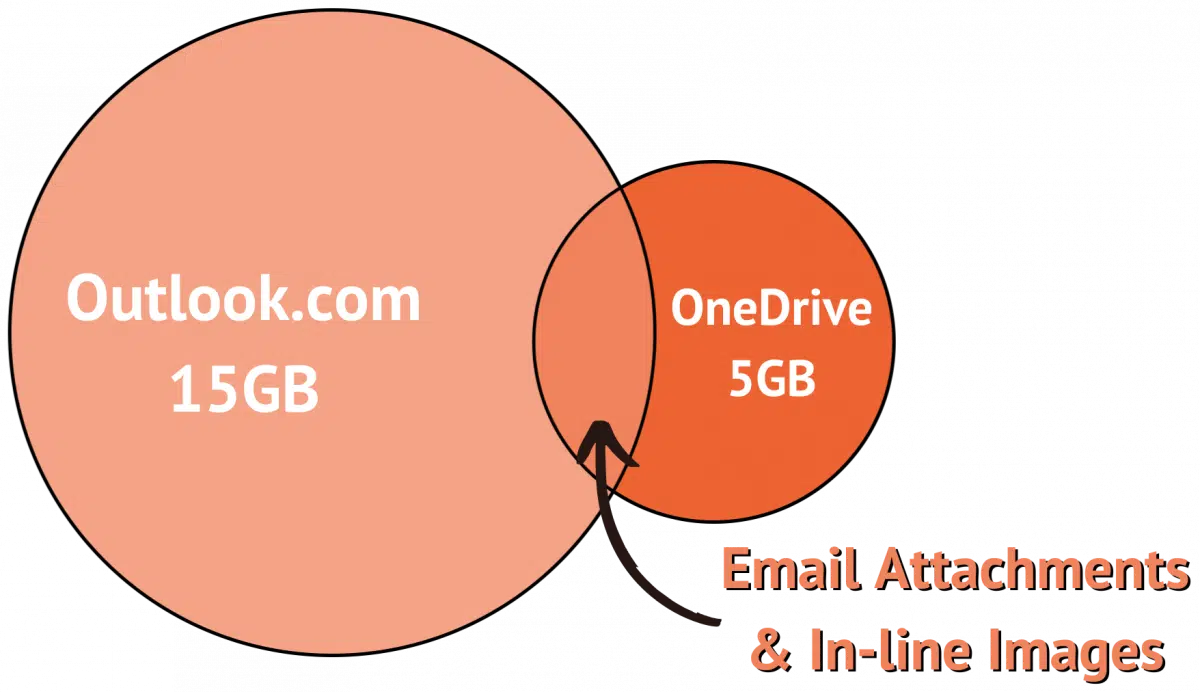
That “annoying space restriction” referred to is the (sudden, unexpected, and confusing) limitation on your Outlook.com email space combined with your OneDrive.com space. I discuss it here: Why is My Outlook.com Email Suddenly Full? Suffice it to say that it’s become easy to run out of space without realizing it, particularly for free accounts.
What most people want to do is to save some of their emails, particularly ones with attachments, locally and remove them from their Outlook.com account to free up space.
Let’s do exactly that. Let’s archive some email offline.

Freeing up space in Outlook.com
Save email messages on your PC to free up space in Outlook.com.
- Download Thunderbird, a free email program.
- Configure Thunderbird to use IMAP for your Outlook.com account.
- Create a new sub-folder in Thunderbird’s Local Folders, the folders stored only on your PC.
- In Thunderbird, drag emails from your Outlook.com account to this new local folder.
This will save the email to your PC and remove it from Outlook.com, freeing up space. These saved emails are now only on your PC, so be sure to back up your computer regularly.
Start with Thunderbird
I’m going to use Thunderbird for this process, though almost any desktop email program will do. The only requirements are that it supports:
- IMAP
- Having “local” email folders. We’ll see what that means shortly.
Thunderbird is free and does both.
I discuss how to download and install Thunderbird in Back Up Your Email Using Thunderbird.
As part of that process, you should end up with a configuration similar to this one:
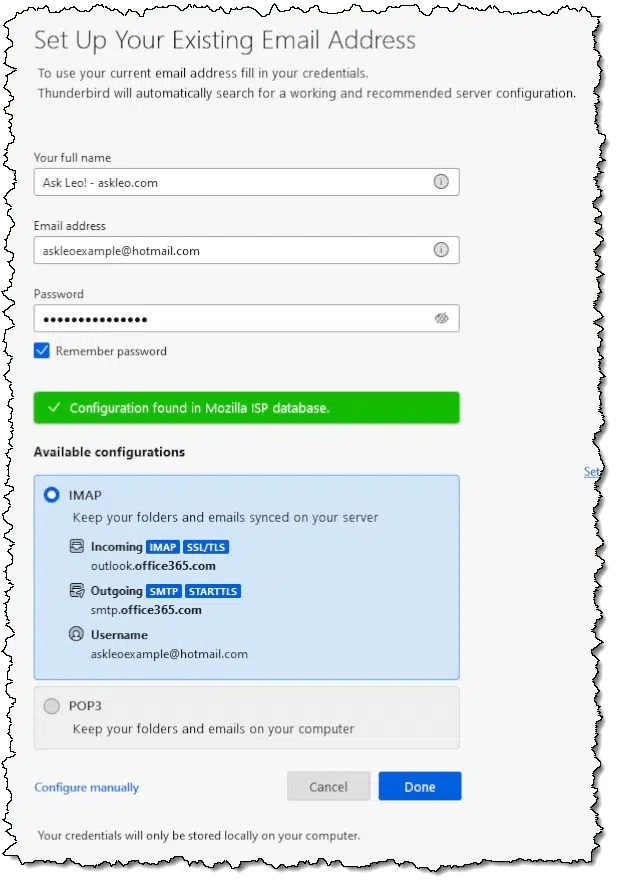
Note the selection of IMAP as the configuration. In most cases, Thunderbird will select this automatically for you after determining that you have an account serviced by Outlook.com.
Help keep it going by becoming a Patron.
Accessing your email
When you’re done, your Outlook.com email will become available via Thunderbird. Nothing will change online. Thunderbird will just be another way to access your email.
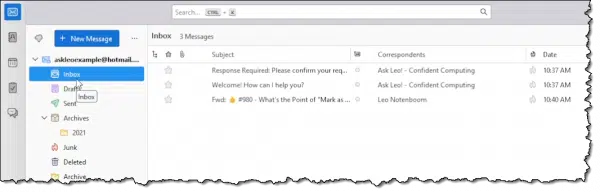
In addition to your Inbox, all the other folders present online should appear here as well.
The key feature and the reason using IMAP is important is that any changes you make in Thunderbird will be reflected online and vice versa. Any email you read will be marked read in both places, any email you reply to will show as replied to in both places, any email you send will appear in the Sent folder in both places, and so on.
Perhaps most importantly for our purposes here, any email you delete here in Thunderbird will be deleted online.
But don’t delete anything yet.
Local folders
In the folder pane on the left, you’ll find something called “Local folders”.
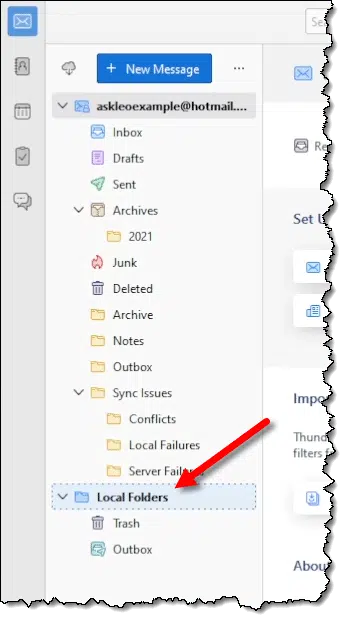
These folders are not associated with any email account at all. They are folders that are local to your machine. Anything placed in these folders is stored only on your computer and nowhere else.
Sounds perfect for what we need.
Archiving email offline
The trick, then, is to move email from your Outlook.com account into a local folder.
Start by creating a sub-folder. Right-click on Local Folders, and click on New folder. This will bring up a dialog allowing you to specify the new folder name.
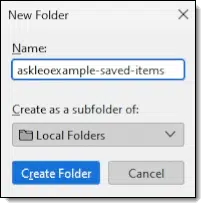
With the new folder in place, simply drag and drop email messages from your Outlook.com folder(s) above to the newly created local folder.
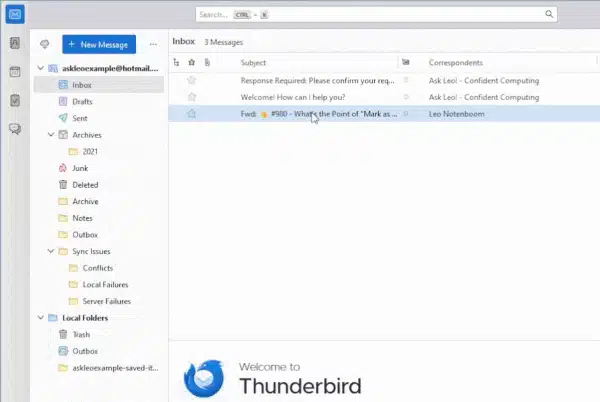
This moves the message, which does two things:
- It copies the email message — attachments and all — to the local folder on your PC.
- It deletes the message from the Outlook.com account, freeing up any space it took up.
In other words, you’ve archived your email message locally.
A few additional notes
Moving email to local folders removes the email from online access. That means the email you’ve moved now lives only on your PC and nowhere else.
If you’re backing up your PC regularly (as I so often and strongly recommend), all your email will now also be getting backed up: both the Outlook.com folders and the Local folders. This alone is a strong argument for leaving Thunderbird running so that it’s always getting your most recent email activity.
The reverse also works: you can move an email back to being available online by dragging and dropping it from your local folder to your Outlook.com inbox or other folder. (Holding down CTRL while you drag and drop will make a copy and not remove the original from your local folder.)
The amount of email you can store offline like this is limited only by your available disk space.
The technique described above works for any email account that supports IMAP, not just Outlook.com accounts.
Do this
If you find yourself bumping into space limitations with your Outlook.com account, you can use this technique to move email from that account to your local PC. As long as you’re backing up your PC, you’ll also have created a backup of all your Outlook.com email.
Here’s some email to consider archiving: subscribe to Confident Computing! Less frustration and more confidence, solutions, answers, and tips in your inbox every week.




This advice is good, Leo, but astonishingly incomp!ete; I’m really quite surprised that the following scenario difn’t occur to you:
Drag-&-Drop is great for one message at a tme, but what if the user has fifty E-Mails… or a hundred… that he wants to archive locally? Is there any way to process them, all at once, or is he stuck having to move each one individually one at a time?
Inquiring minds want to know!
You can select all the emails by clicking on and email, clicking CTRL+A, and dragging all the emails at once.
Multi select, followed by drag-and-drop.
Thunderbird is a very good email client, of course, but it is not the only one. Also worth considering are OE Classic https://www.oeclassic.com/ (looks like the old Outlook Express) and Bluemail https://bluemail.me/download/ (available on many devices).
Thanks Leo:
I had Thunderbird at one time and dropped it when things got messed up. It has been a long time so I don’t remember the details. One thing though I will avoid this time is so many folders I created in Thunderbird. it added a level of confusion that didn’t go well with my Google Mail client.
I may just use Thunderbird for my Outlook.com mail. It has been a problem in the past at times with the interface on my PC; however lately their new updated version seems to be easier to use and is showing up on my PC. For a while for some reason it was easy to access on my laptop but I couldn’t get it to work on my PC. Anyway I like your idea. It will be much easier to delete and view emails on my PC. I have gotten used to using the internet interface with both Gmail and M.S. mail, but this is much easier and I am brave enough to dive back in with Thunderbird again. I loved their software in the past, and they look easier to use now.
Thank you for this information! I’ve been trying for a long time to have my msn emails sync into my Thunderbird program but my password was always rejected. I tried all the previous passwords as well as my current one, and finally had to change my current password for msn and then when I put it in to Thunderbird it went through. I had both accounts going into Thunderbird several years ago and the gmail kept getting posts but the msn stopped around 2019. I have a LOT of deleting to be done now. I have requested an “Export Mailbox” from msn and am awaiting that also. Have to get that folder added to “Local Folders” in T-bird so I can delete out of Outlook. I have followed your posts for years, and you are a wonderful tech wizard! Thank you again for sharing your knowledge!!! 🙂