Avoid losing everything if you lose your phone.
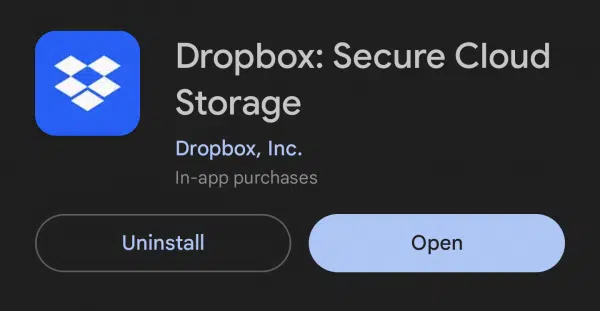
Someone recently told me that the storage on their phone was mostly full of photos. I, of course, asked if they had backed up, to which I got an exasperated “Yes, of course” in return. Apparently, I talk about backing up a lot. 
What that person didn’t realize is just how many people regularly lose everything on their phone, including their photos, if they lose their phone or their phone stops working.
Don’t let that be you.
Become a Patron of Ask Leo! and go ad-free!

Back up smartphone photos
Use an app like Dropbox to automatically back up the photos and videos you take on your smartphone. In the app’s settings, look for “Camera uploads” or similar features, and make sure they’re enabled.
Install the Dropbox app
Go to the Google Play store or the Apple App store on your mobile device and search for Dropbox.
Install the app and accept the permissions it requires to do its job.
Run the app and sign in with your Dropbox account. If you don’t have an account, I recommend you create one online first at dropbox.com. I also recommend enabling two-factor authentication for additional security.
Enable auto-upload
If you’re setting up the app for the first time, Dropbox may offer to turn on the auto-upload feature for you. Otherwise, in the app settings (accessed by tapping “Account” in the lower right), tap on Camera uploads.

This is why we’re here. Turn on “Include videos” if you like, and then tap on Back up my photos.
Dropbox will begin uploading and backing up the photos you’ve already taken. From now on, however, photos you take will be uploaded almost immediately.
Uploaded where?
Accessing your uploaded photos
Dropbox creates a new folder called Camera Uploads.

Examine the contents of that folder, and you’ll find all your photos.
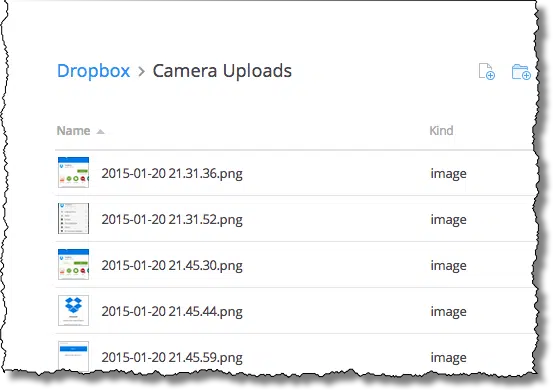
If you have Dropbox installed on more than one device and you’re signed into the same account on each device, the photos will be automatically downloaded to1 all those devices as well.
Controlling the upload
Dropbox Settings (displayed above) allow finer control over exactly what and when Dropbox uploads.
Back up…: Can be “All my photos” or “New photos only”. This is useful if you’re turning the feature on, but you already have a number of photos on your phone. I recommend “All my photos”.
Include videos: With this off, only photos will be backed up. The issue is that videos are much larger than photos and could chew through your data plan and Dropbox storage. I recommend turning this on if you can; otherwise, make sure to back up your videos some other way (typically using a USB cable).
Use cellular data to back up: This allows you to avoid using your cellular data plan for this feature. Turn it off, and uploads will happen only when connected to Wi-Fi. If your data plan can handle it, I recommend turning this on.
Continuous camera uploads: This allows uploads to continue even if a battery saver has paused the Dropbox app or if you haven’t used the app some other way for a while. I recommend turning this on.
Upload from: Depending on the apps you have installed on your phone, there may be several folders containing photos. I recommend selecting them all, or at least making explicit decisions on which to exclude.
Naturally, you can turn the entire upload feature off. Unless you have another app doing the same thing or have some other strategy for backing up your photos, I don’t recommend this.
Do this
I’ve used Dropbox as my example because it’s popular, ubiquitous, robust, and supports two-factor authentication. But it doesn’t have to be Dropbox.
Many cloud storage and cloud photo applications, including Microsoft OneDrive, Google Drive, and others, provide very similar functionality. In fact, so many apps now offer to automatically upload your photos from your mobile device that it’s almost a problem because you have to keep declining the offers to replicate functionality you already have.
Regardless of which you select, automatically uploading your photos and videos means you’re almost immediately backed up as long as you have an internet connection of some sort.
And as we know, backing up is a very good thing.
Another good thing? Subscribing to Confident Computing! Less frustration and more confidence, solutions, answers, and tips in your inbox every week.
Podcast audio
Footnotes & References
1: Downloaded to PC/Mac installations but otherwise simply made available to other mobile apps signed into your Dropbox account and on Dropbox’s web interface.





Great article. Thanks.
I use a dumb-phone, with a 2GB card for pictures, etc.
Not using a smart-phone, doesn’t mean one can’t keep backups in the cloud. I like Dropbox, but I use GoogleDrive. I keep my pics and an encrypted copy of my contacts list, and an encrypted copy of my med-list in the cloud. I manually sync my phone folders occasionally, especially when I make an important change, such as a new pic of my girlfriend, or a change in my meds.
It just feels better, knowing that this info is always available, and backed up.
If Dropbox upload pics immediately, but you delete some pics on the phone, will they be deleted on Dropbox?
I believe it depends on *where* on the phone you delete them (Dropbox may make a copy). Typically no, they won’t be deleted.
Thanks Leo – great article, as usual. I looked on my iPhone 4S and saw that I had set up Dropbox photo sharing but it hadn’t backed up any of my photos from the last year or so. I discovered I had at some point turned off location sharing for Dropbox in my iPhone Settings/Privacy/Location Sharing. Turned that back on and DropBox immediately started backing up the rest of my iPhone photos.
Thanks for the article Leo. Dropbox installed and just as you descripted and all went smoothly it did take a bit longer to load the 9 photos I had in my album than I thought it would. I like the choice of being able to choose between Wi-Fi and Data as we use a family plan and some months we are pretty close to our Data limit.
I don’t keep a lot of photos on my phone, I like to dump them on to my computer fairly regularly which I BU 3 ways one to the Cloud everyday. This of coarse includes a daily Image BU via Macrium Reflect.
It only makes sense to back up your camera photos and videos on our phones as we should be backing up our computers. Once again thank you for your tip on doing this important part of our BU process’.
Buried in all the good info Leo provided was two factor authentication. I use two factor for financial and other sensitive sites (if available), but after catching this ‘hint’ I’m going to set it up wherever available when I do my annual password update this year. Thanx Leo … after being hit in the head a few times I usually get it!
Hi leo,
Thanks for the article, it is very informative.
I have 2 questions.
1. What is resolution of the pictures it stores on Dropbox? Is that the original resolution of the photo?
2. How can I download the photos with original resolution when needed in the future?
Thanks!
Should be the original resolution. Download them from your Dropbox account.
I have two Dropbox accounts – my personal account and one from my employer. Is there an easy way to use both of these for photos on my phone.
At regular intervals I like to separate the photos on my phone into a Work and a Personal folder. Then I copy all manually to similar folders on my computer and delete some of the oldest ones from the phone. Then I manually back up (copy) the updated contents of the desktop folders to the cloud.
Not that I’m aware of. Sorry.
If you delete a photo from your smartphone (e.g. Samsung S4 DCIM>camera folder), is the photo in your dropbox deleted too?
Sometimes I took a bad shot and I will delete it maybe in a few seconds/min from my phone DCIM>camera folder, the bad shot should be already stored in Dropbox.
Thanks.
Once uploaded to Dropbox, deleting it from your phone won’t delete it from Dropbox. That may be a minor inconvenience. If deleting it from you phone did wipe it from Dropbox, it would be a disaster.
It it possible to set only save to dropbox only and do not save to DCIM>camera folder?
So all photos is only saved in one location in dropbox, if I delete the photo it is deleting from dropbox.
Hi, great article. I have been looking for info on the resolution of the photos that go to Dropbox. You answered that it was the original resolution, but I was wondering if you are positive about that. I see a difference between my Note 4 pics in my gallery and the ones in Dropbox. The ones in Dropbox seem less sharp. I have it set for the pics to download via WiFi and have been extremely happy with Dropbox as a service. My one question before I wipe all the photos on my phone is the resolution when transferred to Dropbox. Thank you! PS – I have not downloaded any photos off of Dropbox yet, so I will try that and see how the photos look when I do that.
The best thing you can do in that case is copy a few photos from your phone to your computer and test to see if the size is the same.
I like redundancy. For backing up photos I use Dropbox, Box, Google Drive. OneDrive. Flickr, Photobucket, Google Photos in addition to numerous flash drives and DVDs. 🙂
Hi Leo…
Another great article, but may need just a slight tweak of an update.
As of today, the automatic camera roll backup feature is only available as part of a 30 day trial after which your trial will turn into an auto-renewing $9.99/month service with 1TB of space. The ‘Basic’ plan gets you 2GB of space and you must manually select the photos you wish to back up. Still another good resource for free cloud storage!
Dear Leo,
Can I use DropBox to transfer my text messages fro one iphone to another?
Thank you.
I don’t believe so.
I have a Microsoft 365 subscription so I use OneDrive as it holds 1 TB per user, much more than my free Dropbox storage.
Can Dropbox replace iCloud totally. ie Can other iPhone Settings and Data be backed up to Dropbox?? This would avoid 2 subscriptions ……
I believe Apple stores things in iCloud that cannot be stored in Dropbox. (Keychain comes to mind.)
My concern is security. Does Dropbox encrypt the photos (or, indeed, any of the files) you store there?
If the answer to this is “no,” then my next question is, “Is there any cloud stotage service that does encrypt the files you store there?”
Any cloud storage that encrypts can decrypt, so it’s unclear just what the encryption gets you. They have to be able to decrypt it to present it to you, so … what’s the point?
If encryption matters, then you need to take it into your own hands. This is why I use Cryptomator.