The steps you need to carefully take next.
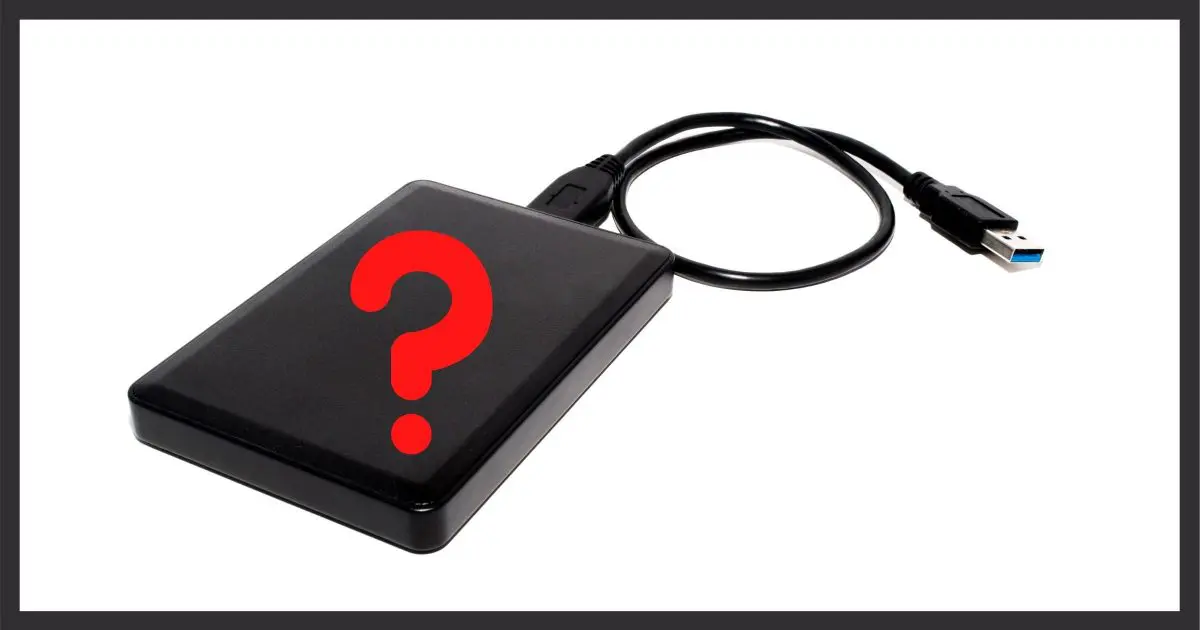
Don’t format the drive.
Formatting will erase whatever’s on the hard drive, or at least make it much more difficult to recover your data.
I do have suggestions about what to do next.

Drive Shows as Not Formatted
- “Unformatted” means critical information could not be read.
- This can sometimes be due to file system incompatibilities.
- Rule out hardware issues by trying another computer and possibly a different external enclosure.
- Data recovery tools may help if the hardware all seems to be working.
- Backing up would have made this a non-issue.
Unformatted?

In most cases, this means the overhead data on the disk has likely been overwritten or otherwise damaged.
Less commonly, it can also be the result of a hardware failure, either in the disk itself or the circuitry connecting that disk to your computer.
Hardware problems are the easiest to rule out.
File system
There is one software issue that’s worth mentioning before we diagnose hardware, and that’s file systems. Specifically, the fact that while Windows will recognize hard disks formatted by other Windows machines, hard disks formatted on Mac and Linux machines will appear as unformatted when connected to a PC.
Windows generally uses NTFS, or variations of the FAT file system, as disk formats. Mac and Linux machines tend to use different formats by default which are not readable by Windows.
If you are in a situation where you need interoperability, using exFAT, or even NTFS, is generally the most cross-platform compatible.
If you have information on a Mac or Linux formatted hard drive (or thumbdrive) you’ll either need to copy the data to your PC some other way, or, on your Mac or Linux machine, copy it to a disk formatted using a PC-compatible filesystem.
Try another machine
If you have another computer available, plug the external drive into that and see if it is properly recognized.
If it is, then:
- You have access to your data. Back it up now!
- You know there’s an issue with the first computer that needs to be addressed.
Verify the external enclosure
Because you indicated you placed your former internal drive into an external enclosure, I’m suspicious there’s a problem with the assembly.
A working USB interface improperly connected to a hard drive could appear as an unformatted drive.
I’d make absolutely certain that the drive was properly connected to the interface card in that external enclosure. Double- and triple-check that all of the assembly instructions were followed and that the drive is attached correctly.
If you have another hard disk that you know is functioning correctly, I’d be tempted to place it in the enclosure and try it. If it works, then you know you have a problem with the first hard disk (which we’ll look into next). If the substitute disk fails, then you know there’s either a problem with the enclosure itself, its circuitry, or the connection to your PC.
Help keep it going by becoming a Patron.
Data Recovery
If everything seems to be connected and working properly, but your drive still shows as unformatted, then the disk is compromised and it’s time to haul out the data recovery software.
Piriform (the company that makes CCleaner) also puts out a free tool called Recuva. Among other features, they state, “Even if you’ve formatted a drive so that it looks blank, Recuva can still find your files on it.”
Naturally, no one can guarantee complete recovery, but it’s a place to start.
Another tool to consider is GetDataBack. It’s not free, but the demo version should allow you to determine if the utility will be able to recover anything. If so, the tool might be worth it. From their feature list: “GetDataBack will recover your data if the hard drive’s partition table, boot record, FAT/MFT or root directory are lost or damaged …”
This all would be moot if…
I’d be remiss in my job if I didn’t point out that none of this would matter — or at least it wouldn’t matter nearly as much — if you had backed up the contents of that drive.
Remember the rule of thumb: if it’s only in one place, it’s not backed up.
Hard drives fail, often without warning. That can result in complete data loss.
Whether or not you recover your data this time, resolve to put a backup strategy into place so the next time there’s an issue (and please trust me, there will be a next time) the solution is simple: just restore your most recent backup.





I think another cause might be taking one drive out of a RAID array and expecting it to work on its own. Especially RAID 0 drives will be useless without the other drives in the array (which is why it’s probably a risky thing because if one drive fails, the data is gone even though it’s spread across disks).
Get on another computer and go to:
http://www.partitionwizard.com/partition-wizard-bootable-cd.html
download and burn the free iso to a CD. Use BurnCDCC v2.02
http://www.portablefreeware.com/index.php?id=116
With the old HDD attached, have your computer boot from
CD 1st.
When it loads, right-click the old HDD and see if it is
set to “Non Active”. If it’s Active, re-set it.
Reboot and take the CD out of the drive and hopefully you will now
see the old HDD.
Good luck.
Big Al
My first step, assuming it is possible, would be to connect the apparently blank drive as a secondary internal drive to a pc and see what that reveals. Probably all the files will be visible, in which case, as Leo so frequently and rightly says: BACK IT UP!
I, too, have seen similar situations involving RAID. However, in my case, the RAID was for mirroring (RAID 1?), so a drive pulled out should be just fine. However, the RAID hardware would reserve the first few sectors of the drive for its own use, and the MBR would follow these reserved sectors. While the RAID knew about this, other systems would not, and would see the drive as being unformatted.
If the old system (or one with a compatible RAID) is still available, the ones I have used all had a way to turn off these reserved sectors, so that the drive could be taken to a non-RAID system w/o losing any data.
If the drive shows as “Unallocated” like your screenshot, Recuva won’t be able to do anything – it needs a drive letter to work (as far as I can see).
06-Dec-2011
I have also known spurious “unformatted” or “missing disk” errors to show up in connected external USB drives.
Even before doing any of the things that Leo suggests, I urge you to perform a “CHKDSK /X /F” on that drive, immediately, and see if that doesn’t clear up the problem right away (possibly accompanied by a lot of gobbledygook about corrupted file attributes, or missing pointers, or what-have-you).
For example, assuming that the drive in question is “J:”, you would click Start, then click on Run…, and then type cmd in the “Run” dialog box that opens, and click OK.
In the resulting Command Line box, you would type:
CHKDSK /X /F J:
Hope this helps. Good luck!!!
Hi Glenn P
I had an external HDD connected to my Windows 8 PC that had ALL my files on it, photos, work records…etc
I reinstalled Windows on my PC as i had bought a new SSD and after that my external HDD was unusable, showing as unformatted, unallocated, and i couldn´t access my files.
I used Recuva but unfortunately it said it can´t recover HDD that is unformatted, and i did not want to format it.
I used Easeus which recovered about 225GB ( although i had 348GB ) on my HDD, but at the end of the process it asked for a 70$ payment to recover the files, so i kept searching until i found your post, i followed your instructions and BINGO! it worked.
I must say you are a genius and i can´t thank you enough!
Thank you very very much
Glenn P. You saved my day! when I booted up XP this morning, one of my 500GB internal SATA drives (Western Digital) showed unformatted in Windows Explorer.
Your suggestion to use CHKDSK /X /F J: fixed it! The final message CHKDSK wrote to the console was something like “Correcting errors in the volume bitmap”. Also, I noticed that shortly after CHKDSK started the drive’s volume name “Hurricane” (don’t laugh) reappeared. (In Windows Explorer the drive was showing as “Local Disk” before I invoked CHKDSK).
So a big thank-you from me. But what might have happened when the PC shut down last night to cause this?
Cheers!
Wow! You just saved me so much time with this recommendation! Thank you so much. Would love to buy you a coffee!
When I have cloned my C drive to another drive and placeed it in an external enclosure to use as a backup disk, the same thing happens. However, if I put it back as the original C drive, all of my data, programs and boot works.
Try putting it back as your original C Drive and see if it will boot and everything is there. Then back it up before you replace it this time.
Glenn P. mentioned using chkdsk on a troublesome drive from the run dialog box. Now I am not familiar with the various checkdisc commands from the run window, but I have been told that running checkdisc from windows with the fix system errors and recover bad sectors can make a screwed up drive worse and is not a good idea. Any advice???
06-Dec-2011
I would agree, agree, agree with the back-up comments. Can’t have too many drives for that purpose. I have no less than six (overkill possibly, I would concur!), on my main computer and two on an older machine, all backing up documents and about 105 gigs-worth of music and nostalgic audio clips that I have done a great deal of work on in the way of editing, cleaning up, etc; over many years and are now irreplaceable. Accidents can still happen and after I tried out a certain new defrag/optimise program (which had better remain nameless) on one of my drives, I “lost” several thousand music tracks, which I deduced were actually still there, judging by the used space, which hadn’t changed. On that occasion, CHKDSK made them visible again, so I assume the program had partly hosed the file system. Felt OK, though, knowing I had a fall-back plan.
Leo is absolutely right. Back-up as though your life depended on it!
I’m a real novice at this, so I could be waaaaaay wrong. But could it be as simple as needing to change the jumper settings on the hard drive from “master” to a ‘slave’ drive?
06-Dec-2011
The symptoms you describe indicate that your partition table on the drive may have been corrupted. Unrecognizable partition table = no file structure = unformatted drive, as far as the OS is concerned. That can be caused by a virus or a software program that does not behave like it’s supposed to. To recover, try a free utility called “Testdisk”; it’s the best I’ve found for testing and fixing the the partition table and/or MBR of a hard disk. You can find it at: http://www.cgsecurity.org. It’s a DOS screen (command-line with DOS menu structure) utility that runs under DOS, and all versions of 32 bit and 64 bit Windows. Suggest that you download and look at the on-line documentation on the site before using. Do the deep search – the recovery process will take longer, but is more thorough, in my experience. It comes with a companion utility (they’re both installed at the same time) called Photorec, which provides powerful data and file-recovery capabilities. Neither Testdisk nor Photorec will ever win any user interface awards, but in my experience, they plain flat do the job! I’ve been able to successfully recover the partition table and all of the files of a “raw” (unformatted) hard disk several times as needed when nothing else that I tried even came close. Hope this helps!
Dennis. Huge thanks for this post. I had a drive that I had taken to a local recovery service. They were unable to do anything with it. Referred me to a service to change out the platters…(big money). I decided to give it a shot on an old XP machine I had. After getting the drive letter to appear after multiple boots, jump settings etc. I was able to use TestDisk and recover 100% of what was on the disk. This disk belongs to a friend who had ALL of their baby pictures on it and thought they were lost forever. They are elated. Wishing you good mojo and karma for years to come.
It also happened to Me. I had to reformat and and re-install winXP.My secondary drive with all My files had the letter E/ assigned to it the first time and after the install it can out as letter D/ when I tried to open it all the folders appeared as empty;but I restarted My computer again and windows started to correct the problem by itself. It had something to do with orphaned files.This has happened twice(reinstalled twice)so now I just let it BE,it will come around to fixing itself.
David
Re “lost” data on external drive:
I had the same problem when getting a new computer & OS.
Solved the problem by changing the jumpers- to pins NOT suggested on the drive labels itself.
Just keep changing the pins in all sorts of different arrangements
you have given very useful tips. but you forgot the first tip!. remove the drive from external enclosure and put it back in your system as internal drive. if it shows all files the problem is with external enclosure. if it does not show even now, then the drive has become bad and needs the other tips you have suggested.
You may also want to try TestDisk (Windows 32-bit): http://www.cgsecurity.org/wiki/TestDisk_Download
After downloading, extract it, browse to the ‘win’ folder and double-click testdisk_win. In the first screen choose you may choose anything, in the second screen choose the relevant drive (the drive in the enclosure), next choose ‘Intel’, next choose ‘Analyze’ and then ‘Quick Search’. You may get options to change partition type and recover depending on the results.
Another way you try would be to choose ‘Advanced instead of ‘Analyze’ above and try to recover ‘Boot’ or do an ‘Undelete’.
How do you backup an externat drive with 1,5 terra on it?
With a backup drive, either internal or external, disc or tape, with a minimum of 1.5 TB available. And a decent backup software.
@Walter
You can get a second external drive with at least 1.5 TB (more is preferable). You can also subscribe to an online backup service such as Backblaze or Carbonite choosing the option which allows for backing up external drives. I do both.
HOW TO FIX THE COMMON USB / WINDOWS ERROR “DRIVE NOT FORMATTED”
With a USB enclosure-based drive, the “Drive not formatted” (DNF) error often turns out to be completely false. That is, the physical drive and the data, itself, is still perfectly OK, but for some reason (related to a faulty physical (data cable) connection, or perhaps a glitch in the external USB enclosure circuitry, or maybe a corrupted data structure on the drive), the drive is no longer recognized by the main system.
Unfortunately, USB enclosures are notorious for the DNF problem, often noticed during insertion or removal of the USB data cable. In some (extreme) cases, if the data cable is accidentally bumped, problems appear immediately because the enclosure’s USB connector is wobbly.
SOLUTION– remove the drive from the enclosure and reinstall in the main (host) system. On booting the system, does the drive (volume) display now? If not, it is time to run a Windows utility called “chkdsk”.
Reboot the system, pressing the F8 key every second or two when the opening messages (white type on black screen) start scrolling by. Soon, you will see the Windows Advanced Options screen. Highlight item #3 “Safe Mode with Network Connection” and press enter.
When the single command line prompt appears, type in this text– “chkdsk /R” (a space between “chkdsk” and “/R”) and press enter. Now, the system will analyze the problem for you automatically, and make repairs. This process takes a considerable amount of time, so have lunch while the process chugs through your drive’s logical structure, correcting errors and missing/corrupted elements.
Depending on drive size, it could take much longer than one hour. Note of Warning– try not to interrupt or stop the chkdsk /R process. Let it run, even if it seems to take longer than it should. For all you know, there may be many errors and this will take time to repair (the purpose of the /R switch). To assure uninterrupted testing, it is wise to support your main system with a UPS, so momentary power drops do not crash the testing.
When chkdsk is finished, you will see a screen prompt to that effect. Look over the summary immediately above, and see whether any bad sectors are reported– an indicator that these small areas have been set “off limits” to the operating system, and will not be used for data. Now, type in “exit” on the command line to close the command window. Reboot into a normal Windows session.
After reboot, go to My Computer or Windows Explorer to verify the system now displays the drive with its original volume name / label (most drives have a name of some sort given during the last formatting). If that name reappears, you are OK and back to normal.
But there may also be other, hardware-related damage, as well, which can be estimated by the number of bad sectors found, and the rate at which these increase over days or weeks of running chkdsk (keep a record). The most important thing now is to backup the data, while you have the chance. If there is hardware damage, chkdsk /R permits you to have at least one more stable session with the drive, in order to off-load your data.
As Leo comments, DNF error messages could indicate a problem with the USB enclosure’s circuit board, a bad USB cable and/or connection, or both. To find out, reinstall the problem drive in the USB enclosure, power on, and reattach the USB cable to the main system. If the drive is not recognized again, or the DNF or any other error appears, the finger of suspicion is now pointed at the drive enclosure and/or USB cable connection, but not the drive, itself.
Most likely, the chkdsk /R recovery method will work for you time after time. But in the long term, a recurring “chkdsk /R” fire drill could become a bother. In that case, be sure to check out the enclosure as Leo prescribes– if the enclosure has even a shadow of a doubt about its reliability, try the problem drive with a different USB enclosure, and compare performance (using a new USB data cable with the different USB enclosure).
NOTE: Hard drives, particularly those running at 7200 rpm or higher, require good ventilation in a USB enclosure. They usually do not get it from a simple, aluminum “heat dissipating” shell, and drive problems can appear quickly after only 30 minutes of operation. Suggestion– Google for “ventilated USB enclosure” to find a good enclosure that can keep a hot drive cool. For example, a recent Google search turned up a USB enclosure that runs either USB2 or USB3, with an 80mm fan– http://masscool.com/product_detail.php?pid=181&id=175
To Bob Greene:
CHKDSK requires a drive letter as one of its parameters; otherwise it will have NO idea whatever which drive it should be acting on (you’ll get an error message). The correct syntax is:
CHKDSK D: /X /V /F /R
…Obviously, use rhe correct drive letter if it isn’t “D:”.require
Again, good luck! 🙂
This is for both Gary H. and for Leo, who questioned whether CHKDSK /F was safe to run on a drive that had suddenly appeared unformatted:
Guys, if the worse that CHKDSK does is to “vanish” a file or two, versus leaving your drive unformatted with hundreds (or, thousands?) of your precious files inaccessible, I’d gladly call that a step forwards, not backwards.
I mean, think about what you’re saying — your system is already reporting that drive worse than empty! How much worse than that can it possibly get?!
At such a point, unless the proposed “remedy” in question is known to be truly dangerous or foolish or otherwise risky to your data, you can’t lose much by trying it. Now, I’ll grant you that at such a stage that there are LOTS of things that will qualify in that regard — but a simple CHKDSK /F just doesn’t fall into that category. Fortunately.
So: By all means — CHKDSK /F first, and then (if need be) Recuva afterwards.
That was (and still is) my recommendation. 🙂
Hello there.
My computer trouble started with Unmountable Boot Volume, and then S.M.A.R.T Status Bad. My computer wont boot now not with UBCD4WIN disk.
Pressing F1 didnt do anything, the only thing I could do was go into Bios F2. I was able
to disable S.M.A.R.T and install UBCD4WIN that I had built with XP disk and plugins.
I have received some error messages from the plugins that I have used. I am flumexed.
I am using Win XP.
Run Scanner Error: No windows installation found.
Handy Recovery: No valid supported file system present on the volume/The volume does
not contain a recognised file system. Please make sure that all required system drivers
are loaded.
Remote Registry: Runscanner error. Target is not windows 2000 or later.
Drive Image XML 2.13: The disk in drive c is not formatted c: is not
accessable. The parameter is incorrect.
X:programautobackup: The specified path does not exist. Check the path and then…..
DBX Tract: The target is not windows.
Disk Investigation: Division by zero.
CHKDSK: Is not available for raw drives.
Test Disk: Disk in drive c is not formatted. Do you want to format it now.
HD Tune 2.55: Error: Reallocated sector count failed.
Drive Image 2.13: Stream write error. Info Appexc. Address 004165Bb. Stack Dump.
Win Dir Stat: My Computer 2.7GB. 26,777 items. (D:) 2.3GB. 23,240 items.
Ramdisk (B:) 1.8MB. 67 items.
UBCD4WIN (X:)3,467 items.
Windows XP Setup: Setup was unable to open error code 0x2 at line 2088999411
I am desperate to retrieve a childrens computer book with illistrations
that I have written, photo’s and my dads family tree from my wonky laptop.
I ran Driveimage XML PE 2.13 and got the message:
Drive/Partition Logical Drive Type Capacity
Disk 0#1 ? NTFS (7) 55.9GB
Disk 1#1 D:() FAT 32 (11) 3.81GB
I ran Recuva and got the message: The path does not exist.
I am trying to retreive data. I was just a about to format C:
so I could use Recuva as I got “The path does not exist” erorr. But before I did
I wanted to back up with Drive Image XML and then to Windows Disk Management:
Vol (C:)
Layout Partition
Type Basic
File System BLANK
Status Healthy active
Capacity 55.88GB
Free Space 55.88GB
Vol (D:)
Layout Partition
Type Basic
File System Fat32
Status Healthy
Capacity 3.08GB
Free Space 1.48GB
Vol ubcd4win
Layout Partition
Type Basic
File System CDFS
Status Healthy
Capacity 428MB
Free Space 0MB
When I try and backup
Drive Label Type Capacity Used Physical
C: .C 55.9GB 100% DISK 0#1
I get this message:
Cannot create volume information (NT, Cluster size = 0
info: APPEXC
Address 004E1COD
Stack dump
Now after seeing this am reluctant to format C: and run Recuva, but I dont know how
to get to the data. Is formatting and recuva the best way.
Thank you.
Sue
I have Seagate external drive (F) as backup drive. Now I am getting this error message that the drive needs to be scanned and repaired. I’ve clicked on this and this message keeps coming back…
Hi! There!
“Not formatted” problem is not a big deal.
All one is supposed to do is simply to select a reliable recovery tool for regaining the files inside it and format this drive to make it usable again afterwards.
As to the reliable recovery tool, one should try a free recovery utility, which has helped me restoring my documents, images, videos, and other files from my mistakenly formatted drive.
Read much more things of this freeware there:
squidoo.com/not-formatted-error
Note:
1. Never attempt to write new files on this drive to rewrite the original files. The rewriting thing can cause data loss permanently.
2. Never save the recovered files on the same drive in case of recovery failure.
3. Never forget to format this drive to return its normal use.
4. Never forget to back up the important data in the future.
life saver! getdataback saved my files! thank for the tip! 🙂
Hi, i have unallocated disk space to tried to extend my C:\ (XP) using minitool software .
After an hour system restarted and never booted again.
Tried to boot using boot files but failed.
Tied using XP disk but asking for Administrator password, which I dont remember.
Hence as a lost resort, Installed XP again, but on different hard. I can open my original C:/ to get my files from desktop and my documents.
Drive is not formatted, can I get my files back.
Please help
I would suggest you to try Partition Find and Mount — free partition recovery software. Scan(intellectual) will show you some unmounted drive/space. Try to mount as different drive and exit program without unmounting the mounted drive(important). recover the data in external, because I think you will have to format the drive anyway for full functionality!
hello..my x box360 memory unit is 5 GB and if i want to play some games like watch dogs or GTA it needs hard recently I decide to buy an USB32GB and if i configure the usb xbox says it is unformated i formet it to FAT32 but it did not change……..what should I do to repair it??help me plz
Great blog! Helped me a lot. Partition Find and Mount worked like magic!
In my case, I had to increase the C drive, but my windows version was somehow a tweaked one so it does not include the windows partition manager. I installed Paragon partition manager and reallocate some space from E to C. But on the way of working something failed and process aborted after 3-4 hours of moving data! But after the windows start, I see my E drive which contain my all the media (very important marriage ceremony pictures and family videos plus many more age old important files) as unformatted and can not access. I was really scared that it could be a disaster. GetDataBack did not work because it can not access. After failed trying with Recuva I tried free version of Partition Find and Mount — free partition recovery software. Which seems was not working, but after trying Scan (intellectual) I found unmounted drives and mounted as separate drive and exit the application without unmounting. It worked as magic, though somehow I don’t have write protection since it’s a mounted drive. But I can recover all my data and then resize and organize my drives.
Thank you for your suggestion of Partition Find and Mount! Even though I had Carbonite backing up my external hard-drive I had many video files and others I hadn’t yet designated for back-up yet. Like you, after trying every suggestion found, I used Partition Find and Mount, I was able to mount my drive to a different drive-letter and copy all my files over to another external HD I have. Saving almost 1 TB of data. I started with the free version, but it was a slow transfer, so splurged $44 for the pro and wow. Breathing normal again!
I’ve never recommended “Partition Find and Mount” – this is the first I’ve heard of it. I suspect you’ve mistaken an advertisement for a recommendation – they are not the same.
I have been researching this issue on and off for a while now. In my experience, what has worked best is the ‘try another machine first’ approach. For the most part solutions assume there is something wrong with the disk logical file structure, but sometimes the situation is that a drive will not mount on a particular computer while it is recognized normally on most others, even those with identical hardware and OS as the problem machine. In this case I suspect it is a registry problem. If anyone has any insight into this aspect I’d be very interested to hear.
I have a 1 TB seagate Ext. Hard.I had divided it to 3 partitions.I decided to make one of them bootable (by some app) to install Win 7 on my PC. Unfortunately It crashed and it caused all 3 partitions appear as one unformatted partitions and MFT was corrupted.2 of them was NTFS and one of them was FAT32. Could you please help me?I had 900 GB variety of useful files on it.I’m baffled!
I have a 1TB HDD, with 4 partitions, yesterday one of them started showing as unformatted, I have tried CHKDSK /X /F, I get a lot of file record segment ## is unreadable, then one problem in the index, it recovers lost files, but it still does not fix the problem. I am not able to use recurva.
Help! I’ve got exactly the same “drive unformatted” problem again this morning as I did yesterday morning!
Once again, CHKDSK /X /F J: fixed it. Once again, the same error fix: “Correcting errors in the volume bitmap”. The drive is back.
So what is causing this brand-new SATA drive (500GB WD) to fail? Has it got bad clusters or something? How can I lock them out? I thought maybe CHKDSK would do this, but it seems it only corrects the logical errors it finds.
Hi i went through your blogs regarding the IT support, I have Samsung laptop and for last one week it is given me problem, my laptop hard drive has 2 partition by the name of C and D, whatever iam doing on C drive like to open my computer or documents it is taking too long and the main reason to message you is that it is showing a D drive partition in ‘MY COMPUTER’ but it is not opening, and all my data is saved in D drive, I even tried to installed new windows 7 but still is same, I tried to use option of disk defragmenter but it’s say ‘invalid parameters’ I tried to used bitlocker option but same message I got invalid parameters, I don’t want to lose my data, iam confused that if the problem is with hard drive then why C drive partition is working and D is not, when I right click on D drive for properties it Is taking too long, I will highly appreciate you if you can help me I don’t want to lose my data thanks
Actually in our system HDD partioned into 5 drives with label names , due to some problem c: drive is currpted os drive then I installed os but lost one drive , not displayed on my computer but it is visible in disk management without label and status is hide not opened , how can I get data on hide drive
In Disk Management, you can assign a drive letter to a partition which doesn’t have one assigned. Right click on the partition without a drive letter and select “Change drive letter and paths…” From there click “Add”, then choose the desired drive letter and click OK.
if I do this,i will also lose all of my data?
This won’t cause you to lose data.
Seagate FILE RECOVERY allways helps, even if i format HDD still can get data back
Changing the drive letter in disk manager, then running “chkdsk Q: /f” at the command prompt (where Q is your drive letter) fixed this issue for me!
that works for me as well. Thx a million!!!
I’ve come across a curious problem. I have a 2tb hdd in a caddy that I back up my files to. In the external usb caddy the hdd works fine and I can access and write files. If however I then put the drive in my pc…that is connect it through a sata port, windows says the file system is unreadable or corrupt and I need to format it. Then If I place it back in the external usb caddy, it works fine again. I’ve checked this drive running a drive checker and there are no problems with it. So why will it not read the disk when its connected via a sata cable internal??
Hard to say. It certainly seems like the caddy is affecting things, but exactly how or why I can’t say. I’d see if you could contact the caddy’s manufacturer.
guido from belgium
same problem and not a living soul can answer this basic question
bought five black Western digital drives 1000 Gb sata
a very serious situation
I have 3 scenarios
I format the new drives on the sata bus ,then they read write ok;I put them either in an usb icybox caddy and they behave weird, unformatted, or show two partitions whereas there is only one, or one active the other unformatted etc
the same if I put the sata formatted drive in docking station pro, same behaviour
it means that if you format the drive in icybox it will work, but it will not read on sata bus, nor on the docking station
this is very dangerous because if your docking station model fails,and the controller inside is updated you will no longer be able to read this disk
the docking station of 2011 behaves differently than the one from 2015
western digital amsterdam in my case KNOW NOTHING about their own hard drives and cannot solve this very big problem !!!
same for docking station pro importer in germany
in other words, me as an amateur in relative terms, do not know less about hard drives then these socalled qualified people working for WD
in general HOW to initialize format a new drive so that it can function in all the 3 media
sata bus, icybox usb or other usb caddy and docking station, all have different controllers that see the hard drive differently
but what is wrong digitally I am too stupid to understand because the internals of hard drives are very complicated, I do not understand these things
anyone can mail me with an answer,
guido belgium europe
{email address removed}
hallo Leo,
without email address they can not reply to me !
i saw that even you with all your previous experience as a professional you cannot solve this problem
it is very serious of course because as I explained, format the drive in one medium,if it breaks down and the controller is replaced you can no longer read that drive !!
and WD well they are a bunch of nobodies, they simply gave up on me and finally shut down emails when they could not solve it !!
{email address removed – again}
As the instructions for commenting here say, DO NOT post email addresses here publicly. Period. If people want to reply to your comment they can do so by replying to your comment, as I have here.
i use power iso v.6.6 for making bootebal windows 7, but i mistaken select my seagate 3tb external hard drive for bootable pendrive, and after that i start process, in middle of the process i saw my mistake, i not stop it because its became corrupt, after finish the process that i found my hard drive is became unallocated, its visible only 746 gb far file system, and two partitions became a unallocated one is 1301 gb and second is 746 gb, i m 1.80 tb use in 3tb, i recover my data without formating, i have no another hard drive for data backup n store, so what i do plz tech me step by step, r u plz make video or any link suggeste its related, plz help…thnx
ok mr leo no offense, I posted this message without reading the rules,
the rules are yours and I understand,you want other people to benefit from the reply, sounds logical
all the best mr leo
guido from belgium
by the way western digital did reply to me today ,they cannot solve this problem
my computer shop says that it is the bios of my 2009 bios for which there is no update, this week I will test my problem with a friend who has a more modern pc
I am just extending system partition from drive d without data loss (whilch diskmgmt does not); minitool partition wizard (aborts during the data processing), EaseUS partition master ( sucks***) are not helping.
Also, I don’t know of any other softwares fit for the job… or what to do again?. Please need your help with this.
I had an internal WD 1 TB and and external drive WD 2 TB Elements and I wanted to swap them, to have more internal space. So I took out the 2 TB HDD from the Elements enclosure, I put it in the computer and it worked fine instantly and still works. I put the 1 TB HDD in an old and cheap external enclosure and it worked fine. But the main goal was from the beginning to put it in the Elements enclosure, where the 2 TB drive was. So I took it out from the other enclosure and put it in the WD Elements USB enclosure and then connected it to the computer. I have two OS installed on my computer, Windows 10 and Windows XP (which I still VERY MUCH favor). Windows 10 sees the drive from the Elements enclosure as not initialized and in Computer Management the space is marked as “unallocated”. Of course, if I would initialize it, I would lose all the data, so I didn’t do that. Windows XP installed the “new hardware found”, but I can’t find any trace of the HDD anywhere, not in Explorer, not in Computer Management. So XP doesn’t see it at all.
I took it out again and put it back in the other old external enclosure and I can see everything normal again, files, partitions, everything works fine.
So…
I already backed up all the data from it, so I can do everything with the 1 TB drive, without fearing loss of data.
I know that every piece of hardware, HDD and Elements enclosure, are definitely NOT defective.
My goal is to use the 1 TB drive into the WD Elements enclosure, which XP doesn’t see it, and W 10 sees it as not initialized.
What could explain such strange behavior? I would very much like to UNDERSTAND the problem.
And what should I do? I want to be able to see that combination both in my XP and W 10 like a normal WD Elements external drive. If I connect it in W 10 and I initialize it and then format it, will it work normally both in XP and W 10?
I don’t want to use it with that old enclosure, although it works fine, so don’t advise me to to that, please. 🙂
Thanks for your help.
I had a situation like this and what I found simply was to take a CD of Ubuntu and run the O/S from the CD and all the files appeared while using Linux. Then I could easily copy them to another drive, then reformat the drive after running SMART tests to make sure it was OK.
I learned the hard way hot-swapping drives will do this, even if your hardware/software says you can, it can cause this, and i simply don’t
I’ve had some success in reading unreadable drives by booting to a live Linux thumb drive. But I’d first try to do a direct to motherboard connection with a sata cable and bypass all the extra connections involved in an external enclosure.
Something similar that happened to Cosimo happened to me too, but with a Seagate enclosure. Everytime I put a HDD inside of that Seagate enclosure, it says “Not formatted”. OK, I format the drive in the enclosure, it becomes readable. Then I put it inside the PC, no formatted. Back to the enclosure… no problema.
Then I do things the other way: Drive formatted in PC, put it inside the enclosure: “Unformatted disk.” That enclosure recognize the drives only if you format that drive previously in that enclosure. That happened not only to me, all my friends that have that type of Seagate enclosure (Passport) suffers the same. That is not nice. My PC is broken, beyond repair. I have only a laptop (no possibility at all to have a new desktop or repair the old one). I have a 3 TB HDD, with all my information (I cannot buy another HDD, I’m… literaly… too poor for that), my only option is to put that 3 TB HDD in the enclosure, but I cannot risk to lost my information. I used to have an expensive dock station (that somebody gifted to me), but do not last for too long, it is broken too. Blame Seagate, cannot they make a common enclosure? Damm’ market.
I had this exact issue with my Western Digital drive after a while. I would always get hangups when removing the drive then one day I removed the drive and inserted it into my dock and voila it had no issues. I inserted a different drive into the enclosure and it immediately had the Not Formatted error so I knew it was the enclosure or more accurately the Board inside. After inspecting it I could see obvious melted connections and burnt solder mask
When we were still using Windows XP, we had an external drive whose contents “vanished” on a fairly regular basis. (Almost made me pee my pants the first time it happened…) Eventually, I got a more reliable drive… but in the meanwhile…
I’m actually quite surprised you didn’t suggest this as the first step (it always restored my data, at least until “next time”):
CHKDSK [Drive Letter] /X /V /F /RLetter
Honestly, as long as the drive was Windows-formatted (i.e., NTFS, FAT32, or exFAT), I don’t see how it can do harm, and it just might do a world of good. Try it! And good luck!!! 🙂
If the drive shows as not formatted, CHKDSK won’t run against it.
Let me respond to “I don’t see how it can do harm”. Sometimes, when you run CHKDSK it’ll tell you that the drive is busy and you need to reboot the machine first. In that event CHKDSK sets a flag, called the dirty bit, which tells it to run immediately after reboot. If CHKDSK completes successfully it resets or clears that dirty bit flag. Since the world isn’t perfect (especially with a drive that’s already acting weird), you may come across a situation when CHKDISK doesn’t complete successfully and so it never clears the dirty bit flag. What happens then is that every time the machine boots up CHKDSK is run again, fails again, and you find yourself in a ground hog day scenario (referring to the movie). There is no way to manually clear the dirty bit, such as in the Registry. The only way is to get CHKDSK to complete successfully. How do you get off this merry-go-round? Not easily.
When CHKDSK gets ready to run it’ll show a message, very briefly, saying to press any key to cancel the scan process. If you’re quick enough to catch that and pound on the keyboard your machine will boot up, but that won’t clear the dirty bit. Once you get on the machine, run CHKDSK in its most minimalist configuration, with the /I and/or /C options and hope that it clears the dirty bit. This situation can get so hopeless that many online sites suggest the nuclear option: reformat and reinstall Windows.
Hi, I just partitioned a new 4TB external SSD into 4 drives with 1TB each using Niubi Partition Editor.
I don’t have issue with the 1st partition but I seem to be having problems with the other 3 partitions. Under Disk Management, it shows these 3 partitions as RAW despite numerous formatting to NTFS and/or FAT32 available in Niubi. In Disk Management, all the 4 drives show Healthy (Primary Partition). Has it got anything to do with only 1 primary partition recognized? Can anyone advise how to properly partition 4TB external SSD?
I didn’t have problems partitioning 2TB external HDD (not the same 4TB external SSD) in the past. Thanks in advance.
I’m afraid I don’t have any great answers for you. I would make sure you’re partitioning the correct partition by using Disk Manager, if you aren’t already.
My real question is: why partition at all? Why not a single 4TB partition? If you need to organize, use top-level folders.