Four characteristics of computer speed.

Some time ago, I was at a friend’s home to diagnose a problem he was having with his Windows 10 computer.
It had become almost unbearably slow.
He had called to say the problem had begun after some kind of pop-up message to “call this number” that could not be dismissed, followed by mis-click of some sort on Microsoft Edge, at which point the disk light began flickering continuously and the system came to a crawl.
Fearing the worst, I advised him to turn off the machine until I could get there and see it in person.

Why a computer might be slow
Your computer’s speed can be impacted by the speed and usage of four different characteristics: CPU, disk, internet, and RAM. Each can cause computer slowness, yet each will have different causes if it does. Even if examining these four aspects doesn’t turn up a suspect, very often they’ll confirm the eventual cause of the slowdown.
The characteristics of speed
There are four separate characteristics contributing to how fast or slow a computer “feels” or appears to work.
- CPU: its speed and how programs are currently using it
- Disk: its speed and how frequently it’s being accessed
- Internet: its speed and how much data is being transferred
- RAM: the amount available and the amount in use
Whenever I encounter a machine reported as being “slow”, I look at each of these in turn to help narrow the problem.
What follows is (of necessity) an oversimplification of the process I used to diagnose the problem.
Help keep it going by becoming a Patron.
CPU: the processor
Your computer’s CPU is its “brains”. Its job is pure calculation, but those calculations involve everything from crunching numbers to telling your computer’s hardware what to do. If it’s too busy crunching numbers, it might have little time left over to accept keystrokes from your keyboard, read and write data on your disks, or update your screen. As a result, your computer is “slow”.
The CPU can be completely busy for many legitimate things, like performing encryption, processing video, or even calculating a complex spreadsheet. Less legitimately, the CPU can be fully consumed by program bugs, or even malware.
Malware performing encryption — i.e., ransomware — was at the top of my list of concerns for my friend’s computer. I opened Task Manager and looked at CPU usage, but it showed nothing out of the ordinary.
The CPU was doing next to nothing, yet the computer was definitely slow. That didn’t rule out ransomware, though. My concern remained.
Disk: the storage that sticks around
Your hard disks are where your files and other things — like Windows itself and the programs you use — are stored.
Hard disks can be small or large, fast or slow — and many variations and combinations in between. Whether yours is a hard disk (spinning metal platters coated with magnetic material) or a Solid State Drive (which use electronic circuitry instead), it takes time to read information from them or write information to them.
Your hard disks can be occupied simply because your computer is busy reading or writing a large file (or many little files). Since the disk can do only one thing at a time, all that time reading or writing anything can get in the way of reading or writing anything else. The system appears to slow down because it is waiting for some of that reading or writing to complete.
The reason I remained concerned about ransomware is that if malware was in fact reading, encrypting, and then writing all the files on my friend’s hard disk, it’s possible the disk would be at the choke point: the CPU would spend only a fraction of its time actually encrypting compared to time spent waiting for the hard disk to finish reading or writing whatever came next.
That the disk light was flickering, indicating near-constant disk activity, did nothing to alleviate my concerns. So I used Task Manager to see what the disk was doing. Sorted by disk activity, nothing really stood out.
The processes listed as having disk activity, like Windows Defender (“Antimalware Service Executable”),1 were nothing out of the ordinary and certainly nothing suspicious.
Yet the system was slow. My thoughts were shifting away from ransomware and more towards “What the heck?”
Internet: transferring data to and from online services
Your internet connection is your computer’s connection to the outside world.
Often, what we call our computer being “slow” is really just our own impatience. It takes time to transfer data to and from the various servers and services you use online. Your internet connection has a maximum speed determined by your ISP and the plan you purchase from them.
Only so much data can be transferred at a time. If your computer is attempting to transfer more than capacity allows, someone’s going to be left waiting. If that’s you, waiting for a webpage to load, it’ll feel slow. It’s not your computer; it’s the speed of your internet connection slowing things down.
The problem, of course, is that there’s a lot more going on than just you and your web browser. All the computers in your home probably share that same internet connection, and all of them have a variety of things happening online, from other people using their browsers and other services to software downloading automatic updates. It all comes out of your single, shared internet connection.
My friend didn’t have a lot else happening online in his home, but that disk light was still flickering. I was wondering if some different malware was at work, perhaps downloading files or acting as some kind of spam bot.
Back to Task Manager I went, this time sorting by network activity.
Again, nothing out of the ordinary. Edge was there, doing its thing. Multiple instances, but none generating enough traffic to move the needle. That was to be expected… or so I thought.
RAM: short-term memory
RAM, or Random Access Memory, is your computer’s short-term memory. It’s where running programs and where the data they’re working on resides, and it’s what gets instantly erased when you turn off your computer.
Your computer only has so much RAM, but that doesn’t prevent Windows from trying to use more. Using a process called virtual memory, Windows can simulate having more RAM than it actually does by moving (reading and writing) some of what’s in actual RAM to the hard disk to make room for newer requests.
If your computer has enough RAM, virtual memory is virtually never used. Since accessing RAM is significantly faster than accessing a hard drive, if your computer does find itself bumping into memory limits and using virtual memory, adding real RAM is one of the fastest and most effective upgrades you can get.2
Back at Task Manager, this time I sorted by memory usage.
Once again, everything looked normal.
It was starting to look like I’d struck out.
Let’s blame Edge
None of the items I looked into above seemed out of the norm. But, to be honest, the computer didn’t seem abnormally slow. It wasn’t the newest of machines, but it seemed adequate for my friend’s needs.
I hadn’t seen the “call this number” pop-up message that my friend had seen, so I wasn’t seeing exactly what he saw, either.
Normally, he uses Chrome, but in the excitement resulting from that pop-up, he had somehow clicked on the Edge icon in the taskbar. So I did too.
Edge started.
Then it started again.
And again and again and again.
Within a few minutes, the taskbar slowly filled up with instances of Edge. If you weren’t paying attention to your taskbar — and it’s totally understandable why you might not — you might not even notice it happening.
Each copy, or “instance”, of Edge used up a little more RAM, until eventually, virtual memory was called for. Windows dutifully responded by swapping things to and from disk, allocating more and more virtual memory, until all it was doing was managing more and more copies of Edge.
The system slowed to a crawl. Left to its own devices, eventually the system would become completely unusable.
The fix
I couldn’t close Edge fast enough to prevent it from opening another instance of itself, so I used Task Manager to kill as many as I could, leaving just one that had already done the “start another copy” thing.
I suspected the homepage setting had somehow become corrupt. You can set Edge to open one or more webpages automatically when it starts, and I suspect this was somehow confused: one of those pages caused a new instance of Edge to open, where it repeated the process of opening webpages automatically (which opened another copy of Edge, which opened pages automatically, ad infinitum).
I reset Edge’s “Open Microsoft Edge with” setting (via the ellipsis menu, “Settings” menu item) to be “Start page” – Edge’s own default start page. (This was the old pre-Chromium version of Edge).
I closed Edge, restarted it, and all was well once again.
The takeaway: what happened?
I have no idea what happened.
And that’s a very practical, pragmatic reality of what it means to resolve computer problems. Occasionally, the best you can hope for is that the problem goes away — without really understanding why it appeared in the first place.
But that doesn’t prevent me from hypothesizing.
My guess is that the “call this number” pop-up (you should never call the number, by the way) was nothing more than a persistent and annoying webpage (or pop-up within a webpage). Perhaps it was a malicious ad; perhaps my friend accidentally clicked on a link he normally wouldn’t have, or perhaps he mistyped a URL into his browser’s address bar. While it got our attention, it was probably a red herring.
Since he doesn’t regularly use Edge, it’s unclear how long its start-page configuration had been confused, lying in wait to confound us. Not being able to trace that back to a specific time or event meant it would be impossible to know exactly how or why it happened. I was so focused on fixing it that I didn’t examine the “broken” setting first.
The good news, however, was that understanding the four characteristics of what it means to be “slow” not only gave me a framework to examine the system, but helped confirm the diagnosis when we finally discovered something amiss.
Do this
When faced with persistent, unexpected slowness in your computer, take the same approach I did above: check CPU, disk, internet, and RAM usage, each in turn, to try to determine what specific aspect of your system is responsible for the slowness. With that data in hand, most often you’ll be able to identify a culprit. Even if not, as in my case, understanding the relationship of those four can also help you confirm a subsequent problem diagnosis.
Get more tips on diagnosing computer problems, as well as information to help you stay secure and use your technology with more confidence by subscribing to Confident Computing, my weekly newsletter! Less frustration and more confidence, solutions, answers, and tips in your inbox every week.
Podcast audio
Footnotes & References
1: Slowness at startup is often nothing more than an anti-malware tool running an initial scan. Once it completes, the slowness does, too.
2: Actually, Windows will make more use of more RAM, so it’s often an effective upgrade regardless of whether you’re using virtual memory or not — but that’s outside the scope of this article.

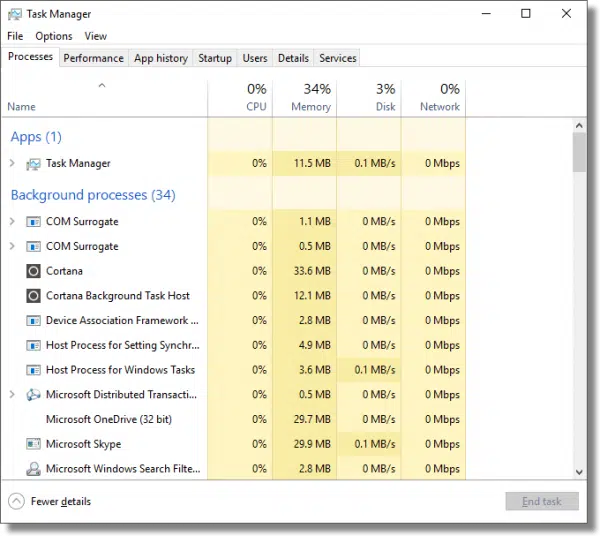
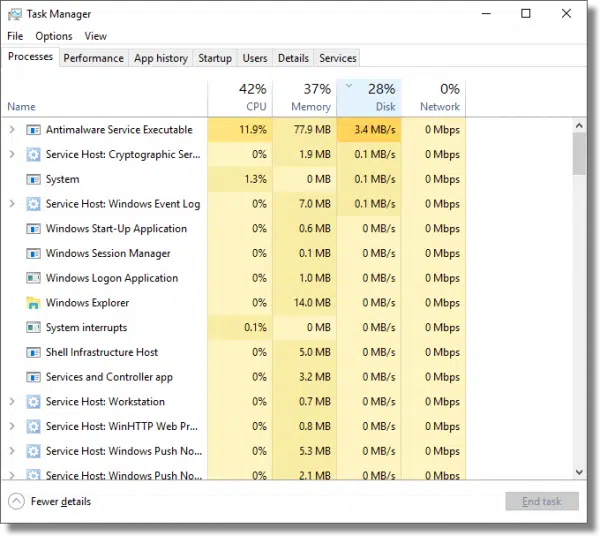

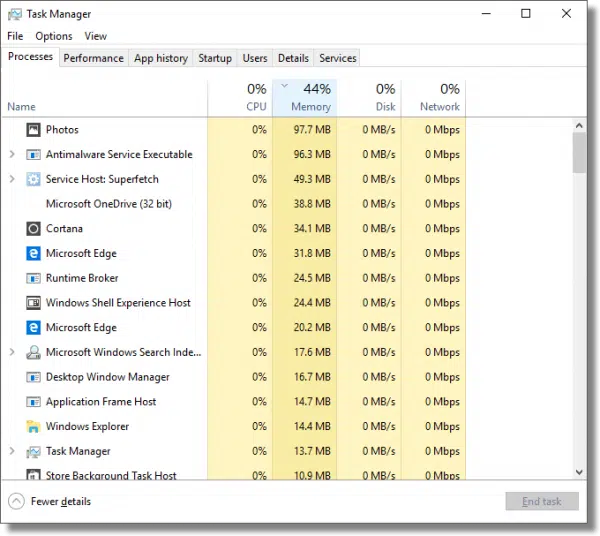
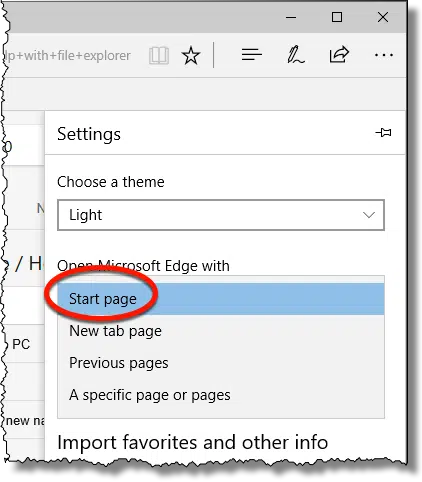





When I troubleshoot slow computers, after glancing at task manager for the obvious, I determine what maybe be loading with the machine at start up. First, by glancing at the start up apps in Task Manager and Task Scheduler. Next move is to use a couple Sysinternals tools called Autoruns and Process Explorer. Both give you a much better idea of what is happening on your system than the very limited Task Manager, which is really just a glimpse. Both tools are comprehensive and incredibly useful to use on slower machines. (Google “sysinternals” to get the tools from Microsoft’s website, and use Autoruns with extreme care.)
Actually I’d encourage you to dive a little more deeply into Windows 10’s task manager. They’ve added a lot of functionality to it that I used to rely on Process Explorer for. It’s not all of it, certainly, but it’s MUCH much better than the old.
I agree that Task Manager is much improved over what we had in the last decade, but I don’t find it nearly as informative or as useful for digging into what is really going on on my machine as the other tools I mentioned. Resource Monitor, which you can get to from Task Manager, is a little more informative than task manager, but i don’t like it much. I see Task Manager mostly as a quick overview utility for gauging resource usage, ie. a casual quick access tool, whereas if I have a machine that needs some serious fine tuning to improve performance (particularly older machines), or investigating into other performance problems such as you described, I think Autoruns and Process Explorer are immensely more valuable. I was surprised you didn’t include them in your diagnostic once you hit the brick wall.
Most machines I encounter that are running slow are in that state because way too many needless or resource heavy processes are running at start up which task manager gives you only a small fraction of control over. It’s not comprehensive at all for rooting out those processes.
The main problem, however, is that if someone is a casual user, Task Manager might be already more than they are willing to deal with. As their computers slow down, which is inevitable with any Windows installation, they start to think it’s time for a new computer. They don’t even consider fine tuning (rooting out the garbage processes), running a virus scan, or resinstalling windows I’m always stunned that most people I help out aren’t even aware of Task Manager’s existence, much less how to use its limited controls.
Leo has written articles on Autoruns and Process Explorer. Task manager is much more powerful than previous versions and is already installed on Windows 10 without the need to download additional software.
http://ask-leo.com/process_explorer_a_free_powerful_replacement_for_windows_task_manager.html
https://askleo.com/what_windows_startup_programs_do_i_need/
I agree with Leo here. Prior to Windows 10, I used Sysinternals tools like Mr. Jenkins. However, Win10’s Process Explorer and Resource Monitor tells me everything I need to know to troubleshoot problems like this article describes. I haven’t needed Sysinternals since.
Not trying to be a smart a…s but why use Edge?
Why not? (And, to be clear, my friend normally uses Chrome – if you read the article you’ll see that Edge was a miss-click on his part.)
My wife had this “call this number” thing happed to her yesterday. It came up with an official looking red page specifically saying that the message came from Edge (not IE or Firefox) so it seemed to be specific to Edge. It said that a Trojan virus had tried to infect your machine and had maybe infected your machine and grabbed passwords, bank information and such. It also said to call the 866 phone number (18668099055) for help. When I got home she was frantic and had called the bank to check. She didn’t call the number. You couldn’t exit Edge without using Task Manager. Just to be safe I ran numerous scans (Malware Bytes, root kit, Kaspersky) and nothing showed up.. We usually use IE or Firefox but I was having a problem with another program (Kaspersky) and thought it may relate to IE so told her to use Edge. She will no longer use Edge.
Amazingly, I got this newsletter today (day after) and started up Edge ( have Google set as home page) and, sure enough, I watched in Task Manager as more occurrences of Edge appeared, not as tabs but as processes, and the system slowed. I will not be using Edge until I see some Microsoft update stating this problem has been resolved. The last system update (windows 10) removed any shortcuts to IE (on taskbar and home screen) so Microsoft is obviously pushing us to Edge but this scares the bejesus out of me.
Besides telling my wife to not used Edge, I told her that if she got a screen like that again, besides not phoning the number, pull the plug on the modem. I didn’t want her to shutdown so I could see what she was talking about. I can’t imagine what other inexperienced users would do.
Edge isn’t at fault here, really. This could have happened with any browser, I think.
It has happened to me also. I use Chrome as my browser. I usually press the power button which shuts every thing down as you cannot close this program with the two panels that come up all the time. You click on one and it goes to the other. Then trying to close that one it back to the other one. A continuous circle. So I press the power button and then turn the computer back on and the panel does not show. It may show some other time, but I just shut it down and turn it back on.
You weren’t able to close chrome using the Task Manager? You might have to go into the Processes section to do that and there might be a fairly large number of processes to close.
That pop-up was a scam. It’s essentially phishing where the objective is getting you to call and give them access to your machine and/or get you to send them money. The Edge thing was probably just a coincidence.
If you don’t phone and give them access, it’s extremely unlikely they were able to install malware. Similar to :
https://askleo.com/i_got_a_call_from_microsoft_and_allowed_them_access_to_my_computer_what_do_i_do_now/
Hey Leo, this would be a great idea for a series: step-by-step detective work for a real or made-up issue.
I rarely use Edge—but almost not at all since once discovering it running up 4GB-5GB of RAM for just one instance. No clue what that was about.
This may not apply to your friend’s situation, but you mentioned that the cause of some events are unclear. I have recently acquired two kittens who have the run of the house including the top of my real desk where my computer and keyboard are. They sometimes step on the keyboard and change things.
My Mom’s cat threw up into the top vent of her tower. (This changed the computer from working to not-working!)
Always blame it on the cat (or dog) 🙂
I recently discovered that Cortana uses bandwidth very regularly even if you never use it. Whether you will notice this depends on how limited your plan with your ISP. My client has three decent computers on their network. One computer acts as a server for a LOB proprietary application based on COBOL. They had a 10 Mb/s internet plan. Performance was awful. I use a problem solving paradigm identical to your’s. Normally, I almost ignore Cortana but, in this situation, disabling Cortana solved the problem immediately.
Another component of performance is locking… lock contention, deadlocks, etc… typically much harder to diagnose (never tried on Windows, but have in other systems).
Add the following to the list:
– Application running, including its specific configuration
-Startup applications
– Flash memory usage
– network usage- what dependencies for the task are on the network or cloud
– computer configuration, including such basic things as video card and network adapter settings
Another cause of slow down can be a bad sector on the hard drive located in an area that is frequently used (e.g. the swap file). Running check disk or SpinRite can fix this type of problem.
Windows 8 & 10 also add to the background load with live tiles & other programs that work in the background.
Having multiple cloud services (e.g. Dropbox, OneDrive, GoogleDrive) consumes resource both at start-up and beyond.
There is an increasing number of programs that insist on having a permanent presence for the sake of keeping their application up to date (printer drivers, Java, Flash, Acrobat).
As usual Leo, your article is a 10! I’m not very sophisticated as solving PC problems but you’ve given me some excellent starting points. Keep up the good and helpful work.
One of the first things I check for is discs or memory sticks. A bad disc in the drive can cause Windows to try to scan it until timeout, over and over again.
FWIW, I’ve encountered a similar problem (run-away open tabs) in Firefox. While I don’t know the exact mechanism that caused FF to respond in this way, I did determine that the cause was an “improper” config for a helper app — if I recall, for viewing PDFs — followed by clicking on a link to that file type.
So basically FF was not happy with one or more of the following states: {Option Setting: Handle file internally or externally?} X {Is add-on installed?} X {Is stand-alone app installed?}
I used Firefox for years without any problems. A few months ago it began hogging system resources and slowing the whole system down. I switched to Chrome and Opera and things sped up. On my other computers, Firefox works fine. It seems browsers are getting so complex that they can eat a lot of RAM. The solution is to find which browser works for you. And that’s not a once and forever thing. Browsers are constantly being update, and the fastest today isn’t always the fastest tomorrow, and as I said, it’s also machine dependent..
Leo, I’m surprised you made no comment about using ‘pre Chromium Edge’!
That Edge is now deprecated and replaced by the Chromium based version that should have [via Windows Updates in Early 2021] ‘got rid of’ the old version that is no longer supported.
No-one should be using the original Edge in late 2021 …
J
I agree. My friend’s problem pre-dates Chromium-based Edge.
Good article Leo. I always check to see if the user has a recent backup. If not, I take an offline backup before doing anything else. If encryption were running, I’d at least preserve what was left.