You need to boot to back up, but you can’t boot. What then?

Here’s the scenario: all is well and you’re getting lots of work done on your computer when all of a sudden, it crashes. No idea why — it just crashes.
What’s worse, it won’t reboot. Maybe it just hangs on boot, maybe it says the drive isn’t found, maybe there’s something else interfering.
To make matters worse yet, you stand to lose all that work you were doing because it hasn’t yet been backed up. Your most recent work seems to be locked inside a hard drive you can’t access.
There may be a way to back it up before dealing with the crash.

Back up a machine that won't boot
Overview:
- Create rescue media for the backup software you use.
- Boot the problematic machine from that rescue media.
- Use the rescue media to create a backup of the machine.
The technique
The approach is rather simple: boot from something else — a USB stick or CD/DVD with backup program on it — and see if that backup program can make an image of the hard drive to an external drive.
I have to say “if” because depending on what caused the crash to begin with, your hard drive may or may not be accessible. If the drive itself has self-destructed, for example, chances of getting at it are pretty slim without the aid of an expensive data recovery service. On the other hand, if the problem is a simple software issue or even some other kind of hardware-related failure, there’s a reasonable chance that a backup program will be able to copy the disk before you attempt further repairs.
Think of this technique as simply another tool in your toolbox to pull out when things go south.
Help keep it going by becoming a Patron.
Getting bootable media
The first step will almost certainly require that you use a different computer. If you only have one — the one that’s not working — you may need to borrow a friend’s.
The approach I prefer is to download and install the free edition of either Macrium Reflect or EaseUS Todo. (Naturally, if you’re borrowing a machine, you’ll need the owner’s permission to do so.) Then, using the installed tool, create what they refer to as an “Emergency Disc”, “Rescue Media”, or similar term.
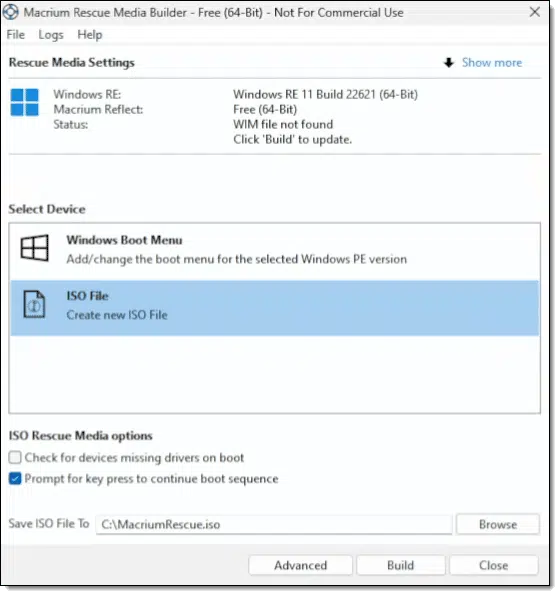
You’ll need to create it on a media that your problematic machine can boot from, so choose a USB stick or CD as appropriate. (In the image above, I’m creating a “.iso” file that I’ll burn to a CD separately.)
We think of these rescue discs as being used to restore backup images to a machine. What most people don’t realize, though, is that they contain a copy of their respective backup programs, so they can also create a backup, which is exactly what we want to do.
Booting from the rescue media
Next, take this bootable rescue media to the machine that won’t boot normally and attempt to boot from it.

Unfortunately, this is the step with which I can help you the least. How you configure your computer to boot from a USB stick or CD differs from machine to machine. It probably involves typing a special keystroke as the machine starts up to enter a BIOS or UEFI configuration utility and making changes to the boot order in that utility. Check your machine’s documentation or manufacturer’s support site for the exact steps required.
And yes, this makes one very important assumption: the problem your machine has is not so severe as to prevent accessing the configuration or booting at all. If all you get when you try to boot your machine is a black screen with no errors at all, check the connection to your monitor, just in case, but it’s possible this technique may not work for your situation.
Making a backup image
Once you successfully boot from the rescue media, the corresponding backup program will run automatically.
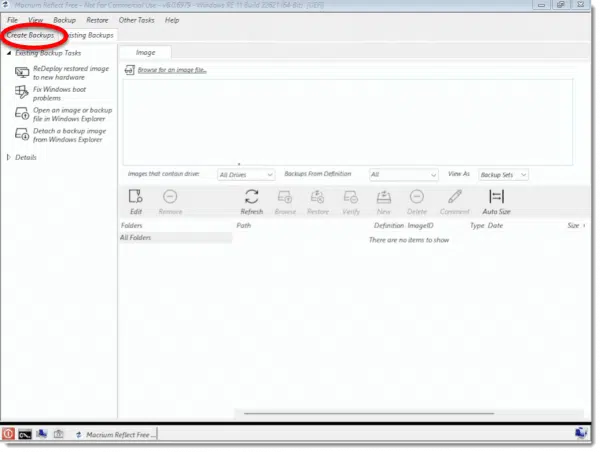
Attach your external hard drive if you haven’t already; this is where you’ll place the backup image you’ll be taking.
Take the steps in your backup program to create a backup image of your computer’s hard drive. The steps, of course, vary depending on the backup program you’ve selected.
There is a potential roadblock here as well: if the problem with your computer prevents your hard disk from being visible to the backup program, you may not be able to back it up. You’ll need to try a different technique if this happens.
Now you have a backup image
Assuming you were successful, you can now do two important things:
- On another machine, use that backup image to extract the important files you might otherwise have lost. (And maybe back them up while you’re at it.)
- Repair your computer without the need to preserve the hard drive contents. This could include using repair tools to fix improper settings, reinstalling the operating system from scratch, or even replacing the hard drive completely.
By taking an image of the machine in its failed state, you’ve given yourself options without the fear of data loss.
Do this
If you back up your computer regularly, you would never need to do this, so ensure you have a good reliable and automated backup in place.
However, stuff happens. This technique–booting from rescue media–is another tool in your toolbox for recovering when things go wrong.
For more tools in your toolbox, subscribe to Confident Computing! Less frustration and more confidence, solutions, answers, and tips in your inbox every week.




I’m personally prefer to boot from CD or USB and manually backup performing the following:
PC
Go to “Computer” on Desktop, or “Windows Explorer” (yellow icon to the right of Internet Explorer on Task Bar)
If menus are not displayed (File, Edit, View, Tools, Help) GO TO: Organize, then click on Layout and then Select Menu bar
Next click on Tools, Folder Options, View, check “Show hidden files and folders” and uncheck “Hide extensions for known file types”
Substitute username (username – first.last, lausd_user, or epal names) with your actual profile name.
Close all programs
Open Windows Explorer or right clik on Computer icon and choose Explore.
Navigate and copy the following folders and files to an external media:
C:\Users\username\Desktop
C:\Users\username\Downloads
C:\Users\username\Favorites
C:\Users\username\My Documents
C:\Users\username\My Music
C:\Users\username\My Pictures
For users with Outlook 2013 or newer your Pesonal Folders (*.pst) is already covered by backing up My Documents folder
If you use Dropbox copy
C:\Users\username\Dropbox or C:\Users\username\My Documents\Dropbox
If you have Firefox, also:
Bookmarks > Show All Bookmarks -> Import & Backup – Export HTML… – to C:\Users\username\Documents
for Chrome -> Settings-> Bookmarks->Boookmark Manager->Organize->Export Bookmarks to HTML… – to C:\Users\username\My Documents
——————————————————-
MAC
1) close all the running programs.
2) Double click on Macintosh HD, choose show icons in columns, then click on Users and on icon with your username – Substitute username (username – first.last, lausd_user, or epal names) with your actual profile name.
3) Navigate and copy the following folders and files to an external media:
a) Desktop
b) Downloads
c)Documents->Microsoft User Data (if you have Personal Folders they would be inside of Main Identity) and other docs
4)If needed, also:
Music
Pictures
Dropbox
Files
Public
@Vlad: Oy, that’s complicated! Anything that requires 5 screens of instructions to explain is by definition inefficient. I prefer the automagic set-it-and-forget-it approach offered by EASEUS Todo Free. I like the no fuss, no muss recovery in case of failure. So far Todo has saved my bacon twice from OS failures, mostly related to updates gone awry. I just pop in the recovery disk, restart and boot from the DVD, surf to the second most recent image and let Todo do its thing. 10-15 minutes later, after a restart, I’m back in business.
A client recently brought me a PC that wouldn’t boot. I didn’t even try to boot it from C:. I immediately booted a free CD of EaseUS DIsk Copy and copied the HDD sector by sector to an external hard drive. Then I booted from a Windows 10 install USB, went into troubleshooting, then command prompt. Using the DISKPART command I found the the primary partition was missing. I though that all was lost.
On a hunch I ran CHKDSK /R /F/ /B /X /scan /perf which found 52 sector errors in 2 hours. I went back to DISKPART and to my great surprise the primary partition reappeared. I then booted successfully from the C: drive.
Hello All,
I made a first backup test with Macrium Reflect 7 trying to take a system backup file,
and simply having Macrium installed almost drove my computer crazy 🙁
I am not sure that Macrium was the only culprit, there was also a Windows Update involved, but the two of them combined
finally completely broke the OS ….
As a result, I am very reluctant to try again to install and use Macrium Reflect …
Can anybody supply a short comparison between Macrium and EaseUS Todo or some other backup software
in what concerns the “footprint” of having them installed ?
I am especially interested in backing up Windows7 machines, without the negative impact/overloading that Macrium does have on the OS.
Thanks a lot in advance & Best Regards,
Iudith Mentzel
Leo has some good comparisons and he recommends EaseUs Todo as well. Here’s a good article to start: https://askleo.com/what_backup_program_should_i_use/
You’ll notice that in the second section Leo provides links to his articles on both Macrium Reflect and EaseUS Todo.
I use the Windows built-in feature Create System Image and File History in both Windows 7 and 10.
Start ==> Settings ==> Update and Security ==> Backup ==> Go to Backup and Restore (Windows 7) ==> Create System Image
This will make an exact copy of ALL of your files and system files at this point in time. When the backup is finished let it crate a rescue CD to boot from if you need to restore. (You only need to create the rescue disk one time per computer).
If you are using Windows 10 don’t fret about the (Windows 7) comment. It works just fine in Windows 10.
Microsoft Update Tuesday is the second Tuesday of the month. I always Create a System Image on that Tuesday evening. The updates will be installed overnight. If they screw up I have an image that I can restore from the previous evening.
The system image is stored in a Virtual Hard Drive (VHD) on your external device. You can use Disk Management to attach this VHD and then you are able to restore individual files or folders from the image.
This does assume the machine can boot. This article is about machines that cannot.
Fran, you wrote:
“…Microsoft Update Tuesday is the second Tuesday of the month. I always Create a System Image on that Tuesday evening…”
Ah, the infamous “Patch Tuesday.” Now there’s a raft of not-so-golden memories…
Performing a system backup on Patch Tuesday isn’t such a good idea if it’s your only backup. And what if you forget? You should be backing up regularly with a periodic system image backup and daily incremental backups. Since a once a month full backup with daily incrementals is a recommended schedule, you can set the date of the monthly backup to be on Patch Tuesday (or Monday to be sure it’s before the update) before the update.
I’ve used Macrium Reflect for years on several computers without any problems. Yours is the first comment on Ask Leo! mentioning that kind of problem. For those reasons, I’d lean toward putting the blame on the Windows update. There have been several people writing in that their computer was messed up by a Windows update.
Maybe this can help to ludith Mentzel ,
https://knowledgebase.macrium.com/display/KNOW7/Windows+7+32+bit+BSOD+after+MS+Windows+Update
Nelson
I’ve used the Macrium program for quite a few years and never had ANY problem with the software. Several times I’ve had problems with Microsoft updates and the Macrium Restore has saved my neck. Also recently Macrium has add an option of adding a rescue startup button to the boot menu. Now any time I boot the computer there are two options – to go to Windows or go to Macrium (which takes you directly into the rescue menu options). I don’t do anything on the computer without Macrium installed. I’ve set it to do a FULL SYSTEM backup once weekly and an Incremental backup daily when not doing the full backup. This is all with the Macrium 8 installation on a Windows10 system.
I know Iudith Mentzel’s comment is from 08/2018 but she & others may not be aware of a Macrium Reflect option for creating an image. When you set up the definition file for image creation, there are two options you can set – priority & finish action. If the priority is set to max then Reflect will use most of the available CPU cycles & the computer will slow down significantly. The user may think something is wrong with their machine if they’re trying to do work at the same time. Since I do my backups when I’m not using my laptop, I set the priority to max to speed up the backup. if I wanted to still do work, I would lower the priority appropriately.
The finish action has three settings – do nothing, restart or shut down. I opt for do nothing. I like to control my own restarts or shut downs.
Vlad stated in his 2018 comment: “For users with Outlook 2013 or newer your Pesonal Folders (*.pst) is already covered by backing up My Documents folder”
I’ve used MS Office Outlook for years (even before 2003) & am now on Office 2021. When you create a new .pst file, Office defaults to putting it in your App Data folder hierarchy, not your Documents folder. I’ve always had to manually move the .pst file to a Documents folder by changing the data file option in Outlook & moving it myself.
Yes, I always found that for PCs a bootable Linux CD could retrieve files.