It may not mean what you think it means.
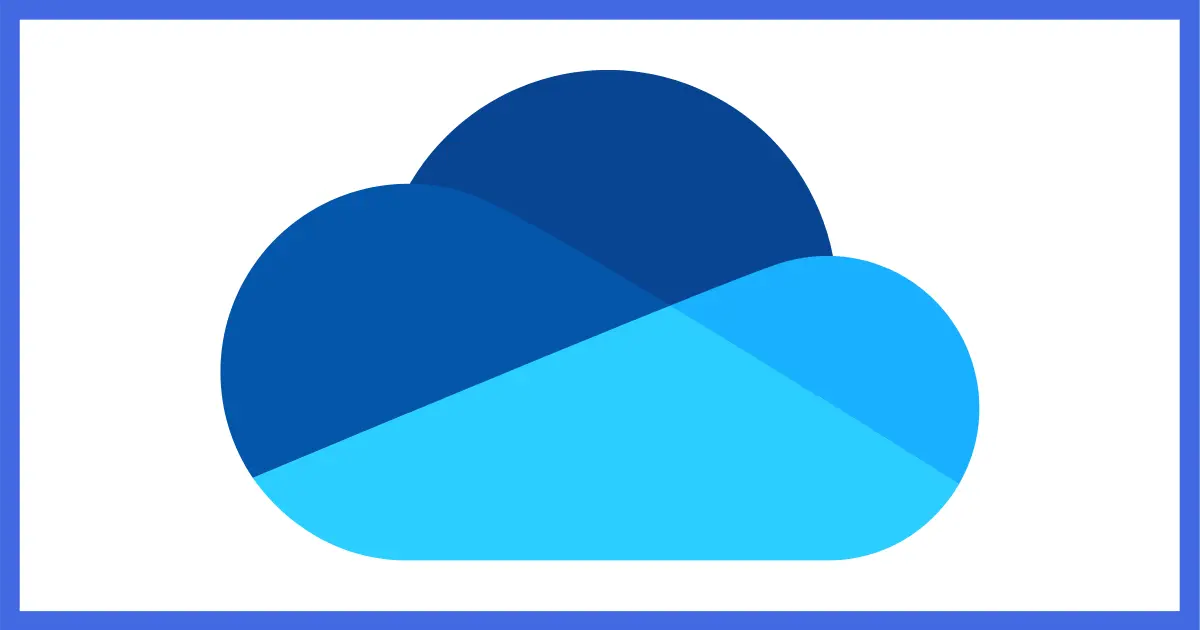
I’ve heard from people who have lost files because the OneDrive setting “Always keep on this device” didn’t do what they expect.
I have to agree: the wording of the feature is misleading. It implies more than it actually is.
Let me explain the feature and what you need to do to avoid losing files.

Always keep on this device?
This feature applies only to files within OneDrive, and only turns off the Files On-Demand feature for individual files and folders. Files deleted from within your OneDrive folder anywhere will still be deleted from all machines synchronized with that OneDrive account, regardless of this setting.
Files on-demand
“Always keep on this device” is a part of the OneDrive Files On-Demand feature, which is enabled by default in OneDrive settings.
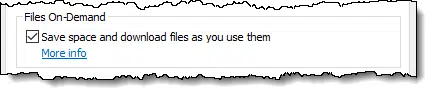
The feature works like this:
- You have files in OneDrive online, all stored on the OneDrive servers.
- You connect your PC to OneDrive by running the OneDrive app and signing in.
- Your files appear in the OneDrive folder on your PC. (Typically “C:\Users\<username>\OneDrive”.)
- The data for those files is not downloaded. This means the files show on your machine, but they take up almost no space, regardless of how big they are.
- A file’s data is downloaded only when you first use it — perhaps by opening it in some program.
It’s all about saving space on your PC. There’s no need to have the data for files you never use taking space in OneDrive on your PC.
The problem, of course, is that you need to be connected to the internet if a file needs to be downloaded. If you can’t download the file when needed, you won’t be able to view or work on it.
There’s a feature for that.
Help keep it going by becoming a Patron.
Always keep on this device
You can right-click on any file in OneDrive and specify that the file should always be kept on the machine, not just online.
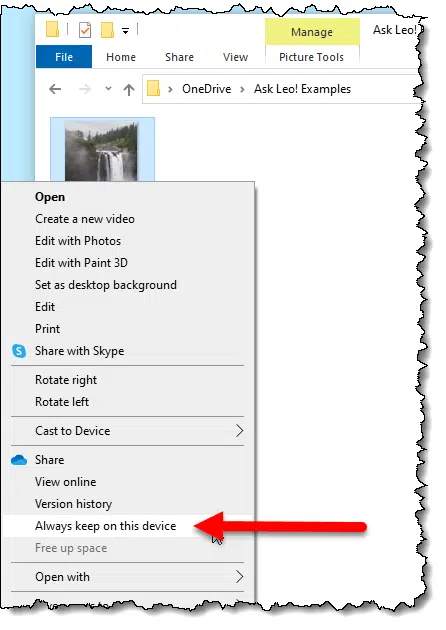
This means that the file’s data is always present on your machine. It’s like turning off the Files On-Demand feature for that specific file.
In fact, that’s the only thing it does — and that’s the source of confusion.
Deleting is deleting
“Always keep on this device” applies only to files within OneDrive, and only turns off the Files On-Demand feature for that specific file. It does not prevent a file from being deleted.It’s best thought of as “Always keep the data for this file on this device, as long as it’s in OneDrive”. If you delete it within OneDrive, or if you delete the OneDrive folder, the file will still be deleted.
For example, if you delete the file in OneDrive online, the file will be deleted on all devices synchronizing to that same OneDrive account, regardless of the “Always keep on this device” setting.
That setting applies only to the Files On-Demand feature and nothing else.
Saving a file from deletion
If you want to remove a file from OneDrive without losing the file on your computer, the process is simple:
- Copy the file from wherever it lives in your OneDrive folder to any folder anywhere on your PC that is not within the OneDrive folder.
- Delete the file from OneDrive.
For example, if I have a file called “falls.jpg” in my OneDrive, it might live on my hard disk as:
- C:\Users\lnote\OneDrive\falls.jpg
To remove that file from my OneDrive without losing it, I would first copy it to a new location. Perhaps:
- C:\Users\lnote\ThingsIWantToKeep\falls.jpg
Note that OneDrive is not involved at all in the new location. I can now delete the copy within OneDrive, and the file I copied to ThingsIWantToKeep will remain.1
Help keep it going by becoming a Patron.
Do this
Of course, you’re always protected from accidental file deletion if you’re backing up properly. Even then, it’s important to understand how some of the features work. As you can see, features often have names that, while technically accurate, can also be misleading if you assume they do more than they actually do.
“Always keep on this device” is exactly such a feature.
Be sure to subscribe to Confident Computing! Less frustration and more confidence, solutions, answers, and tips like this one in your inbox every week.
Podcast audio
Footnotes & References
1: You can do both operations at once by moving, instead of copying, the file from OneDrive to the new location outside of OneDrive. In effect, a move is a copy followed by a delete of the original.




“It’s all about saving space on your PC. There’s no need to have the data for files you never use taking space in OneDrive on your PC.”
It’s also about saving space on your phone or tablet. In fact, I only use it on my phone and tablets as I have enough space to keep them physically on my computers.
The mobile app does this by default, as I understand it. That can actually be a problem if you WANT the file to always stay physically up-to-date on the device.
This article is an excellent description of Onedrive vs PC layout. But I don’t want to use OneDrive at all – just want to have my PC set up the old way where the documents and spreadsheets are created and held on my PC with no outside access or sharing. Could you please tell me how to set up Windows 10 to handle my data that way. Thanks.
You can place all of your file in a non-OneDrive folder, or you can disable OneDrive:
Right-click the OneDrive cloud icon in the Notification Area on the right-hand side of the Taskbar. Click “Settings”
Click the “Account” tab
Click “Unlink this PC”
Click “OK”
Mark – on my new Dell w/W11, I do not have a “One Drive Cloud” in the Notification Area. So now what do I do to disable One Drive?
Check the apps list in settings. I show “Microsoft OneDrive” as something you can uninstall.
That was the first thing I was going to suggest, but when I went to “Apps & features” to see if it is possible to uninstall, it’s not there. Could that be because I have an Office 365 subscription and OneDrive is part of my MS Office suite?
Maybe? But I show it on mine, and I do have Office.

Click the little up-arrow (carrot character) near the system clock and see if the cloud icon is there. While you are at it, if you see one or more app icon(s) you want to have displayed on your task bar, you can drag them with your mouse to the area just left of the clock.
I hope this helps,
Ernie
I back up with Macrium Reflex. I’ve had to use Macrium a number of time since I subscribed to 365 years ago. When Macrium is done restoring my disc image, it appears that I’ve got everything the way is should be.
I have wondered for some time now, how does Macrium get all the data off of Microsoft’s servers?
It doesn’t. It only backs up what’s on your hard disk. (It’s Macrium Reflect.)
But! But! That means, even though I do daily backups, unless I set “Always keep on this device”, the files/data are not on my backup. But I am using OneDrive to save space on my PC.
You are correct.
But you can log in to your onedrive.com account and manually download those files to your backup drive.
Since I built this new machine earlier this fall, I have a perfectly good machine that used to be my “production” desktop PC just sitting, waiting for me to decide what I want to do with it. This item makes me think that I may want to repurpose it to be a server for my LAN. All I have to do is download a suitable GNU/Linux distribution. I may have to start doing some research :).
Thank you for writing this, Leo!
Ernie
Suppose you have two computers and your oldest one is getting too old. You want all your files on the newest desktop and in One Drive. How do you clear off oldest machine without losing files on the new machine? Both have One Drive.
Disconnect your older computer from OneDrive. See my comment from Dec 28 above for instructions. Once disconnected, deleting them won’t affect the files on the OneDrive servers or your new computer.
If you plan to install a fresh version of Windows or Linux on your older machine, it’s not necessary to disconnect it from OneDrive. A fresh installation will automatically disconnect that machine from OneDrive.
Before cleaning your old computer, take a system image backup to preserve any files you might have neglected to copy over.
Recently you talked about managing your backup on one drive. One of the folders being backed up was the Documents folder. Is this the same documents folder that you are transferring files to in this article? If so will it then again be under the one drive umbrella and be protected by the one drive backup?
This article is talking only about folders within the OneDrive folder on your machine. It will not change the location of Documents. That’s controlled by the ‘Back up’ setting in OneDrive discussed here: Why Is My OneDrive Full?
Thank you for the detailed article. I intend to use OneDrive, to keep my data safe on office laptop. I just have one question. If office IT team have format re-image my laptop and if I have the option “Always Keep on this Device” enabled then would that delete my OneDrive data as well ? I know I may sound very basic, but though to ask the question, as office IT always have one favourite solution to any problem and that is re-image the laptop. I hope formatting disk or reimaging disk wont delete the OneDrive data or it would hamper whole purpose of the OneDrive backup.
If a computer connected to OneDrive is formatted, it won’t affect the files on One Drive because the process of formatting the drive will disconnect the computer from OneDrive and nothing will be deleted. It would be similar to removing the drive and destroying it,
Thanks for this post! I just made an annoying discovery. In a folder marked “Always Keep on This Device,” I saved two brand-new files (exported from GIMP). The files these two are based on are marked “Always Keep,” but the new, exported files are not. What’s up with that?
To OneDrive they’re just new files, regardless of where they came from. The default is “on demand”. The files are on your hard drive, since that’s where you put them.
Hi Leo,
I’m having a terrible time with OneDrive and no one at MS can help. I maintain an archive on my 2 TB X: drive that I periodically copy over to my C:/OneDrive folder (I use file sync software to do the copy so only new files are copied from X: to C:). Once copied to OneDrive, I log in and let the files sync to the cloud. Now, if I go to Free Up Space, the function is grayed out. I have to drill down to the new files and highlight them to use Free Up Space. I’ve tracked the problem to when I create new files on my X: drive. Newly created files are assigned the P attribute. I think this is tied to my us of BitLocker to encrypt my X: drive. With the P attribute set, OneDrive now thinks that I want these files to be local and that deactivates Free Up Space at the top level. The MS techs have not been helpful, with some telling me I should just reinstall my whole operating system. Any insight would be appreciated.
Thank you for the article, good sir. I’m looking for some specific information on the One Drive behavior. I have a set of folders and files on SharePoint that my department uses collaboratively, particularly some access databases. There is an excel form they fill out for activities that uses macros to update the DB. I always want them to be able to sync and load the latest changes in the DB. Currently, we do a force sync of the folder before opening the excel app. If everyone had the “always on comp” feature selected would that be preferable and function better?
Hi Leo, I just moved from an older Windows 10 Machine to a new Windows 11 desktop and I found this video very helpful. However, after copying my whole Documents folder to This PC, all the status symbols (the cloud and the check mark) disappeared from my Documents (and all the sub-folders) in the OneDrive folder.
I decided to delete the copy from This PC entirely (and emptied the Recycle Bin) but there are still no status symbols showing. Everything is syncing properly, OneDrive appears to be working as it should. I got an experienced tech adviser to look at it, he couldn’t work it out. I have a separate “travel laptop” synced to my new desktop, and that is showing all the status symbols as you would expect. Any ideas please??
Great article that explains this very simply!
My question is – when using the ‘always keep on this device’ function -does this save the file to your user profile or would other users have access to these files on a shared computer?
thanks in advance
It saves the file to your OneDrive folder, which by default, is in your profile and inaccessible to any users who don’t have access to your profile.
@askleonotenboom,
I have multiple computers that share a OneDrive account. I want all my computers to have all the files resident on their respective hard drives (so they can access the information quicker than downloading it from the web on-demand). But, I’m having trouble making this happen. When I click on “Always Keep on this Device”, it removes the “Always Keep on this Device” choice from the mirrored files & folders from the other devices.
So, is there a way to have OneDrive files remain resident on all computers, and remain in sync?
What you’re doing sounds correct: on each device ensure “always keep on this device” is selected. Setting that on one machine should not affect any others. If it does, something’s broken.
“Always keep on this device” used to work for files shared with me but it no longer does. OneDrive added the Shortcut feature for files/folders shared with me, and things began to get very confusing regarding shared folders and files. Those shortcuts used to download the other person’s shared files to my PC but they no longer do. When the shortcut is clicked, it takes me to OneDrive online where I can open that shared file in the Word app, but it adds extra steps–very frustrating. Oddly, if the file appears in the list when you right-click the Word icon, the actual file will open locally and changes will be saved to OneDrive and to the owner’s OneDrive.
Maybe I’m being cynical, but I’m sure they do that to drive traffic to their website.
Hi Leo,
If I select “Always keep on this device” in an upper level folder, may I correctly expect OneDrive to apply that setting to lower tier (children) folders and files?
Yes.