It’s what you back up when you don’t know what to back up.

One of the obstacles to backing up is the terminology. Backup tools often use unfamiliar words, assuming you know what they mean.
Most people don’t.
That’s OK.
Let’s define the most important one: the image backup.

An image backup contains all the data on a disk. (A clone includes the unused space as well.) Images can be made of partitions or entire hard disks. By backing up entire hard disk images, you’re guaranteed not to overlook something important.
[An] image is everything
An image is a copy of all the data on your hard disk.
This includes boot information, the operating system (Windows), the installed applications, the settings and configuration changes you’ve made, and, of course, all of your data. As I said, everything.
You can create image backups using Windows’s built-in tool, or third-party tools like Macrium Reflect, EaseUS Todo, or others. They carefully copy everything to a location you’ve specified. Most save the image as a single file, but some may use a folder of files. Image backups can generally only be read by the tools that create them.1
A backup image’s goal is simple: to be able to be copied back to a hard drive — perhaps a repaired or replacement drive — and restore everything to the state it was in when the backup was created.
Help keep it going by becoming a Patron.
Image versus clone
The terms image and clone are often used interchangeably, and their definitions often reversed.
As I use it,2 an image of a disk contains all the data on the disk. If your 1 terabyte drive has 100 megabytes of data, an image would contain 100 megabytes (before any compression).
A clone of a disk also contains whatever’s in the “unused” space. Thus a backup of a 1 terabyte drive would be about 1 terabyte, regardless of how much data was on the drive.
For backing up, we only care about the data, so an image is our focus.
If, for some reason, the physical layout of the data and free space were important — perhaps in data recovery or forensic situations — then a clone might be better.
Not all images are the same
Unfortunately, an image of a disk can be one of two separate things: an entire hard drive, or a single partition.
Consider this hard drive displayed in the Windows Disk Management tool.

Put as confusingly as possible, a disk can have more than one disk on it.
More accurately, a single physical hard drive or disk can be organized into what looks like several disks, called logical disks or partitions. In the example above, the single 100GB hard disk is divided into three partitions:
- 579MB NTFS — an administrative partition
- C: — the partition containing what we see as the computer’s C: drive when Windows is running.
- 561 MB — the recovery partition
Three separate “disks” on one physical disk drive.
When creating a backup image, you’ll usually be offered a choice. For example, here’s what Macrium Reflect displays when choosing what to back up.
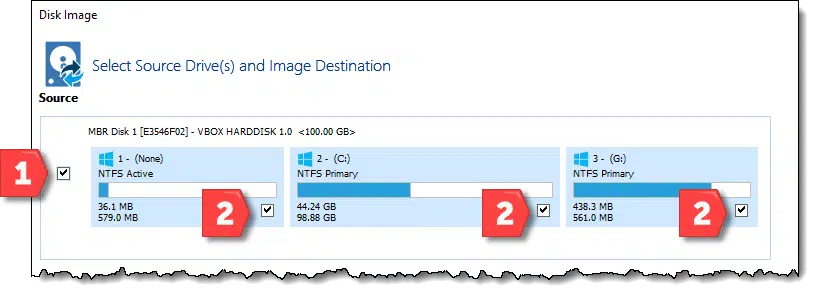
The larger box indicates the entire physical hard drive, and each of the three partitions are shown inside. Note that each partition has its own checkbox (#2 in the image) indicating that it should be backed up, and the entire disk has a checkbox as well (#1), indicating that everything on it should be backed up.
An image backup resulting from the choices could be:
- An image backup of the entire physical hard drive. (#1 is checked, as is shown above.)
- An image backup of only one of the partitions on the drive. (#1 is unchecked and only one of the #2 checkboxes is checked.)3
They each have their uses.
When I discuss image backups unless I say otherwise I’m talking about the first: an image of the entire physical hard drive and everything on it.
When I say “back up everything,” I mean you should back up everything.
Why an image instead of other approaches?
There are many choices when backing up. For example, you could choose to back up only your data files, or only data files you consider important. Many tools will do this to your specification, including some tools that also create image backups.
In my opinion, image backups are by far the most useful and the safest, because there’s no worry you’ve missed something. An image backup is a safety net without holes — it catches everything.
Anything less — commonly called a files-and-folders backup — means you’re making choices about what to back up. You could choose wrong and not back up something important. Worse, you usually don’t find out until it’s too late.
Your safety net is then more like a sieve and might let some things fall through the net.
Files-and-folders backups have their place. In some ways, for example, you can consider OneDrive and Dropbox as performing that kind of backup.
I rely specifically on image backups because there’s never a question. If it was on the disk at the time of the backup, it’s in the image.
Making image backups
These articles cover how to make image backups using common and recommended backup software:
- Creating a Backup Image Using Windows’ Built-in Backup
- Creating a Backup Image Using EaseUS Todo Free
- How to Create a Backup Image Using Macrium Reflect Free
While they’re the most important first step, there’s more to backing up than creating images. There are dozens of articles on backups, testing images, restoring from images, and more. A search is the best way to start.
Do this
Subscribe to Confident Computing! Less frustration and more confidence, solutions, answers, and tips in your inbox every week.
I'll see you there!
Podcast audio
Footnotes & References
1: There are sometimes virtual disk image formats, like VHD, that are semi-standard, and a few of the backup programs may be able to read or write them.
2: Which then, by definition, makes it the right usage. 
3: Yes, in theory, you might check some but not all of the individual partition checkboxes such that the backup might contain the images of multiple partitions. Not only does that add even more confusion, it’s also rarely used that way.




Leo thanks so much for this crystal clear explanation. I’m sure I have followed you for what must be 20 years. I think for almost all this time or most of it I have used Norton Ghost on a seperate internal drive which worked just fine for me. I also made a second backup with Acronis and sometimes with Windows.
These would be on a USB drive. Now that I have finally moved to Windows 10 I decided I should take your advice and use Macrium. who would know better than you? Each time I go to do a backup I can never remember if I should choose clone or image. I did use image last time and I will never forget now. Also, I believe that Macrium is faster than those others that I actually paid for many years ago.
While I can see why the article mentions programs like Macrium Reflect, since they are easier to use for the common person, I prefer Clonezilla (clonezilla dot org) which runs separately from the OS(operating system) as it boots from a bootable USB stick (or CD/DVD) and works with basically any operating system (Windows or Linux etc) since it runs separately from the OS. but it’s not super straight forward to use, so it might turn some people away from using it, but it’s not hard to use once you get used to it. but obviously know what your doing first before using it as if your not paying attention it’s possible one could overwrite something you don’t want it to (like take our all of the data on a hard drive. but it does give warning screens before proceeding and you need to press ‘y’ (and then ENTER) to confirm before it does anything destructive like overwriting all data on a HDD/SSD etc). but once you understand the basics like source/destination and the like, it’s not hard to use. it can even store stuff through a Samba network conection over ones local network, which is nice, as I do this when imaging my two backup computers (one older desktop and a slower laptop) which since I am still using older a older Linksys WRT54GS v1.1 router (running DD-WRT r45735 (from Feb 11th 2021)), which are limited to 10-11MB/s transfer rates over the LAN connection, it can be a bit slower (since obviously HDD to HDD transfer rates are clearly quicker) but overall it’s not a problem since I don’t store much data on boot drive I am backing up and I only image those once in a while since they don’t see too much use in general.
but anyways, I most commonly use Clonezilla for cloning my main boot drive (SSD) to a image file on another hard drive. then once in a while ill restore from that image file back to the boot drive (SSD). NOTE: with Clonezilla keep in mind that when restoring a image it will put it back to EXACTLY how things were at the time it was imaged. so in other words… any data you added after the drive was imaged WILL be deleted should you restore that image file back to the hard drive. so that can be a slight draw back but at the same time it’s nice with Clonezilla knowing if your OS somehow gets messed up you always have a fall back option that will just work since it restores the computer back to the exact state when it was imaged. I typically image my main OS boot drive about once a month or so or when I might be doing stuff where something could get out of whack and I need a reliable way to put things back to good running order.
but for those non-tech savvy types, it’s safer to stick to Macrium Reflect (and the like) mentioned in the article. I did use Macrium Reflect a little in the past and it seemed to work okay (I am sure for general imaging etc it will take less time to image since it runs from Windows where as Clonezilla runs outside of Windows and runs from bootable USB etc). it’s probably what I would suggest for the typical Windows user off the top of my head. but I suspect Clonezilla is more rock solid reliable as it’s never failed me yet.
@ Tom ; you can see the ‘clone’ and ‘image’ terms like this… ‘clone’ basically clones(copies) one hard drive to another, so you basically have a duplicate of it’s data/function. ‘image’ should allow you to basically make a exact copy of a hard drive into a image file on another hard drive for backup reasons in case the drive it imaged goes down (like files get out of whack or fails to boot etc) you can restore it from that image file on the other hard drive and get the main boot drive back in good running order. ‘image’ is typically what people want to use even though ‘clone’ can be good occasionally like if you where removing a hard drive and upgrading to a SSD. but in cases like that I suggest just opting for a clean install of the OS since it’s the safer choice to ensure things are in good running order. but for those who don’t mind rolling-the-dice a bit, and want to spend less time (since clean installing the OS and reconfiguring from scratch can be a bit time consuming), then cloning can be worth a shot.
I agree that for the average user, using a backup program like Macrium Reflect or EaseUS Todo is much easier. You can also use Macrium Reflect or EaseUS Todo the same way. You can run it from a CD or USB flash drive. You can use it to clone (make a bit by bit copy). When run from a recovery disc, bypassing the system, you can back up Linux or any OS installed on the system drive. Cloning can be useful if you want to have a drive you can swap with the system drive. Other than that, for the average user a system image backup is much more practical. The images are much smaller and you can do incremental backups and they are easy to schedule. I can’t see any reason for most people to clone.
I have religiously backing up using Macruim Reflect. I followed the steps exactly and it work fine. What I can’t understand is the difference between full image back up and incremental back up. If much hasn’t changed from my last back up, why the need to do a full image again instead of incremental, I assume to only capture the minor changes??
That would be this one: What Backup Type Do I Want: Full, Incremental, or Differential?
If the backup of 99GB partition takes 99GB fine. If it starts at 99GB and then gets compressed a bit fine. But, if the backup looks to just copy *used* space in the partition, then it depends on the file system.
Thus, its a good idea to run a sanity check/diagnostic of the file system first. On Windows, chkdsk.
Thank you Leo for this topic. I thought I understood the backups, but after reading all the comments, I got more confused.
My confusion is this: I do an image backup on my Windows 10 machine using the built in Windows utilities. I also do an image backup using the free version of Macrium Reflect and EaseToDo.
Since an image backup can only be used by the software creating it, am I wasting my time creating images from different software? ….. and
when do I need to use this image file? AND is this file good as long as the machine is in working condition?
If my computer is dead and it got fixed using a repair disk from Macrium Reflect, can I use Image file created by the windows 10 utility or others OR do I have to use Macrium Reflect all the way.
Thank you
“Since an image backup can only be used by the software creating it, am I wasting my time creating images from different software?” -> Not sure if you’re wasting your time, but it’s definitely overkill.
“when do I need to use this image file?” -> whenever you might need to restore your system to the state it was in at the time the backup was taken. That might be due to malware that you can’t get rid of, a hard disk failure, or just about anything that might go wrong that’s most easily fixed by restoring.
“this file good as long as the machine is in working condition?” -> kind of. The file is good for as long as it represents something you’d consider restoring to. For example if you had malware and elected to restore from a backup, you’d want only the most recent one prior to the infection. Any before that are not useful for this purpose. On the other hand, if you wanted to reset your machine to an earlier state — say to it’s initial state after you got it, then the backup taken then might be more valuable.
“can I use Image file created by the windows 10 utility or others OR do I have to use Macrium Reflect all the way” -> not exactly sure what you;re asking here, but you can only use the backup with the utility that created it. So a Windows-created backup can only be used by Windows tools like the Recover console. Macrium can only be used by Macrium or Macrium’s rescue media. EaseUS can only be used by EaseUS or the EaseUS rescue media.
Thank you for the valuable reply. I will follow the other link(s) you had for this topic you posted to get a better understanding of backups.
Here are a couple more links:
What Backup Type Do I Want: Full, Incremental, or Differential?
What’s the Difference Between a Clone and an Image?
Can an image backup be “restored” to a different larger disk?
Related question: Does a cloned copy of a hard disk have to be restored to a hard disk
of the exact same model as the one the copy was made from? In other words, could be
clone image be restored to a larger hard disk?
Thanks Leo. Just stumbled on your videos and I think they are very done.
I’ll be watching many more of them.
Yes. Images, and most clones, can be restored to larger drives. You may simply need to manage/expand partitions after.