It’s included, it’s free, and it’s the bare minimum, but it’s much better than no backup at all.
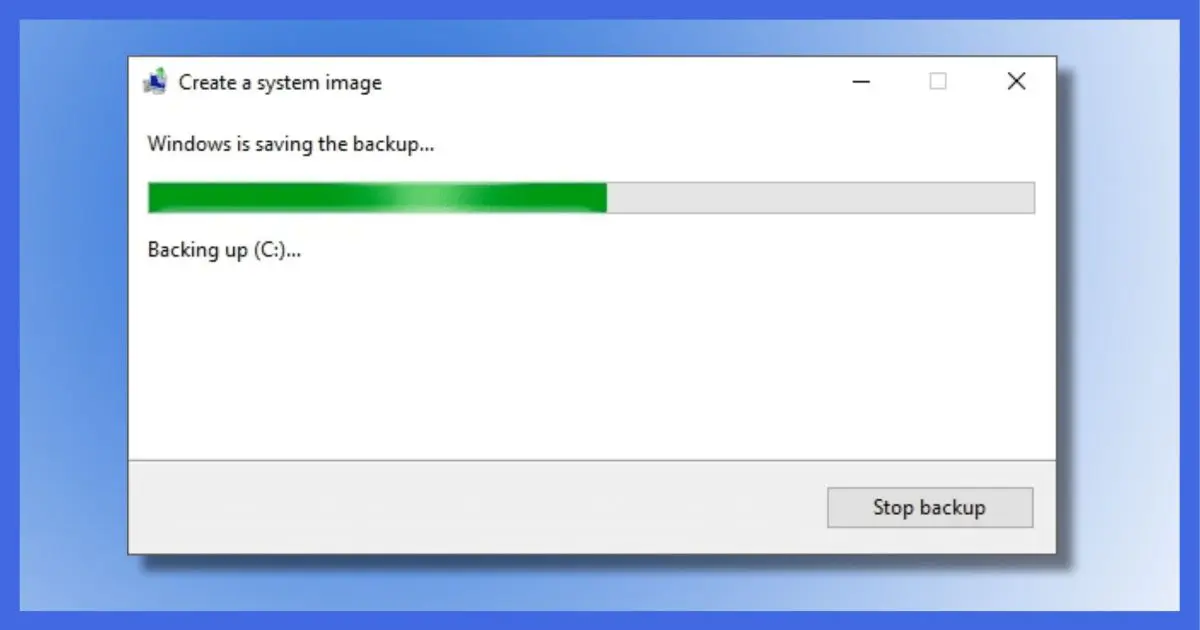
It’s no secret that I’m not a huge fan of the backup software built into Windows. To my thinking, it’s too obscure, too inflexible, and doesn’t do a good job telling you what’s going on.
It does, however, have a couple of strong positive attributes: it’s free and it’s already on your machine.
And it’ll do what I consider to be the bare minimum.
Since the bare minimum is much, much better than nothing, let’s create an image backup (or “system image”) using Windows Backup.
Become a Patron of Ask Leo! and go ad-free!

Summary: Creating a Backup Image in Windows 10
- Click Start type “backup”. Click on “Backup settings”.
- Click “Go to Backup and Restore (Windows 7)”.
- Click “Create a system image” link on the left.
- Select a location on an external hard disk to place the backup.
- Click “Next”.
- Click “Start backup”.
- Wait.
When complete you’ll be asked if you want to create a system repair disc. You can make one now, later, or use your original installation media when the time comes.
Windows image backup
The instructions and examples below all use Windows 10, but the backup program has been the same since Windows 7.
In Windows 10, click on the Start button and start typing “backup”. One of the first search results should be “Backup settings”. Click on Backup settings to open the settings app.
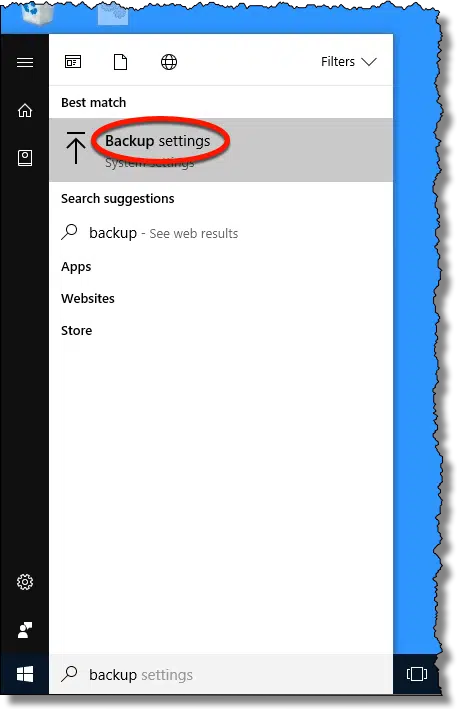
Click on Go to Backup and Restore (Windows 7). This will open Control Panel on the old Backup and Restore tool. If you’re running Windows 7, you can find this directly in Control Panel.
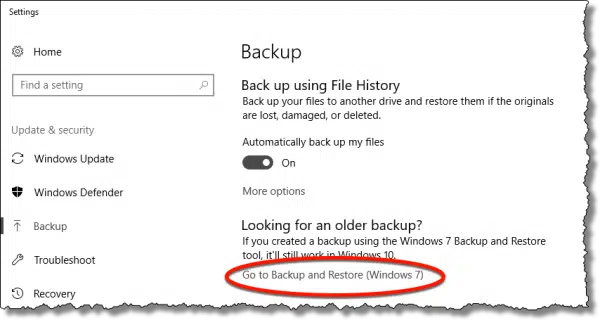
Creating an image backup
Click on the Create a system image link on the left.
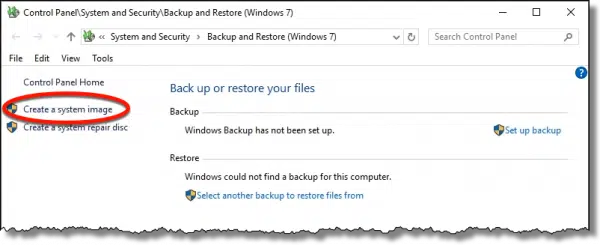
You’ll be asked where you want to place the backup.
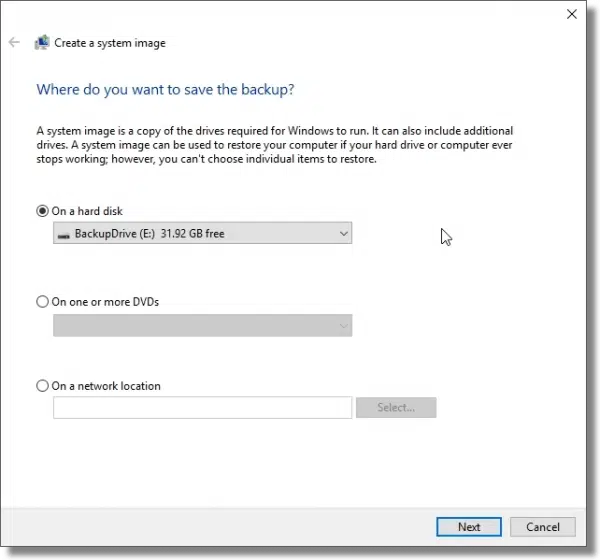
I strongly recommend using an external hard disk with plenty of free space. DVDs tend to be impractical, since so many would be required. Network locations are an option, but beyond the scope of this article.
Once you’ve selected the external hard drive to use, click Next. You’ll be presented with a summary of what’s about to take place. Click Start backup.
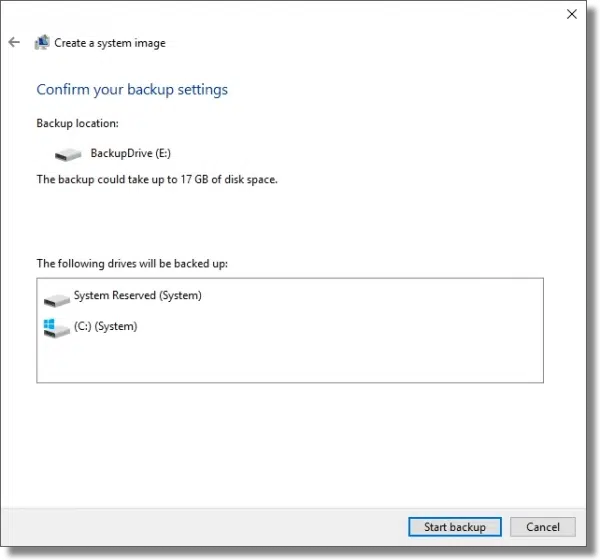
The backup will take some time.
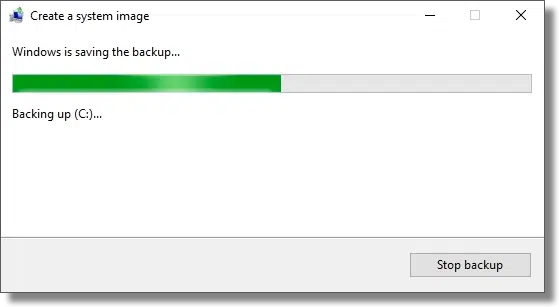
How much time, I can’t say, since it depends on the speed of your system, the speed of your hard disks, and how much data is being backed up. You can continue to use your system while the backup proceeds, if you like.
Eventually, the backup completes. When it completes, you’ll be asked if you want to create a system repair disc.
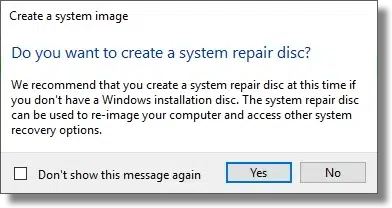
Backing Up In Windows 10
This article is excerpted from Backing Up In Windows 10, available now. Top-to-bottom, end-to-end, Backing Up In Windows 10 will walk you through all the steps you need to keep your data safe, using Windows 10's built-in tools, as well as a free alternative.
A system repair disk is used to restore system images to your computer, particularly if your computer can’t boot normally. If you have your original Windows installation media, you don’t need a system repair disk.
I cover creating one, as well as restoring your image, in separate articles.
For now, congratulations! You have a system image backup.
Do this
Subscribe to Confident Computing! Less frustration and more confidence, solutions, answers, and tips in your inbox every week.
I'll see you there!
Podcast audio
More for Patrons of Ask Leo!
Silver-level patrons have access to this related video from The Ask Leo! Video Library.

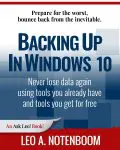


Thank you very much, Leo, for tackling the built-in backup in Windows 10 as promised. You are mentioning that you will also treat the restoring-portion of this backup, which is equally important and that was where I had difficulties with. To make this backup was no problem but the restoring was. There is one more thing with this backup, it takes a full hour while one in Macrium only takes 12 minutes. There apparently is no condensation of data. Anyway, if most people will use this backup since it is already on the PC, there will be a lot of heartache avoided.
I also found that the set-up portion of this backup is very clear and simple as compared to Macrium for instance.
I have backed up both my desktop and laptop using EaseUS ToDo. It took forever, blew up my data plan, and seemed a little clunky. I’m due for another backup soon. How would I go about saving my backup to Dropbox where I have my other EaseUS ToDo file? You said this approach is beyond this answer. Are you planning to address it? If so, I’ll wait and do the BIG backup in the interim like a good little nerd.
The best thing to do is to back up to an external hard drive. Doing it to dropbox is going to be slow and use a lot of data. Here’s a good article on backup drives: https://askleo.com/external-drive-get/
Backing up to Dropbox is generally ineffective. Even with unlimited bandwidth, the time it would take to upload would simply take too long unless you had a hyper fast upload bandwidth.
I don’t understand how EaseUS would “blow up your data plan”. I would NOT place an image backup in Dropbox for example. The idea is to back up to an external hard disk.
If your external HDD is bootable, do you need the System Repair Disc? Thanks.
I recommend it, yes. I don’t know for example what’s on that bootable external hard disk you created.
Hi Leo
You mentioned.
“It’s no secret that I’m not a huge fan of the image-backup software built into Windows. To my thinking, it’s too obscure, too inflexible, and doesn’t do a good job about telling you what’s going on.”
Although you mention this. Is it still a reliable way to go and restore a pc, with out any issues? (loss of data or programs not installing corectly). I would say that Macrium Reflect and EaseUs ToDo, are good for the user that would want to see what is going on in the full process. My father, or any older person not sure on what to click on, might be more leary on other Backup Software Programs. Windows 7/10 makes it more easier for the non technical person to use. Making it a more comfortable user interface for no the average user.
Correct me if I am wrong.
Thanks
I always use Windows backup because is easy to use and free. I do system system images and data backups specially after a big Windows update (and if everything is running as it should) to an external portable hard drive.
I am still using Vista. Can I backup on windows?
Yes. Here’s the Microsoft page which explains how.
https://technet.microsoft.com/en-us/library/2007.09.backup.aspx
Yes, but I don’t recommend using Windows built in program. It wasn’t until Windows 7 that it became barely tolerable. I recommend getting the free edition of either Macrium Reflect or EaseUs Todo.
You do not mention the use of using a thumb drive as one of the options to back-up to, is there a reason
A thumb drive large enough to back up to would cost much more than an external hard drive of the same capacity. Thumb drives can wear out and are much less reliable than a hard drive. Backing up to a flash drive would be much slower.
This article talks about backing up to an SD card. All of the advice applies to any flash memory device including thumb drives.
https://askleo.com/should-i-backup-to-an-sd-card/
Leo,
I learned an important lesson using Windows System Image recently after my hard drive failed: the System Image expects to find an HDD the exact same size as the one you made the image from! The failed drive was a 750GB HDD in my old Windows 7 computer, and darn if System Image expected to be reloaded back onto a 750GB HDD when the time came–no 500GB or 1 TB drive was accepted! Fresh 750 GB drives today are, to say the least, hard to find (but I did find one). The good news is the whole process worked perfectly with no errors, but it was slow.
That would be another reason why it’s better to use Macrium Reflect or EaseUS Todo backup. Although, it should be possible to place the larger drive in a HDD USB adapter or enclosure and create a 750 GB partition on it, restore the system to that partition and then extend the partition to include the rest of the drive.
Leo,
Hoping you will give us more detail on creating a system repair disk on Windows 10, soon. Or perhaps you can provide a link to something you or someone else has written that can de-mystify the process. Further on this, I have a Lenovo Yoga Pro 3 that does not have a built-in CD/DVD drive, so I am using an external unit that connects via USB. If my laptop’s OS should corrupt or otherwise fail, would the BIOS (or whatever else) be able to see this externally connect CD drive without Windows 10 running?
Appreciate your comments
Leo recently wrote an article on that:
https://askleo.com/create-windows-10-recovery-drive/
If your BIOS is set to boot from a USB device, it should work. You can always test this out after you create the rescue medium by seeing if it will boot.
When pointing to my WD My Book 4 TB external hard drive formatted with exFAT to create a system image using Backup and Restore (Windows 7) the response delivered is “This drive cannot be used to store a system image because it is not formatted with NTFS.” Is there a requirement that the target drive for a system image created using Backup and Restore (Windows 7) be formatted in NTFS? Is FAT32 also an acceptable file system format? Are there file system restrictions on the target drive for a system image created using EaseUS Todo or Macrium Reflect?
Well, clearly there does appear to be such a requirement for Windows built in backup if it’s explicitly complaining about it.
FAT32 would not be advised (or possibly acceptable) for any backups simply due to file size limitations, but you could try it (your backup might get “chunked” into max file-size pieces). exFat and NTFS I would expect to be fine for EaseUS or Macrium.
I followed your instruction for using Windows 10 to create a mirror image of my laptop onto a new Seagate external hard drive. It went very smoothly (although it took several hours)-thanks for the instructions.
I then tried to open my new backed up external hard drive, I can’t find any files except for those in the Recycle Bin.
MUST I USE the restore disk to read the files off the new hard drive?
Thanks
Do you know which utilities are on the rescue disc? Does it contain the same repair console that the installation disc has, or does it only restore from a backup?
I believe it includes the full repair console.
This sounds a lot like the errors I encountered in trying to copy direct data files of about 300 GB, in many folders under one main folder (not using a backup program) from my internal SSD hard drive to an external 1TB SSD hard drive. It did not work, even though I tried with several external drives. The files copied at great length of time, yet most of the data files were missing from the external SSD when the process completed. I could not find any rationale for which files copied and which disappeared. So I conclude that copying large files to an external SSD is a very chancy maneuver.
One thing that could cause something like that to happen is the formatting of the external SSD. If it is formatted as FAT32, it can’t handle files larger than 4GB which nowadays is tiny.
Some drives com preformatted to FAT32 to be compatible with [almost] all operating systems.
CONVERT Converts FAT volumes to NTFS. You cannot convert the current drive.
Syntax (from help convert in the Command Prompt) (the Switches, “/” except for “/FS:NTFS” are optional):
An example:
CONVERT e: /FS:NTFS /NoSecurity] [/X]
If the drive is empty it’s probably easier to reformat it using NTFS. Convert is really only useful if you want to preserve data on the drive.
Yes, I was thinking about preserving the data. It’s probable easier to copy the files from the target disk, reformat to NTFS and then copy the files back.
Hello
Can a Windows 7 backup image be placed on to an external disk on which disk there are already files created using windows applications ? Or will the backup image overwrite those existing files ?
Thanks
Yes. A backup file is just a normal file which contains a compressed version of your system drive. You can have anything else on that drive you wish as long as there is room. If there isn’t room the backup simply won’t complete. It won’t overwrite anything.
Great and thanks for the quick reply !
F’god’s sake, there are FREE imaging programs, Reflect/Aomei, that will do this in minutes vs hours.
If people are SO unsophisticated in the use of these machines that the idea of using a program is frightening to them…?
I am 80 years old, and still able to take those few minutes to read some simple instructions. Why can’t young people do it, or at least try.
There are a variety of reasons — trust me, I’ve heard ’em all. They range from “unsophisitcated” to “scared” to simply not wanting to install Yet Another Program. While I don’t like Windows built in backup, it’s better than no backup at all, and if people are willing to do it, it’s a better world for them.
Great article, thank you!
Is there a way to schedule this process so it will be updated say every 30 days?
Thank you!
It’s … difficult. Basically you have to do something in task scheduler to run the command line version of the tool. Since Microsoft is deprecating the tool (it’ll be removed in a future version of Windows) I recommend you switch to one of the free alternatives that make such scheduling easy. EaseUS Todo and Macrum Reflect are my two recommendations.
Now that I’ve ordered your win 10 backup book from Amazon, did I waste my money since you don’t think the built in win 10 backup is worth squat?
The book also includes instructions for using the free edition of EaseUS Todo. (And for the record: if you’re unhappy with the book email sales at askleo.com to let us know, include a copy of the purchase receipt, and we’ll refund your purchase price.)
Hi Leo,
will the number of times I open an image or video file to view, or the application I use to open it have the ability to slowly degrade in quality?
Thanks
No. Viewing an image does not change the file on disk. Only saving the image would write anything back out.
ah ok, thanks for the response
Hi Leo,
Sorry, I have one more question;
Can a video file not opening correctly due to incompatibilities such as only hearing audio but not seeings an image cause any damage to the file?
Thanks
Simply opening the file should not cause damage, regardless of incompatibilities.
is there one (or two) softwares for saving material that is better for Windows 7? Does it save any email material? Images in my picaso? IN short what does a back up like Macrium 8 actually backup? Thanks!
Macrium Reflect and EaseUS Todo will back up absolutely everything on your computer. It won’t back up your email unless it is downloaded to your computer with an email program like Thunderbird or Outlook (the Office program).