Keeping track of what is where.
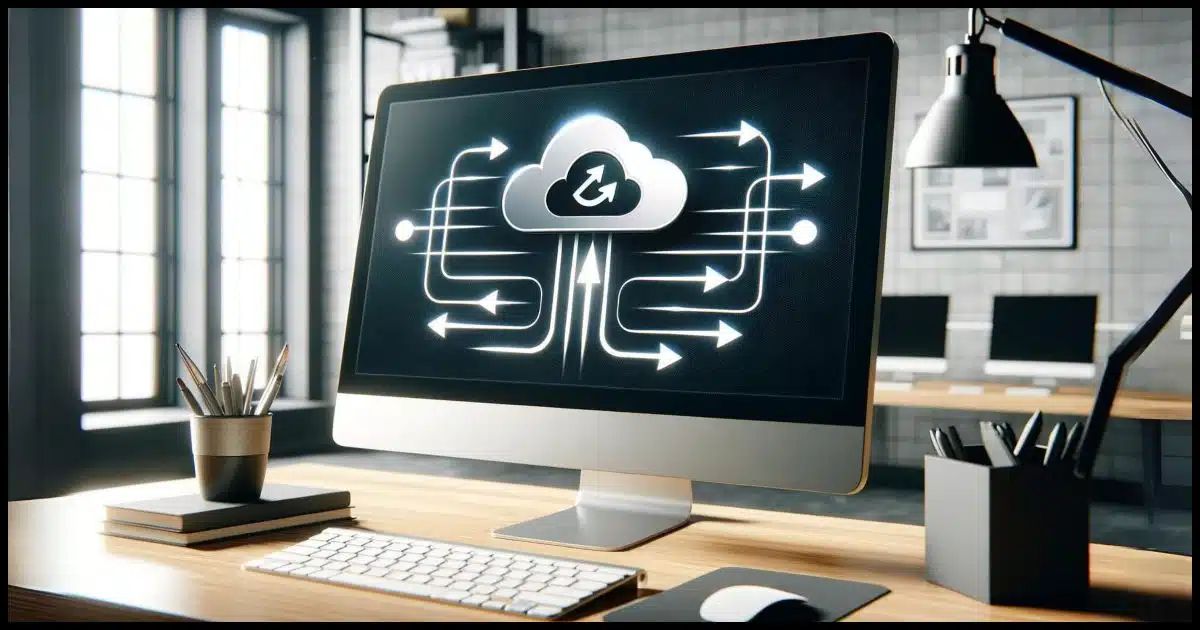
Given all the different services for cloud storage and all the places our documents can end up, it’s easy to get confused about what to do where and when.
Naturally, I have opinions.
Let me show you how I handle files working on files on my PC and in the cloud.
Become a Patron of Ask Leo! and go ad-free!

Working on your PC and the cloud
Make sure your cloud app is running and synchronizing properly; then work on your documents locally and let the cloud service sync changes online. Keep one master file, avoiding multiple active versions. Archive final versions in a dedicated archive folder either in your cloud service folders or a local folder. Regularly back up your files to ensure data safety.
How most cloud services work
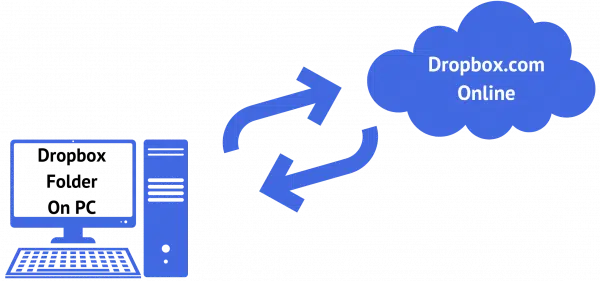
Services like OneDrive, Dropbox, Google Drive, Proton Drive, and iCloud all share one fundamental way of operating: synchronization. That’s a state in which everything is identical.
- Each has a synchronization application you install and run on your PC1.
- Each has a folder on your PC specifically for their service.
- The application keeps everything in that folder (including subfolders) in sync with their respective online storage.
What does that last one mean? I’ll use Dropbox as an example.
- Say your Dropbox folder is at “C:\Users\<username>\Dropbox” on your PC.
- If you create a file on your PC — say “C:\Users\<username>\Dropbox\example.txt” — it is immediately copied to your Dropbox storage online.
- If you create a file online on Dropbox.com — say “secondexample.txt” — then it’s immediately copied down to your PC and appears in “C:\Users\<username>\Dropbox\secondexample.txt”.
- If you update or delete a file locally on your PC, it’s automatically updated or deleted online.
- If you update or delete a file online, it’s automatically updated or deleted on your PC.
There are disk-saving and other options to control what files appear on your PC and how, but fundamentally, that’s how all these services work: they keep a folder on your PC synchronized with the cloud storage online.
Deleting is worth an extra look
I sometimes hear from people who have deleted a file on their PC and are surprised that the file has also been removed from the cloud.
That’s how it’s supposed to work.
In part, that’s why it’s dangerous to think of OneDrive as a backup system. While it can be a part of an overall strategy, it should never be considered a backup by itself. Why?
- If you delete a file locally on your PC, it’s automatically deleted online.
- If you delete a file online, it’s automatically deleted from your PC.
That’s an important part of synchronization to understand.
Working on a document
So do you work on documents on your computer or online? Here’s my recommendation.
- Make sure your cloud service’s application is running and working as I’ve described above.
- Always work on the copy on your PC. PC-based applications are typically more robust, but more importantly, working on your PC will be faster and more responsive.
- Let the cloud service application replicate any changes you make on your PC online.
That’s it. I daresay that’s the workflow most of these services were originally designed for.
How not to organize revisions
Now that we have the master document in one place, we can deal with saving revisions, if that’s what you want to do.
I think we’ve all seen a document (or a meme) named:
MyImportantLetter-2024-05-04.1.23.final.really-final.really-mean-it-this-time.ok-once-more.docx
Essentially, folks keep changing the name of the file to reflect the version of the document they’re working on.
Stop doing that.
Never change the filename of a document master to reflect a document revision. Period. Never.As you’ve seen, this gets very confusing very quickly, especially if it’s a document you’re sharing with or collaborating on with others.
At any point in time, there should be one and only one master copy of the document.
MyImportantLetter.docx
That’s the document you work on, that’s the document you find in Dropbox (or whatever it is you’re using), and that’s the document that is automatically updated online. Most importantly, it’s clear that this is The Official Current Document.
So how do you manage revisions?
Managing revisions

If2 you need to manage or archive previous versions of documents, here’s my suggestion.
- Create an Archive folder within whatever folder the master copy of the document is stored.
- When a document is “released” (or whatever is equivalent for your situation), place a copy in the archive.
- Then and only then change the archived copy’s filename to indicate its revision. That could mean including a date, a revision number, a letter, or whatever you like. Something along the lines of:
MyImportantLetter.2024-05-04.docx
This way, you always know where the master copy is, and your revisions are easily accessible.
If you follow the approach above, that “archive” folder is kept in your cloud storage. This has pros and cons: it takes up more space, but it’s accessible wherever the cloud storage is accessible.
Depending on the situation, you may choose not to keep the archive online. You might place the archive folder in a folder local to your PC but not in any cloud service. For example:
C:\Users\<username>\MyArchives
This means they won’t be taking up space in the cloud. If you’re backing up your PC regularly, as you should be, they’ll still be getting backed up.
Do this
It’s absolutely worth the effort to set up a document management and archival procedure, especially if you’re collaborating. While what I’ve described above is my recommended approach, anything that keeps things organized in a way that makes sense to you is great.
Just don’t put version numbers in the filename, OK? 
Then, subscribe to Confident Computing for more tips and explanations. Less frustration and more confidence, solutions, answers, and tips in your inbox every week.
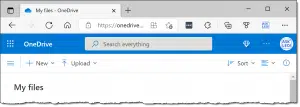




I have a spreadsheet in OneDrive that I edit online with Excel Online. Why do I do it? I have a couple of Linux machines. I can simply edit my file online and sync it with my other computers. I can download the file to my Linux machine, edit it in Libre Office, and upload it again, but working online is easier. On my Windows machines, I sometimes edit online, and other times Excel.exe on my computer. They are interchangeable.
Leo,
I’m new to cloud storage. If I have multiple computers signed onto the same cloud account (maybe One Drive), and I edit and make changes on one computer, when I save that file will it be reflected not only on the cloud, but on the 2nd computer? How long (with a reasonably quick Internet connection) will this take? Seconds, minutes, or longer?
Yes, that’s how it works. I have 5 computers. All my user files are in my OneDrive folder on each computer. I can sit down at any one and it’s as if they are all the same computer. Small files such as office documents and even photos range from almost instantaneous to a few minutes unless there is the rare glitch. Larger files can take hours.
Regarding “archiving” versions of a file, I have a spreadsheet that I update daily. I have created a macro so that when I am done with the day’s updates, it will automatically save a “copy as…” to a non-cloud folder (which is also part of my daily backup regimen). The macro appends the current date/time to the file name. The code is like this:
ActiveWorkbook.SaveCopyAs “E:\MyBackups\MyFileName bu ” & MyStr & “.xlsm”
– where MyStr is defined as:
Dim myDate As Date
Dim MyStr As String
myDate = Now
MyStr = Format(myDate, “yyyy mm dd hh-mm”)
Many times over the years (I have been using this file since 2007!) I have needed to restore from one of these backups because of some issue that corrupted the original file (and hence the cloud version as well).
I used to have a similar Command file until I stated keeping all my files in my OneDrive folder. All my user files are synchrnized on the OneDrive server and all of my computers. I use Macrium Reflect on my main computer and EaseUS todo on the others.
I dont want to keep things “in the cloud”….so how do I get whatever is there BACK to my PC? newbie here, make it simple steps….and how do I turn the “cloud” storage, dropbox, google drive and the rest “auto” OFF? also want to get my stuff OFF the Google DRive – how to do that? HATE GOOGLE thanks, can you email directions plse
It depends on which “cloud” you’re using. Tools like Dropbox/Onedrive etc COPY files to the cloud so they’re still on your PC. Then you just uninstall the appropriate app.
If it’s in a “cloud” folder, OneDrive, Dropbox, etc., just move it to a normal folder. Then, as Leo said, you can uninstall the “cloud” app.
Leo’s advice is very sound and essential if you are working with a group (or even just two) linked files.
Keep the same file names.
Don’t use ‘Save as’ to make copies – the links may fail.
Use Windows Explorer (or similar) to make any copies.
Ian
I may have said this before, but I have a desktop, a primary laptop, and an older laptop PC. I treat my desktop PC as the main/master device on my Home Network, and both laptops as satellites of the desktop. To keep things orderly, I synchronize my desktop PC with OneDrive (all folders/files reside on both my desktop PC, and in my OneDrive storage space), but not the laptops (I’ve disabled all synchronization – other than the OneDrive folder – so the usual local folders aren’t synchronized). Both laptop PCs have access to OneDrive via the OneDrive folder.
I dual-boot Windows with GNU/Linux on all three computers. I’ve found a OneDrive client for Linux on GitHub (https://github.com/abraunegg/onedrive). Even though the client can be set up as a service, and automatically synchronize my local OneDrive directory with my cloud storage space, I prefer to synchronize my local OneDrive directory from GNU/Linux manually.
I settled on this arrangement to keep things simple for me. I have access to all my files on all three of my computers, regardless which OS I’m using, since I can access them in the OneDrive folder/directory on any of my computers/OSes, and if I make any change, on any device/OS, it’s available on all devices/OSes. Note that I’m not using OneDrive as a backup, but as a file/folder/directory sharing solution. I back up my desktop PC daily, using Macrium Reflect. Since all files on OneDrive also reside on my desktop PC, they are all safely backed up.
This is the solution that works for me. What works for you may differ. If you don’t have/need to share/use your files on multiple devices/OSes, you may be best served by using a different solution/paradigm, but that decision is yours to make. I offer my solution to show you one option. There are many others. What you do is up to you.
Ernie (Oldster)
Leo, you wrote:
“…[T]hat’s why it’s dangerous to think of OneDrive as a backup system…”
In my case it’s Dropbox, but the principle is exactly the same.
Well, yes, it. IS a backup system… here I disagree with you, Leo… but you DO need to treat it correctly! The Dropbox folder is a mirror of what is stored online in the cloud. In other words, always treat (and think of) the Dropbox folder as a “Cloud” folder! NEVER treat it (or think of it) as a local folder.
So: First place your document in a local folder to start with; and if you think it’s important enough to warrant an instantly available backup, then copy (do NOT move) that file to Dropbox. If you later decide that bavkup is no longer needed, then ONLY delete the copy inside your Dropbox folder, and it will be deleted online perforce. But your LOCAL copy, stored in a different (non-Dropbox) folder should remain completely unaffected.
Hope this clarifies, and helps.
I wouldn’t do that. It’s a huge waste of disk space. I let system image backups take care of backing up those files. If you want, you can copy those OneDrive or Dropbox files to an external drive
The reasons OneDrive and Dropbox aren’t backups are
1. They don’t get all the files that need to be backed up.
2. If you delete files on any computer synced with the cloud, they are deleted everywhere. A backup protects against accidental deletion. A cloud sync program multiplies accidental deletions.
OneDrive and Dropbox are a part of a backup regime.
My thinking “synchs” with TheGrandRascal– use OneDrive as the backup system. The reply from Mark Jacobs has my head scratching on his 2 reasons:
1. What does it mean that “They don’t get all the files that need to be backed up.”?? Why the heck not? If OneDrive is doing what it’s supposed to be doing, every time your working file is changed on your local PC, it’s automatically changed in the cloud. What files are missing??
2. Accidental deletion is your fault, not the cloud’s fault. You could just as easily accidentally delete a file that gets backed up on a peripheral hard drive as you could in OneDrive.
Anyway, the article is very helpful, so thanks for your usual good work and candor.
1) It’s not backing up your system, your apps, or your settings (and probably other things I can’t think of right now).
2) If you delete a file that is then removed from the next backup, you simply restore it from a preceding backup.
Telling people “it’s your fault” is rarely a good strategy. These systems are complex, and many people don’t realize some of the fundamental aspects of tools like OneDrive or Dropbox. They shouldn’t have to lose data in order to learn.
I am new to the Cloud Stuff. Let me ask this: If you have files in your Dropbox folder on your local computer, would that not be a duplicate file on your computer? I understand the purpose of the Dropbox folder on your PC and Synching stuff.
Can you put a Shortcut to a file in your computer’s Dropbox folder instead of the files in Dropbox? Why could the software not be designed to look up files using the Shortcut in the Dropbox folder? I am sure there is a reason, but I do not know.
kirit
The files are duplicated on your computer and on the Dropbox servers. They’re not really backed up as if they are deleted or changed on any device which is logged into that Dropbox account, theywill be deleted or changed on all devices and on the cloud. Dropbox and OneDrive have recycle bins, so those files can be recovered if you realize in time and restore thos files within 30 days.
Thank you Leo – Valuable information indeed! Wished I knew this before experiencing the following dilemma:
1) On my iPhone I keep a lot of useful information using Notes.
2) I noticed that my iCloud storage was filling up, so deleted many of the Notes files from iCloud, and was dismayed to discover that 3) these Notes files had also vanished from my iPhone, some time later.
4) I disconnected Notes from iCloud so it should not now be filling up unnecessarily.
Cheers, Keith Richardson
I did the mistake of giving into Onedrive’s encouragement… and ended up with Onedrive combining two different computers into one Onedrive.
Sorting thru the mess now. Your videos are very helpful to me.
My question is: There were some of the same photos on both computers. What is a good way to search and be given the option to delete the duplicate photos. Understand it will be a process, but would like some help to make the searching of duplicates easier.
CCleaner has a duplicate finder tool
But: Be careful removing duplicate files. Photos may be safe, but avoid removing duplicates of any files you’re not sure of. Duplicate photos are generally safe to remove. Many duplicate files are there for a purpose.
Is it Safe to Delete Duplicate Files?