My journey through the nuclear option.

Honestly, I’m impressed it took this long. I’ve been using and abusing my primary desktop machine for about four years. I install, reinstall, uninstall, and generally play around with all sorts of hardware and software on it, and I’ve been impressed that Windows 10 upgraded to Windows 11 has been as stable as they have been for as long as they have been.
And yet, the time had come.
A clean reinstall of Windows 11 was called for.

My reformat and reinstall
After four years of heavy use, including frequent software and hardware changes, it was time for a clean reinstall. Slowdowns, odd mouse behavior, and blue screens, as well as accumulated system “cruft”, prompted this reset.
Why it was called for
In the past, it was common for a Windows system to slowly become more unstable over time. Updates and other changes were enough to do that, but active users like myself aided the destabilization with various things we would do to our systems, like adding and removing software and hardware and trying random things at random times in random ways.
I used to recommend doing a reinstall every year.
In recent years, however, that advice has gone by the wayside, particularly for average consumers. It’s not uncommon for the initial install of Windows (with updates along the way) to last for the life of the machine.
My machine, however, had started to show symptoms: general slowdowns, some odd behavior with the mouse, and three blue screens after seeing none for years.
I’d installed and uninstalled a lot of software over those four years. A lot. My expectation was that there was a lot of cruft lying around and possibly contributing to increasing instability.
The nuclear option was called for.
Help keep it going by becoming a Patron.
Initial confusion
I created a Windows 11 installation USB. (My first mistake was to use an old, slow, USB stick. It took hours to create.) After creating an image backup (because of course that’s the first step), I booted from the USB stick and began the process of installing Windows.
Until I couldn’t. The error message said, “Your machine doesn’t support Windows 11” — except it had been running Windows 11 for a couple of years.
Running the PC Health application indicated that I didn’t have any TPM. None at all. Which is odd, since I could have sworn I turned it on in my UEFI a couple of years ago. I checked, and indeed it was off. No idea why, or why Windows 11 had been working without it. I turned it on and tried again.
I booted from the USB, started the installation process, and… “Your machine doesn’t support Windows 11.”
I took the USB stick out and rebooted the computer to the old, tired copy of Windows 11. When I ran the PC Health application this time, it said my machine was completely capable of running Windows 11. (Which it was already doing.)
Rather than continuing to beat my head against the USB stick approach, I decided to try a different one.
Reset versus reset
I decided to use “Reset this PC” from within Windows itself rather than booting from USB.
My next “mistake” was to choose “Keep my files” when asked. After going through the entire Windows setup process, I was surprised to see things that I hadn’t expected to be kept. Things like user accounts, desktop backgrounds, and even some of my manually added auto-start items persisted.
While that might fit some definition of “Keep my files”, it’s not the reset I was looking for.
Once more into the breach.
This time, I selected “Remove everything”, and indeed, when all was said and done, I had a pristine installation of Windows 111 asking me all those start-up questions about privacy, login accounts, and so on. That’s just what I was looking for.
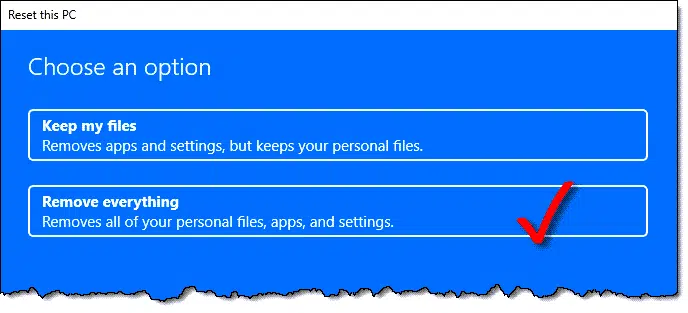
And so it begins: Windows
The Out Of Box Experience, or OOBE, is the tool that asks for your initial settings. I chose:
- To use my Microsoft account as my sign-in.
- To turn off all the options to send data back to the mothership or customize my advertising experience.
- To link Windows to my phone for the first time just to see what the experience would be like.
At this point, I installed the Performance Test app from Passmark (an app from the Microsoft Store). I’d run it on the machine before I began this process and wanted to run it as soon as possible after the fresh install. I saw a roughly 10% improvement in performance (a score of ~9000 increased to ~10,500). Since this is a hardware test, I found it interesting that there was any change at all.
A drive by any other name… is wrong
I noticed that the drive letter assignments for my drives other than C: had been changed.
The label (or name) of my C: is always the machine name — NOTEN2020, in this case. Additional drives are labeled with the machine name followed by their drive letter: NOTEN2020-D, NOTEN2020-E, and so on. This makes identifying the drives easier across network connections but also paid off in this situation, as it was clear that NOTEN2020-D, which is supposed to be the D: drive, had been assigned a different drive letter. The same was true of my other drives.
I fired up Disk Manager and re-assigned the drive letters appropriately.
The browser everyone loves to hate
I decided that for this go-round, I’d let Edge be my default browser for personal use.
That’s not an install, per se, since it’s part of Windows 11, but it did mean making some choices the first time I ran it.
The first thing I did was to sign in to my Edge profile using my Microsoft account.
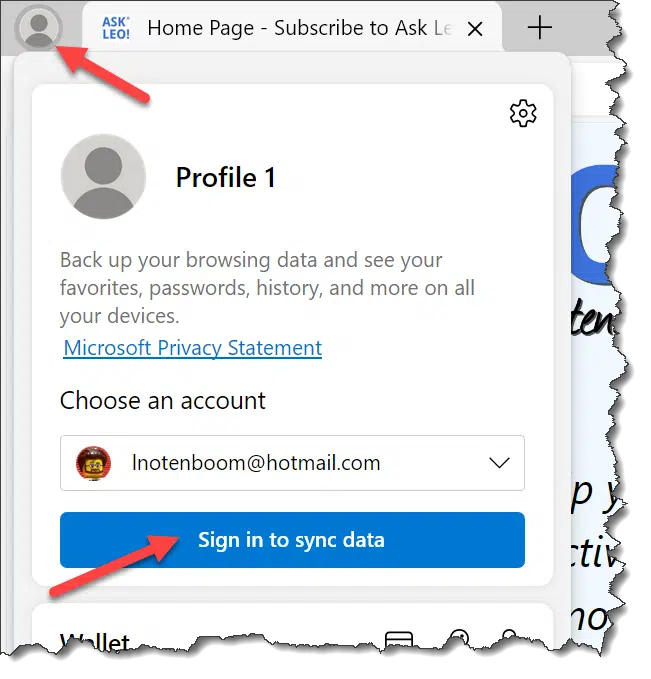
Doing so allowed Edge to synchronize settings, including items like installed extensions, from other machines on which I had configured Edge.
Edge also offered to bring in browsing data as above from other browsers. I said no. (Important: if you say yes, Edge apparently continues to do this periodically — it is not a one-time import.)
Applications, round 1
My philosophy on a reinstall is to reinstall only those applications I actually need, ideally as I need them. This isn’t meant to be exhaustively detailed about what, how, or why I install what I do, but I’m assuming the list will be of interest, and perhaps some of the issues I encountered will be helpful as well. While this is close to the exact order I followed, I have rearranged a couple of items for readability.
Obsidian was the first thing I installed. The reason? It’s my primary note-taking application and thus is what I used to collect the notes leading up to this very article.
1Password. My password vault was next because I needed an entry in it to enable Obsidian’s synchronization feature, among other things. Even without Obsidian, my password vault is always an early install as many logins are involved when you move into a new machine.
Cryptomator. I needed access to my secure notes at this point. Even though Dropbox had not yet been installed, because my Dropbox files were on a drive unaffected by the reinstall (my D: drive), I could use Cryptomator right away.
Gmail. Technically not an application install, but I set it up at this point not only to be able to begin accessing my email. As it turns out, I was having difficulty signing in to Obsidian and needed email to do a password reset.
Tweaks, round 1
At this point, I noted a few Windows configuration issues that were annoying me, so I decided to pause the installations and fix those first.
I have several sound devices, and Windows had chosen the wrong one for default audio output.
I have a second monitor, and Windows had elected to make its virtual position something other than what I was used to, causing me to lose my mouse pointer constantly. I moved it to where it belongs.
I also selected a larger mouse pointer size at this point.
OneDrive had defaulted to turning on the Backup Feature. I turned it off. (It was very annoying to find that it had been turned on.)
I changed the location of my OneDrive folder because the existing OneDrive folder was on my D: drive. OneDrive then began indexing/checking all files.
Applications, round 2
Dropbox. This was disappointing, and I’ll have more to say on this in a future article, but after installing Dropbox (which I rely on heavily) and pointing it to the previous location on my hard drive where the entire Dropbox had been downloaded, it seemed to have gotten confused. I ended up letting it download all 2.7 terabytes of my Dropbox again. This took a couple of days.
Google Chrome. While I elected to use Edge as my “personal” browser, Chrome will be my “work” browser. I signed in to my Google Account for the browser, which, like Edge, caused the majority of my settings and extensions to be synchronized from other Chrome installations likewise signed in.
I also took this opportunity to clean up and organize the taskbar notification area, which was slowly becoming cluttered, and to turn off the “run in background” option for both Edge and Chrome. If I exit either completely it’s because I don’t want them running at all.
Sysinternals Tools. There are several tools I use regularly in this package from the Microsoft store. I was getting interested in exactly what my system was looking like at this point. The system was using 11GB of the available 64GB, and there were 228 processes running.
Hyper-V. This isn’t really an application installation, but rather a feature I turned on. This caused Windows to install additional software — the technology I use to run the virtual machines that I use in videos and use for examples. I fired up one of the VMs, also preserved on the D: drive, and found I needed to tweak its settings because of the TPM change mentioned above.
DaVinci Resolve. This is the video editing software I use these days. In fact, it was probably one of the major reasons I elected to reinstall Windows, as its performance was really dragging. The initial results are quite promising. (Interestingly, it also installed several versions of the Visual C++ runtime.)
Macrium Reflect. I suppose this should have been earlier on the list. Reflect is the backup software I use on my primary machines. After installing it, I configured my monthly full and incremental schedule of image backups. I manually kicked off a full backup right away.
Thunderbird. I get a lot of email, and one of the ways I manage it is to use different accounts for different things. One way I manage those different accounts, while also using tools I recommend to others, is to manage them in different applications. For example, when I subscribe to newsletters, I use a different email address that I then process using Thunderbird.
Tweaks, round 2: after lunch
Somewhere in all this, I broke for lunch.
When I came back, the machine had gone to sleep. This is not what I wanted for a desktop machine; a quick trip into power, screen, and sleep settings was called for. My preferences are:
- The machine never sleeps if connected to power.
- The screen is turned off after an hour of inactivity.
- I double-checked that no password would be required after coming back to the machine
Applications, round 3: Trying to work
At this point, the machine needed to be usable for more than just reading email. I needed to work on Ask Leo! articles, and that meant it was time to install a few more things.
SnagIt. This is the screen capture utility I’ve been using for well over a decade. If there’s a screenshot in an article, I almost certainly used SnagIt to get it.
ProWritingAid. This is roughly equivalent to the popular Grammarly but less expensive. It’s not 100% (it’s certainly not putting my editor out of a job), but it does help me get a better first draft and points out my repeated errors. (Though Ask Leo! relies heavily on my editor, my non-work projects all benefit from this tool.)
FoxIT Reader. This represented a change. One of the decisions I made as part of this reinstall was to cut myself off from the Adobe ecosystem. That meant I needed a different PDF reader.
Discord. I use this social platform for both the Ask Leo! discord group and other groups I’m a part of.
Slack. Another social platform for another discussion group I’m a part of.
WhatsApp. I have certain people I communicate with using WhatsApp.
Facebook Messenger. I communicate with certain people using Facebook Messenger.
Telegram. There are certain people I communicate with using Telegram.
Clipboard Help+Spell is a clipboard utility I find handy.
GVim is my text editor of choice, mostly because of its ubiquity.
Chrome Remote Desktop. I set this up not only to access some of my other machines from this one but to be able to access this machine remotely as well.
Tweaks, round 3
I set my default search engine in my browsers to Kagi.com.
Since I have my Dropbox and OneDrive folders on different drives on my different machines, I create symbolic links so they all appear to be in the C: drive. For example, “mklink /D C:\OneDrive E:\OneDrive”. This makes C:\OneDrive look as if it contains the OneDrive folder actually residing on E:.
Next, an uninstall fest! I fired up the Settings app and started uninstalling applications I know I do not need. These include:
- Cortana
- Maps
- Media Player
- Teams
- To do
- Movies and TV
- News
- OneNote
- Paint
- Photos
- Power Automate
- Skype
- Solitaire and games
- Sound Recorder
- Sticky Notes
- Weather
- Xbox
- Xbox Live
I also checked the Windows Features list and turned off (uninstalled) Media Player legacy.
Applications, round 4
Kindle. We have over 2500 Kindle books, and sometimes it’s nice to be able to access them on my PC.
Calibre is an ebook manager for my non-Kindle books.
PuTTY. This is the tool I use to connect to a command line interface on my servers via SSH.
XNViewMP is my current choice for an image-viewing app.
Microsoft Office. Technically, Microsoft 365. I use Excel heavily, Word somewhat, and the 1TB of OneDrive storage all the time.
OBS. By this time, I had a Zoom call coming up, and needed OBS. Open Broadcaster Software is a tool that allows you to manage multiple visual elements, pulling them together into a video stream or recording. I use this to record all my Ask Leo! videos these days.
Krisp.ai. Krisp is audio processing software that does an amazing job at removing background noise (including Corgi barks), so it, too, was a requirement for my upcoming Zoom.
Zoom. I use this video-conferencing software for simple video calls as well as meetings in which we record the TEH Podcast.
Python. Python is a programming/scripting language. I use it in lieu of Windows batch or command files because it’s more powerful for the various things I do. Also, I like learning programming languages. (Some time ago, Python replaced PHP, which I used for the same thing, which itself had replaced Perl.)
Affinity Photo. I mentioned above that I’m decoupling from the Adobe ecosystem, so no more Photoshop. Affinity is a powerful alternative.
Brave browser. Yet another browser, this time used to isolate my non-profit accounts and work.
VLC. The media player I use and recommend.
Spotify. One of several music players and services I use.
Unifi. I use this app to view and manage the Unify/Ubiquity mesh network covering my house.
Mountain Duck. This is a remote connectivity app that allows me to establish connections to my servers and mount them as if they were disk drives on my system.
MySQL Workbench. The tools I use, including the very website you’re reading this on, rely heavily on the MySQL database server. WorkBench is a graphical tool that allows me to access and manage the databases directly.
Tweaks, round 4
I set up a local user account (as opposed to a Microsoft account) for local file sharing and as backup access should I ever have a problem with that Microsoft account.
I enabled file sharing and set up the default shares I rely on. I access this machine’s hard drives from a handful of other machines (often for backup purposes).
This also required changing my computer’s workgroup from the Windows default. Fortunately, my machine name had been set up properly as part of the installation.
Next came environment variables, specifically adding folders of mine that contain tools I use to the PATH variable.
I spent a little time cleaning up the default Start menu a little. I had previously been using Start11 to restore a traditional Windows 10 style start menu and toolbar, but decided that at least initially I would try living with the Windows 11 experience.
Possible applications for the future
As of this writing, that is where I’m at. Whew!
But I’m not done.
Applications I expect to install in the near future include:
- Audacity – audio editor
- Google Drive – desktop synchronization app
- Proton Drive – desktop synchronization app
- Topaz apps – a collection of apps using AI to upscale, sharpen, and otherwise enhance images.
Applications I’m not sure about yet that I had been using include:
- Start11 – depends on my experience with the default Windows 11 start menu
- PowerToys – this seems a likely install, but I’m running without it just to see what I miss
- iCloud – I don’t use iCloud enough to warrant the software, I think. Accessing it via the web should be enough.
- xplorer2 – This is a Windows File Explorer replacement. I’m running without to see if or how much I miss it.
- ChatGPT – There was a desktop app installed, but I’m not sure it gets me anything significant over the web version.
- Canva – There was a desktop app installed, but I’m not sure it gets me anything significant over the web version.
Do this
Honestly, there’s nothing for you to do here except perhaps marvel at the complexity of the list above. In particular, realize that’s the cleaned-up version of what had been installed and uninstalled and reinstalled and whatnot prior to the Windows reset.
Well, there is one thing you can do: Subscribe to Confident Computing, my weekly newsletter. Less frustration and more confidence, solutions, answers, and tips in your inbox every week.
Podcast audio
Footnotes & References
1: One difference between “Reset this PC” and booting from installation media is that resetting leaves some existing partitions in place. I had a Macrium recovery environment partition that survived. A boot from installation media approach would have given me the opportunity to erase the entire hard disk.
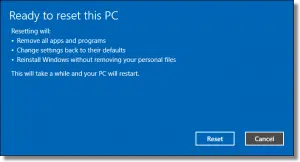




I embraced the Windows 11 Start Menu when I got my new computer. It’s not bad and you can get used to it quickly if you have 18 or less apps that you use on a regular basis; otherwise you’re going to page 2 to find more apps. More often, though, if it’s not on page 1 of the Start Menu, I just start typing the name of the app and I click on the app from the list of suggestions.
I’m surprised to read that you uninstalled certain Windows apps that you don’t use. If the app is not running, the app sitting on the hard drive doesn’t do anything other than take up a small amount of hard drive space. I expected that you would have just ignored them and only dealt with the ones that Windows likes to run in the background.
I barely know what’s on the Windows Start Menu. I press the Windows icon key and start typing the name of the app and pres return when it appears on top of the search.
It’s interesting. This is the usage I seem to be drawn to as well. I’ve not customized the start much at all, other than to remove a bunch of things. I think it’s left with two icons.
To keep my Start menu limited to one page, I organize many of the apps I keep pinned there by joining appropriate candidates into ‘folders’, then giving each one an appropriate name. For my purposes, I have a ‘folder’ for “Accessories”, “Utilities”, and “Imaging Tools” (set up/manage ISO images tor use on USB sticks), to name a few. To create a Start Menu ‘folder’, drag one icon onto another, then to add more items to the menu, drag other icons onto the ‘folder’. To give a ‘folder’ a unique name (other than the default “folder”), click the ‘folder’ to open it, then click the title to edit/rename it.
I hope this is helpful,
Ernie (Oldster)
Very helpful and interesting article.
It seems like an excellent article to follow when setting up a new computer also, great to have all the steps in one article.
Regarding FoxIT Reader, most browsers today can be used to open PDF files. I use Firefox as my default browser and as my default PDF reader. Firefox also has a limited PDF editing capability. However, I use a different program for that purpose.
The Edge and Chrome browsers can also double as PDF readers. That pretty much negates having to have a separate app, such as Adobe Acrobat installed.
I also remove a number of Windows apps that I have no need for, either using the uninstall in Settings or Revo Uninstaller for the stubborn ones, in order to reduce clutter.
I strongly dislike using a browser as a PDF reader. I want the reader to be separate.
@#Mark H, I agree with Leo. I prefer my PDFs in a separate app. I find that there are limitations with the browser when trying to use fillable PDFs. I also frequently like to add comments or other mark-up to the PDF and sometimes even sign the PDF form, all of which is impossible or very difficult in the browser, but easily done with the tools provided in Adobe or FoxIt readers.
Wow! I really enjoyed this article, at the expense of your tribulations, of course. I thought I was a fairly sophisticated user of both Windows and Linux and have at least a moderately sophisticated setup – but your setup and sophistication blows away my meager set of skills. I learned so much from your approach and your setup. Can’t wait to see the follow on material you will be providing on this.
I find that most problems I have had can only be solved (if you talk to tech support) by a reinstall. Unfortunately these same techies do not appear to care how much this involves. I recently got my ASUS laptop back from yet another round of repairs (a long, aggravating saga I won’t go into here – hint – never buy an ASUS laptop) that involved a motherboard replacement and a complete reinstall of Windows. And I ended up with several of the same problems plus a few new ones. For example, I have my desktop set to slideshow, but every time I switch to a different virtual desktop my settings get reset from slideshow to picture. My keyboard backlighting keeps timing out (expected) but not turning back on with mouse/keyboard activity. There are several other nuisances as well. It usually takes me two days or more to reinstall Windows and all my applications, then apply the myriad configurations and tweaks, most notably ripping out OneDrive, that make my system comfortable to use.
Similarly, every time I have had a problem with my Oculus Quest 2, the response from tech support is to reset it to factory, then go through the tutorial (is there really no way to bypass this) and reinstall apps and updates.
I’m battling elephants and losing to fleas.
You referred to xPlorer2 as an Explorer alternative. A vastly better substitute is Everything – small, blindingly fast, finds files, (and only files…) anywhere on your system, from any string anywhere in the file name. And free.
“Everything” is a search program. xPlorer2 is a two panel Explorer alternative. I use Total Commander which is simlar to Xplorer2. I also have “Everything” installed.
First, none of this surprises me. I’ve done lots of Windows installations and I take meticulous notes for each step and the problems and solutions. Unfortunately, my notes on previous installations are often useless. There is always a new surprise.
As for Windows 11 deciding to act up, the Windows 11 you installed about four years ago is not the same thing as what you downloaded today. Same goes for all your applications, unless you’ve saved the full installation packages from previous times.
But what baffles me about Leo’s description is what was missing as the last step. No mention of image backup of the final install, with all the apps and configurations. In fact, I take several image backups along the way, because you never know when the next app installation can ruin your day.
Read more carefully, He did that image backup:
You mentioned: “To turn off all the options to send data back to the mothership…” . Are programs, like WPD.exe, OOSU10.exe, Ultimate Windows Tracking. exe, and Disable Windows Tracking.exe, beneficial in eliminating most, if not all, telemetry tracking by Microsoft? Many thanks, Gary
In setting up a new PC, you recommend doing a bare metal backup before even turning the computer on, and then, I think, doing another backup shortly after the operating has been updated and perhaps Macrium Reflect as well. Why wouldn’t using one of these backups have sufficed for a clean installation of Windows 11?
Leo didn’t recommend a bare metal backup as a necesary step before running Windows for the first time. This excerpt explains his recommendation:
And ya gotta admit, it’s cool to have a factory reset backup.
I’ve described doing a bare-metal backup, but I’ve not actually recommended it. It’s impractical for most.
Regardless, going back to any original backup of the machine, say, 4 years ago, would have made the update process so much longer and painful. Window 10 to Windows 11, and then all of the updates for that. Part of my suspicion was that the accumulation of 4 years worth of updates was contributing to my problem, so I wanted to install a clean, current image instead.
The initial backup has value, and I’m not recommending against it. It’s just that it’s perhaps not the solution in all cases.
ChatGPT – POOR SAFETY REPORTS. I stopped using ChatGPT because of reports that it collects much private info and plans to do it more effectively. After researching safe AI’s to use, I discovered that Claude AI is considered safe because it’s a part of Anthropic, an outfit that puts a high premium on safety. Check out https://medium.com/@techarcade/claude-3-a-comprehensive-review-exploring-anthropics-remarkable-ai-language-model-s-strengths-65963e4c60cf – AND – https://www.anthropic.com/news/core-views-on-ai-safety – AND – https://www.forbes.com/sites/timabansal/2024/01/16/openai-or-anthropic-which-will-keep-you-more-safe/?sh=57f610085122.
I’ve been using the free version of Claude AI as to how to convert certain file types into other types, recommending quality roofing sealers and where to get them in my area, etc., and it’s been GREAT.
This is a valuable set of rules/instructions. Thank you so much. Especially for making it detailed to a layman’s level of understanding. Surprisingly, you have also listed/described some interesting applications which I find appealing. In short, you have provided me with a plateful of important (if not vital) information.
I’m wondering why there is no mention of antivirus or antimalware software, nor patch management software?
No need for those. Those are built into WIndows. Leo recommends the built-in Windows security and letting Windows Update check and install automatically.
Hi Leo, Relative your great explainer about Passkeys, did resetting your machine like this wipe any passkeys you had created on the machine such that new ones have to be created now? Thanks!
Reseting a machine should wipe any existing passkeys.
Leo, given that you can buy a Toshiba 8TB SSD in 3.5 inch format for $175, why you chose a HDD.
As the title states, “It Was My Time to Reformat and Reinstall”. It might have been an older machine with an HDD. Or in casual conversation, people often refer to any internal computer storage as a “hard drive,” even if it’s actually an SSD.