It’s difficult to know; install them all unless you have a reason not to
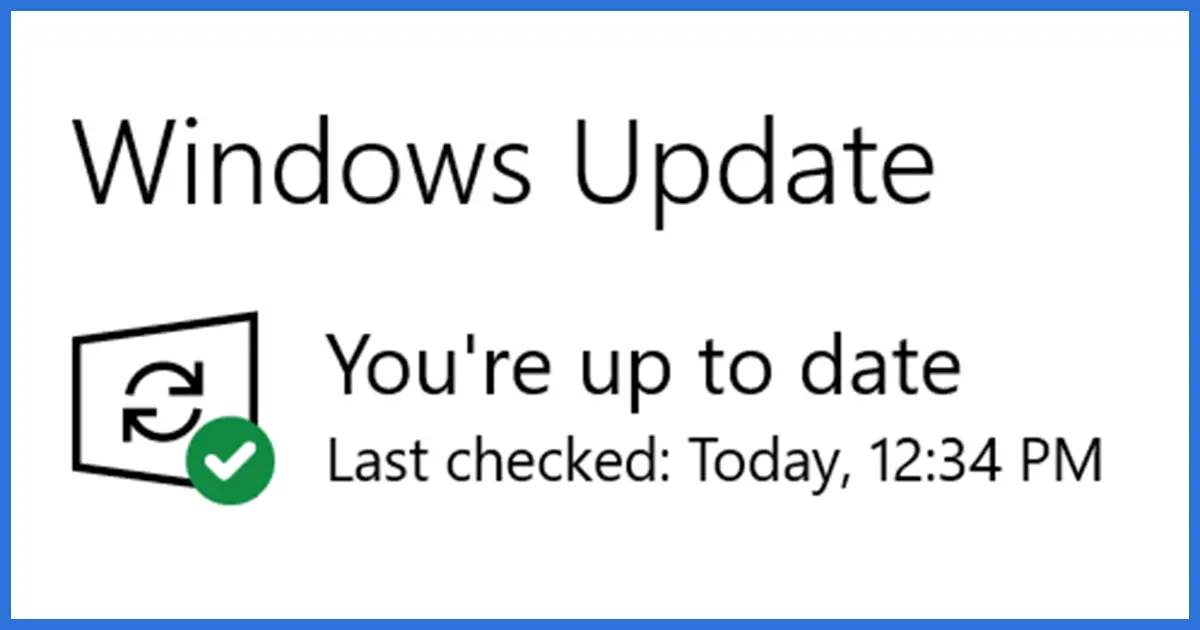
Updates versus upgrades, recommended or not, the world of keeping your Windows computer and all the software on it current and secure is complex.
Factor in media reports about the risks of taking updates, and it’s not just complex, it’s downright scary.
Let me outline what I recommend.

My advice for most is to back up regularly and take all Windows 10 updates as they’re offered. If it fails for some reason, you can revert to the backup. Updates generally don’t add more unwanted software — that usually comes with the initial installation or alongside other software we install ourselves. Updates are important for both security and ensuring your Windows 10 installation will be supported for as long as possible.
My advice for most folks
For novices and those who consider themselves a less-than-technical user of Windows, my strong recommendation is simple:
- Make sure you’re backing up regularly, but especially before taking updates.
- Take all Windows 10 updates and upgrades as they’re offered.
I know this flies in the face of what the “Windows 10 is awful” crowd will tell you. They’d at least have you wait a while before taking updates and might even provide you with lists of updates to avoid completely and many more details.
The problem is that all that information — all those details — are far more than is reasonable to expect the average user to have to pay attention to, much less understand.
Put another way: you shouldn’t have to think about it; it should just work.
And, honestly, most of the time it really does.
When it doesn’t work
The reality is, for most people, most of the time, it does work. Taking all updates as convenient as they’re offered, or especially as they’re pushed onto your machine, is a fine approach.
But I’d be a fool if I said that it always works. You don’t have to go far to read comment sections and forums loaded with complaints of failures. You won’t hear from the people for which it just works, but you’ll definitely hear from those experiencing problems.
And, yes, there’s a risk that might be you at some point.
That’s why I started by recommending that you back up, particularly before taking updates. And since updates seem to arrive on a schedule of their own, to me that means backing up every day.
That way, if you should be one of the unlucky minority, you’ll be able to recover.
Where crap comes from
Help keep it going by becoming a Patron.
The concern that updates include unneeded “crap” is unfounded, at least when it comes to Windows itself. Windows’ update process takes steps to only update what’s installed on your machine, right down to the feature level. No crap gets added.
In general, unwanted software comes from two places:
- The initial installation. There are always things we don’t want when Windows is cleanly installed, and, indeed, Windows 10 seems to have gotten worse when compared to prior versions. Games we don’t play, apps we don’t use, and who knows what else. The solution is simple: uninstall what you don’t need or use. They won’t come back due to a Windows update.
- Things we install ourselves, outside of Windows Update. This breaks down into two sub-categories:
- Things we choose to install. These are decisions we make, and the solution is simple: think twice about installing anything. Also, seriously consider uninstalling things you don’t use.
- Things that come along uninvited — meaning “PUPS”, or Potentially Unwanted Programs. The only solution here is to always remain vigilant when installing software, always choose custom installations, always download only from official sources, and always pay careful attention to all options offered along the way when installing any software.
Updates matter
The reality is that taking updates matters. Not only is it important for your security, but it’s also an important step to making sure Windows 10 continues to be supported on your machine for as long as possible.
Unless you have concrete knowledge to do otherwise, keep taking them.
Do this
Subscribe to Confident Computing! Less frustration and more confidence, solutions, answers, and tips in your inbox every week.
I'll see you there!


I’d decided a few years back to use the “Pro” versions of Windows rather than the “Home” versions, primarily because I wanted the option to use Bitlocker and some other functions available under Group Policy. When I went to Windows 10, I went along with the feature updates until the 1903 version came along. That one caused problems on my laptop and I ended up going back to the 1809 version. Using gpedit.msc, I’m able to set my computer and my wife’s PC to delay feature updates while still accepting quality updates, which are designed to fix issues with how Windows works. I now have my laptop set to accept all updates and my wife’s PC set to delay feature updates. This way I can see what changes and figure out what might happen when the updates come out. I’ve noticed that going from 1809 to 1903 versions that some of the games my wife plays would get removed, including the data. Before updating her computer, I’m working on locating where Windows stores that information so that I can attempt to restore it from the backups. Just seems to be an area that Microsoft overlooked when planning updates.
I’ve been in IT for 30+ years and have *always* had the latest Windows OS and *always* accepted all updates (major and minor) as they’ve arrived. Never have I had a major issue. Sure, some updates broke features and even functionality, but they always got quickly resolved, or I could roll back.
I’m well aware of the many problems Windows users experience, but from my experience, most Windows users run relatively problem free. Oh, and of course, I *always* have current backups (drive images and data).
You’re my hero. Thanks for chiming in.
I have been using Windows since my first computer, and I have always downloaded EVERY update. If I had any problems, they were not of great consequence. The only time I feel I got “burned” by an upgrade was when I went from Windows 98 to Windows XP. XP was a good operating system, I thought, but I found it to be incompatible with some (for me) expensive hardware I owned. For that reason, I never touched Windows Vista (I simply didn’t allow “the Wow! to begin”). But, I feel Microsoft redeemed itself with Windows 7 when they addressed compatibility big time. When Windows 8 came along, I was there the first day downloading it. I found Windows 8, if anything, clumsy but usable after installing software to make it resemble what I had become accustomed to with earlier versions. I welcomed Windows 10 which I really like.
It’s funny, but there were so many XP diehards when Vista and Win 7 came out. I can still remember the people complaining about XP when it was first released. It seems like it takes a few years for an OS to become universally popular.
I spend more time on my soapbox on this subject than any other. When installing any new software, there is usually a place early in the process where it asks if you want to do a typical install or custom install. Always, always, ALWAYS choose custom. In the next step or two you will see a screen asking if you mind if they install 3 browser toolbars, their antivirus program, and their music player (or some such drivel.) These installs are opt-out, not opt-in, and only in the custom install. I don’t know how many friends have asked me where all this junk on their computer came from when the only thing they’ve changed was installing this cute little game the other day.
Exactly. Leo has written a few articles warning about this. Do I Need this Add-on Recommended by this Software Installation?
and watch out for Adobe Flash, Acrobat and other Adobe products updates I find their sneaky tactics unconscionable.