It’s for your own good.
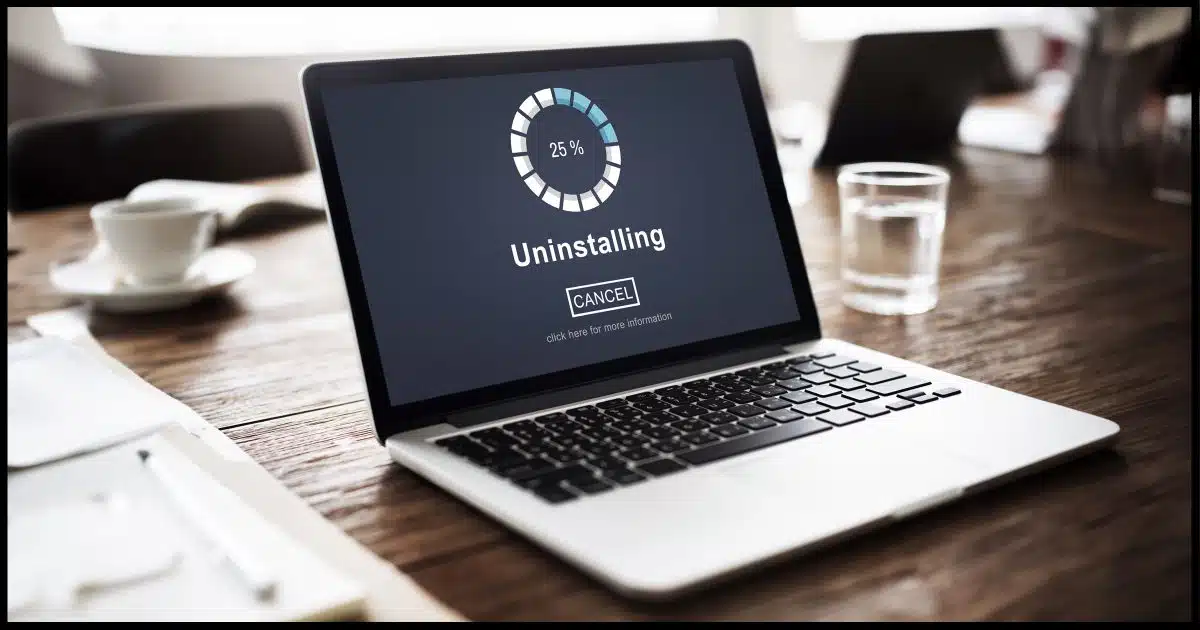
It’s not uncommon for a computer to accumulate quite a collection of software over time. Applications, utilities, Windows features, and who knows what else accumulates over time to take up space and resources from our machines.
It’s also not uncommon for much of the software installed on our machine to go unused or unneeded. Perhaps we stop using a specific application. Perhaps a trial version of some software remains. Perhaps some software was installed as part of some other installation.
The bottom line is that there are usually things we can uninstall.
There are two, maybe three, places we need to look.
Become a Patron of Ask Leo! and go ad-free!

Uninstalling software
- Back up.
- Visit Settings -> Apps -> Installed Apps to uninstall apps you don’t need.
- Visit Settings -> Apps -> Optional Features to uninstall or turn off features you don’t need.
- Consider third-party tools like CCleaner to uninstall default apps that can’t be uninstalled the normal way.
Before we start: back up
I know, I know, I’m a broken record on this, but it’s important.
Before you start uninstalling programs, particularly if you’re not certain about some of the things you’re about to remove, start with an image backup of your system.
That way, if you find you uninstalled something you shouldn’t have, you’ll always be able to restore that backup image and continue as if nothing ever happened.
If nothing else, it allows you to be slightly more aggressive, knowing you can always turn back the clock should something go wrong.
Here, we’ll look at several ways to uninstall programs: the Settings app, the Start menu, two spots for Windows features, and third-party uninstallers.
1: Settings: Apps
The most common scenario people think of when we say “uninstall” is to reverse the effects of a set-up program that was run on their computer at some point in time. Most of the time, that’s as simple as re-running the setup program and instructing it to remove whatever software it had previously installed.
Right-click on the Start menu and click on Settings. In the Settings app, click on Apps and then Installed Apps.
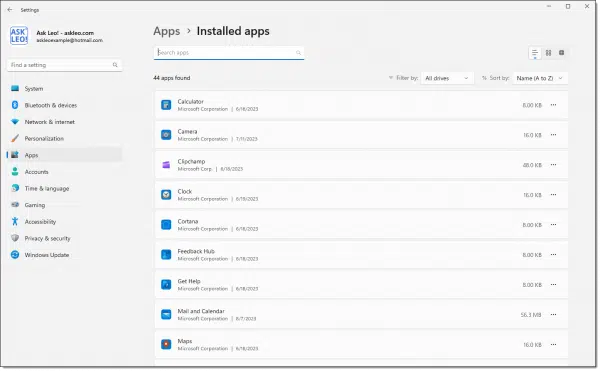
Review the list. For any application you feel you don’t need, click on the ellipsis (“…”) at the far right, and for those that have an Uninstall option, click on that.
What happens next depends on the application. In most cases, a specific uninstallation program will run and, after confirming, remove the application. Some applications give you the option of leaving any customizations behind so that if you reinstall the program later, those will be preserved.
In other cases, the original setup program will run, displaying the uninstall option. This allows you to add or remove features or components.
In most cases, these types of uninstalls are sufficient to achieve the intended goal: freeing up disk space and removing any auto-start utilities associated with the application.
2: Windows features
Return to the Settings app. Click on Apps and this time Optional Features.
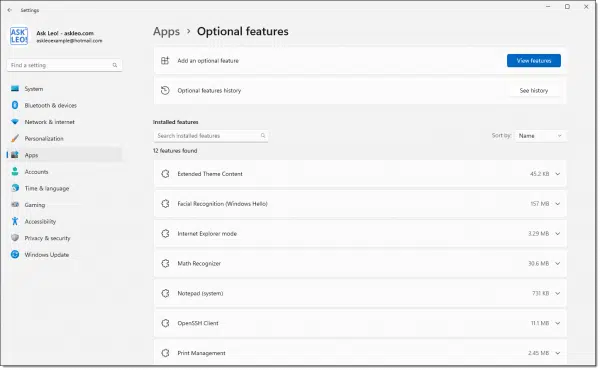
For any item listed here that you don’t need, click the downward pointing arrow to the far right, and there should be an Uninstall option.
But there’s more. At the bottom of this page, click More Windows features to open the legacy features dialog.
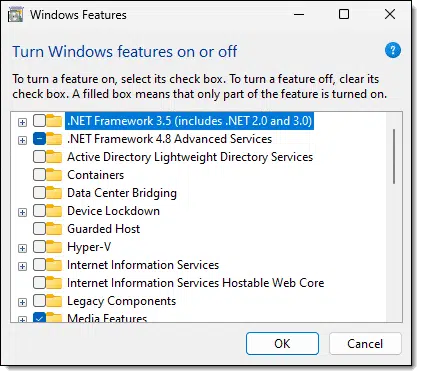
Review the list and uncheck any features you don’t need. Click OK and they’ll be uninstalled.
My suggestion here is to proceed with caution. Uninstall or disable only the things you’re certain of — or consider leaving it alone until you do a little more research to understand the ramifications of turning it off.
Which brings us to the biggest question of all.
3: Third-party uninstallers
One of Windows’ minor annoyances is that some of the built-in apps cannot be uninstalled — even some apps you know you’ll never use.
In this case, there are third-party tools that may be able to do the job for you. I tend to use CCleaner to uninstall them. Other tools do this as well.
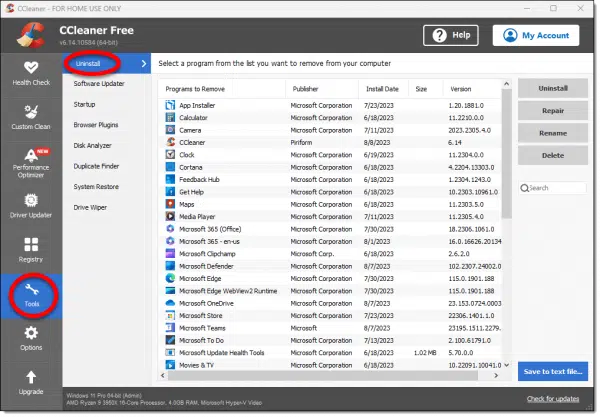
What can I safely uninstall?
This is an unanswerable question.
It all depends on you, your computer, and how you use it.
What can be removed differs from one person and one computer to the next. Applications you depend on and should never remove are so much space wasted to someone else. Components you have installed you may not even recognize could be used by applications you depend on every day — or they could be completely pointless.
The same is true for the list of Windows options you can control. One person’s critical feature is another person’s waste of space.
Do this
Here’s my recommendation.
- Back up first in case you remove something you quickly decide you’d rather have kept.
- Keep your original installation media or downloads for everything just in case you remove something you later decide you’d rather have kept.
- Research things when you’re uncertain.
- Leave things alone if you’re still uncertain.
- If you’re fighting specific issues, like disk space or computer speed, prioritize the applications at fault using disk-space or CPU-usage tools to identify what those applications are. Leave everything else alone.
- When in doubt, leave it alone. 🙂
For more tips, subscribe to Confident Computing! Less frustration and more confidence, solutions, answers, and tips in your inbox every week.




Great info…. I have used Revo free for a long time and switched to IObit Uninstaller. Going to switch to Comodo uninstaller Program Manager. Can you give me any feed back on this. Thanks, George http://dottech.org/100309/windows-best-free-clean-uninstaller-program-review/
What happens when a program doesn’t show up anywhere, but is still preventing other programs from being installed. Specifically “WindowBlinds 7” It doesn’t show up anywhere, but nothing will uninstall it. When you try to install WindowBlinds8, you receive a message that you have to uninstall windows 7 but it is impossible. I can’t find any software that will uninstall a phantom program such as that.
Hi Leo – thanks for the item. Now, last time I uninstalled a program – (a so-called free drive C cleaner which I had only just installed – and soon found it to be not free at all) – it took with it 3 programs from my Start menu – Paint, Calculator and Word Pad. Fortunately I was able to get these back again using System Restore, but what a hassle, and what a panic! – David
I am an everyman user of the computer and have only had one for 2 years if that. I am a senior and not tech savvy at all but trying very hard to understand the computer world. Ask Leo has been some help but mainly through osmosis. I read and listen but don’t understand but through repetition and time some things get obsorbed. In this article I went to my control panel and to “programs”. Fine – a big list of programs with odd names. Whoop di doo. Not one program means anything to me. No where to find an explanation of what they do, if they are installed on my computer or “saved”. I have no clue what a single program does or does not do much less how it can effect other programs or the computer. Same thing happens with comment ” DON’T OPEN ANYTHING YOU DON’T TRUST”. What sage advice. Of course none of us commoners know what any programs do much less if they might have bad things in them. I just plod along and If I get a virus I will just throw away my computer and get another. I have learned from Leo how to go back to previous time and reinstall old time line and that has saved me a couple times. The whole tech world purposely does not even tell what they are so they can keep us in the dark. Safari, Adobe, Adobe AIR, AVS4YOU, BING ,BONJOUR, Gaygan, Java, MSXML, Quick Time, Spotify. Yes I realize many of these are names for programs but give no clue what the programs do.
edpersky
Use Google to look up your programs, etc. that you have no clue about what they are for; just put what is (fill in name) in the search bar, and even if you don’t totally understand the answers, at least you can usually get an idea of what they are. Websites like www,pcworld.com or http://www.pcmag.com are good places to look for answers. You just have to look around on the web for info.
I agree with Patti.
Our church was donated a used computer, where the previous owner left everything including his personal tax returns on the computer. I started to look at uninstalling stuff and not knowing what some stuff was, I used Google to search for the program and find out what it did.
After a while I gave up. There was nothing that I really HAD to save and the restore partition was still there so I figured it was simpler to just revert to factory.
Google is a very useful tool for looking up terms and program names with which you are not familiar.
Whenever you do an Uninstall, do a search for ‘all files and folders’ – search for both “Company Name” such as: ‘Adobe’ and then “Program Name” such as “Acrobat”, or “version identifier” such as: ‘7.0’, with the options “Search system folders”, “Search hidden files and folders” and “Search subfolders” checked. Delete all of those related files found.
You should do this search and delete whenever you Uninstall any programs. It will remove lots and lots of leftover junk files and corrupted files taking up room on your hard drive. If you do so, you will find that just “uninstalling a program” leaves lots of garbage behind… the same goes for Registry files.
If nothing else, they take up hard drive space.
You should also search for OTHER program files that you have previously “uninstalled”
Bet you find them! The more you search the more you will find!
I went through the “Technical Uninstall” of McAfee (Several PAGES of very technical uninstall instructions, including some registry editing).
Then I did a search for any leftover files, then installed Norton, several years later I installed “Registry Mechanic”, it found several of the old McAfee files!
I’m reluctant to endorse this agressive removal simply because it carries with it some high risk of deleting something that might well be important. you may have other software on the machine by the same company, for one example, that you could break by deleting too much. Honestly, this type of approach is rarely worth the effort and risk, in my opinion.
On the other hand, if you must, be absolutely certain to backup first.
I dont know why anybody would get rid of Revo to install Iobit Uninstaller. Revo is great. It does a more thorough job of uninstalling any programs. I used to have Iobit Uninstaller to do forced uninstalls on apps that werent listed in the Control Panel. But it wasnt doing the job. Iobit does not completely uninstall programs. You have to go in and manually clean up after it. Later I found another program – Puran Utilities Uninstaller, which does a though forced uninstall of apps not listed in the Control Panel. You just browse to the program and click on “Forced Uninstall”. it does a great thorough job. Thats what I use now, along with Revo.
If you use Windows Media Player, DO NOT uninstall Internet Explorer. For some reason, WMP doesn’t work if you do (I’ve uninstalled IE three separate times, and each time it’s resulted in a failure of WMP).
IE should never be completely uninstalled for a variety of reasons. It’s used by many other programs beyond just WMP. In fact it’s important to keep IE up-to-date even if it’s not the browser you use day-to-day.
Curious as to why Ccleaner is not mentioned here. I use it frequently with seemingly good results.
The CCleaner uninstall function just runs the Windows uninstaller.
i want to uninstall software which is not display on control panel then what to do?
You can try Revo Uninstaller:
http://ask-leo.com/how_do_i_uninstall_a_program_thats_not_in_the_addremove_list.html
Depends entirely on the specific software. There’s no single answer.
After uninstalling, check c: programs ; in programs 86 and programs
Erase any folders of things you uninstalled
Windows has changed since this article was written. Since Windows 8, “Settings” replaced the Control Panel. The control panel is still available by pressing the Windows icon key or clicking the Windows Start Icon and starting to type “Control Panel” (without quotes) and clicking on “Control Panel” when it comes up.
If you right-click on the Start Icon, you can access “Apps and features” directly at the top of the popup list. (It’s location in the list might be different on different versions of Windows).
Funny thing, I just removed my Lenovo Vantage program. I was getting tired of their constant ads and useless tips. Even if I could turn off the pop-ups, it would still be taking up a little RAM and CPU The only use I see for that kind of program is keeping an eye on device driver updates, and I trust Microsoft Update for those. And if I find I shouldn’t have removed it, I can download it again and I have a backup.
Certainly, keeping your system “clean” is a good idea, but these days there is little reason to uninstall a program because it is taking up disk space, except maybe some ridiculously sized games. On the other hand, if an unused application insists on running background tasks or services, or is accessing the internet for no good reason, or taking up RAM, then it’s a good candidate for removal. But a little caution is in order: If you uninstall a program you may not be able to install it again later if you need it. That’s because you may no longer find the program online to download, or an older version may no longer be compatible with the latest Windows update, or a newer version may cost money or not do what the old version did. Another consideration is that sometimes when programs (sorry, apps) are installed they bring in with them general purpose support software, such as DLLs and .NET software. Such general purpose software can be used or shared by other applications. In some cases, when you uninstall an app it may also remove the general purpose software. If that happens you may be later surprised that something else stopped working.
Those are some of the reasons, we recommend taking system image backup before removing programs.
Trying to uninstall Firefox. When I press uninstall I get a pop up “How do you want to open this file?”
I don’t want to open -I want to uninstall.
Can you help?
Bob
Which “Uninstall” are you pressing? (Where is it, specifically. There are several possibilities.)