My knee-jerk reaction is to say the half-dozen driver repair and PC rejuvenators are at fault. Many are no better than snake oil; they either add problems where there were none, or make existing problems worse. I recommend avoiding them completely.
However, there was a problem before you tried them, so they can’t be completely at fault.
We need to seriously consider that the hardware has a problem, and no amount of driver fiddling is going to fix it. But before we throw in the towel on a software solution, there is one thing worth trying.

To reinstall a device driver, run Windows Device Manager and explicitly uninstall it. Scanning for new hardware (or rebooting), will then cause Windows to locate and install a replacement if it can find one. If no driver is available, you may need to download one from, or run an installation utility provided by, the device’s manufacturer.
Back up first
As with many “let’s try this” diagnostic scenarios, it’s worth reminding you to take a full-system backup before you begin.
The problem is simple: sometimes the things we try make matters worse instead of better. This is particularly true when fiddling with device drivers; uninstalling some might crash or otherwise make your computer inoperable. By taking a full-system backup, you’re establishing an “it can’t get any worse than this” point you can revert to in case things do indeed get worse as a result of our efforts.
I’m not talking about a system restore here; I mean a real, honest-to-goodness full-image backup. A system restore is not capable of restoring your system, at least not from everything. The only bulletproof protection is a full-system image backup.
Remove and reinstall a driver
For this example we’re going to instruct Windows to remove the driver(s) for your USB hardware.
Then we’ll instruct Windows to look for hardware changes. Windows will “discover” there’s hardware on your machine it recognizes, but for which it doesn’t have drivers installed. It will then reinstall the driver from scratch. As a result, the software associated with the device is re-initialized to an original and hopefully clean state.
Device Manager
Windows Device Manger can be accessed either of two ways.
In all versions of Windows, click Start and then Run, or hold down the Windows Key and type R. Into the resulting Run dialog, type compmgmt.msc and click OK.
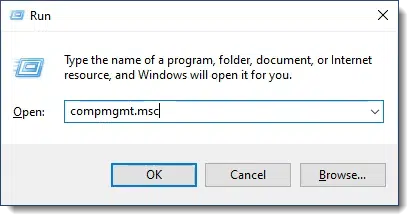
In Computer Management, click on Device Manager in the left hand pane.
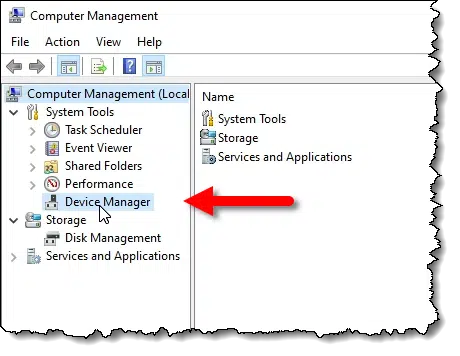
In Windows 10, you can instead right-click on the Start menu and click on Device Manager.
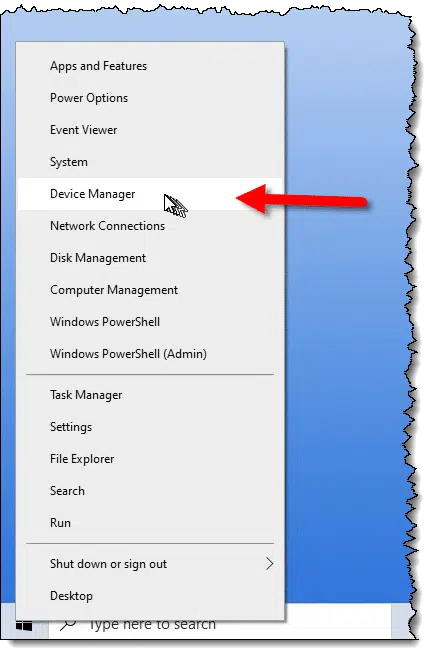
Uninstalling and reinstalling
In Device Manager, expand Universal Serial Bus controllers to expose all the devices in this category.
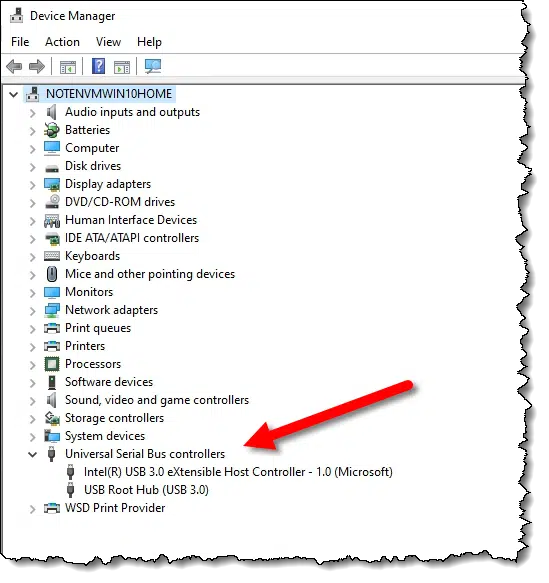
Right-click one of the controller entries and click Uninstall device.
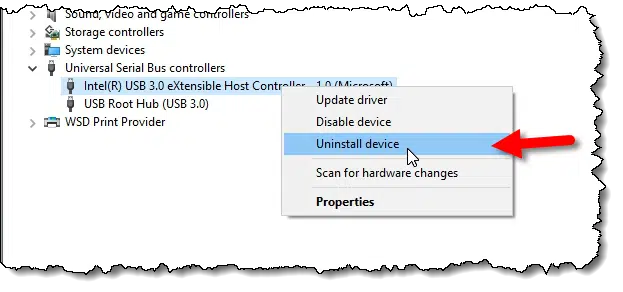
You’ll get a confirmation dialog:
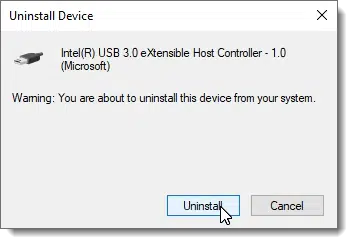
Click Uninstall, and the driver will be removed. Depending on the device, you may need to reboot for the removal to take effect (which may also cause the next step to happen automatically as well).
If you did not need to reboot, right-click any device or device header that remains and click Scan for hardware changes.

This scan is part of what’s called “plug and play”, a Windows feature that scans for new hardware on boot and automatically installs drivers for any found.
As part of the scan, Windows should indeed “find new hardware”, so to speak, and reinstall a driver for it.
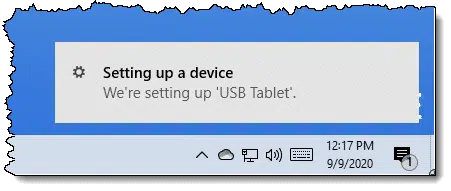
Important: Windows will look in its existing resources first — meaning its own copies of device drivers, drivers online, or drivers. If it doesn’t find it, Windows may ask you for your installation media in order to locate and install drivers. If it still can’t find drivers, then you may need to locate and download drivers from the hardware manufacturer, or run their utility to install the driver(s) later.
Once installed and ready for use, give your device — the USB ports, in our example — another try. There’s a chance they may work. If not, repeat for the other USB controller devices listed, and test again.
Failure
If the driver installation fails, this might mean that, yes, the hardware itself is having some kind of problem and may need repair or replacement. It’s at least in need of more complete diagnostics to determine what to do next.
And if, after all of our efforts, more things aren’t working, or are working worse than they were before, you can revert to the backup image you took before you started. That will return your machine to the state it was in prior to our little experiment.
Do this
Subscribe to Confident Computing! Less frustration and more confidence, solutions, answers, and tips in your inbox every week.
I'll see you there!




I’ve done this several times over the years but sometimes, even though Windows will find and install a driver that works, going to the manufacturers’ websites and downloading the drivers will sometimes give you a more full-featured driver with more options. This is especially true of scanners and sometimes printers.
“In Windows 10, you can instead right-click on the Start menu and click on Device Manager.” This also works in Windows 11.
I have heard third-hand (not having experienced it myself) that the above steps sometimes don’t actually get rid of the old drivers, and will simply reinstall the same (broken?) drivers. But, if you do the uninstall/remove in safe mode, it “really, truly” gets rid of the current drivers.
So, if the above doesn’t work, try it again by uninstalling the driver in safe mode, and then rebooting. That should then force new drivers to be installed when it detects the hardware.
Dan – if indeed it is a bad motherboard, the easiest way to find out is to uninstall and reinstall the drivers as Leo suggested. At least that is how we do it at the warranty company I work for. We also suggest before scanning for new hardware to shut down the PC for about 20 – 30 second and let windows detect the hardware as it reboots to prevent defective drivers from being used. I don’t know if that works better than safe mode, but I have never had a software related driver problem continue after following that method
Dan- There are also boards to add ports available Usually they use a PCI, so if the MB is bad you could still get USB port without throwing out the machine
Cheers
We have used the remove, reboot, reinstall steps for years. Always my first steps when I have that type of failure – and always worked whenever it hasn’t been a hardware failure.
Johnny, It’s a bit of a long shot because you say all the ports are failing at the same time, but you could also open the case and check to see that the USB port connections to the motherboard are seated properly. I’ve seen situations where the PC case didn’t match the motherboard’s configuration. The case wires for the front USB ports were never connected to the motherboard because the board lacked the places for the connections. The rear connectors were not properly seated either, so all the ports failed.
Still, I agree that it sounds like a motherboard failure. If so a USB board snapped into a PCI slot would be the quickest, least expensive fix. I’d also remove those driver helpers and do a fresh install of a good Malware scanner. Chances are at least one of those helpers did more harm than good.
If you do decide to open the case, do a search for “bulging caps” first and familiarize yourself with what a bulging capacitor looks like before you plop any cash down for a new USB port card. Bad capacitors can be the source of many odd issues. If you see any on your motherboard, it’s either time to do some soldering or time to look for a new PC.
1 important information appears to be missing in the question: has any of the USB-ports been working earlier, or have none done so? In case 1 Leos solutions are relevant, in case 2 it must probably be a hardware error.
I had a similar situation and tried reinstalling etc. until I took a look at the mainboard and discovered (Oh horror) that I had placed the sticks wrong to the USB-pins. After correcting this it worked immediately. The odd thing is that the system had recognised the USB at all…
Another relevant information missing is whether the ports in question are the ones built into the mainboard or “external” i.e. connected by cables.
To check if the hardware is functioning, you could boot your computer from a Linux Live CD (let’s say the one from Ubuntu), and check if you can use the USB ports.
If it works with Ubuntu, it’s certainly a software problem. (an opportunity to switch to Linux ?)
You are sooooooooooo wrong here. I am really sorry to use the word ‘wrong’ instead of ‘incomplete, but given the fact that you are an experienced expert, this solution is more like a wrong one than an incomplete one.
First of all, this problem is actually far worse than being a simple driver issue. If you search internet for this problem you are sure to get a number of remedies out of which no one works for everyone. This tells me how complicated the problem is. I know this because I experienced it and believe me first time it was this solution that worked but second time no solution worked! As you suggest, I also thought my USB hardware is dead. But, it was not. While I stopped looking for solutions and planned to replace my laptop, one day I found out that accidentally short circuiting my USB port rectified the problem! I thought I knew the final solution but then it malfunctioned third time and to my surprise even shorting USB port did not solve the problem. But then, one fine day the problem vanished all by itself (at least I don’t remember anything I did that could possibly solve it).
So, I request you to please search it on internet and see for yourself how many people are suffering from this problem and that your solution (also advised by Microsoft) is of no use to many people.
With all due respect, I never claimed that this was THE solution to ALL USB problems. I’m sure you’ll agree that not all problems are the same. This article exists specifically to show people how to force Windows to reinstall a driver, using USB as an example. It does work for many types of USB problems, but as I said, I never claimed all.
I have had great results using this method. I always try the simple and less time consuming things first and this only takes a couple of minutes. Getting flustered and assuming the worst is a waste of time without trying the simple fixes first.
when you go to device manager the list of shows all of the installed components, the ones with a yellow triangle in front are the ones not working.
get the serial number and model No. of your machine then go to the manufactores website look for driver downloads, they usually come compressed take what you need, unpack them. then uninstall the old drivers replace with the new hope that helps
What if, the drivers that are found defective belong to the Main Processors?
I have a quad core processor ‘AMD A8-3870 APU with Radeon Graphics.JPG 2’. All the 4 processor drivers are defective. I tried to uninstall them.
They get uninstalled, but after a restart, the issue remains as such.
The latest driver software from AMD is installed.
Still no solution.
On another installation on the same computer, of the ‘Windows Technical preview’ on another physical hard drive I do not have this problem. So I understand that it is not a hardware issue. The issue is software related.
I cannot roll back to the original drver because the ‘Roll back’ button is not highlighted. I did this process on safe booting as well. Please advise.
A related topic was not traced in the topics.
I have licensed Macrium Reflect and Acronis True Image, all well updated.
Following a re-imaging using Macrium Reflect, Of late, I have detected that the cause of one of my never solved problem was due to Mactium reflect. All the 4 drivers of my CPU are seen as defective in device manager, inspite of installing the latest drivers from ASUS. Though the system works OK, except for frequent freezes. Since I could not find any solutions I recently re-installed windows and all the applications afresh. This driver problem was not there originally before a backing up and re-installation was done. A re-imaging with Acronis of the same installaiton did not show any driver issues. I repeated the process twice, and I am now sure that there is some bug somewhere with Macrium reflect.
IT MAY BE NOTED THAT BOTH THE BACKUPS WERE DONE ONE AFTER THE OTHER.
Please advise me as to how to solve this and the possible causes. IU want to work it out myself.
My Asus K52F freezes intermittently. I have reinstalled all USB drivers but the problem is still there. Now that Macrium is mentioned, it suddenly dawned on me that Macrium must be the problem. I had to image a disk but I had lost my boot-up Acronis CD, so I got Macrium to do the job. And I now think that this problem with frequent freeze-ups must be due to Macrium, although I can’t remember if the problem actually started AFTER I used Macrium.
I’ve never heard of Macrium Reflect interfering with drivers. You can uninstall Macrium Reflect and start using EaseUS Todo but I’m sure that wouldn’t help.
I’d start by reinstalling different drivers, one at a time to see if disabling one of those stops the problem. It’s a tedious process since the freezing is intermittent.
Why has my computer started freezing, but not in Safe Mode?
Unfortunately, the freezing problem might be caused by faulty hardware and a driver update can’t fix that.
Hi Leo,
I tried this method for a USB printer problem, and it inadvertently disabled my USB mouse and keyboard! Luckily I had additional USB ports on the front of the computer to get them working. Just a heads up for everybody else!
Hi,
I had what seems to have been a similar problem after updating my Dell Vostro from Win 7 to Win 10 a few months ago. Although the touchpad worked in its basic form, Windows saw it as a PS/2 mouse, and refused to load the correct drivers. So the set-up tab for the touch pad was missing, whether I opened the mouse set-up utility or searched for the touch pad separately.
I’d lived with this for months, but in one of those strange coincidences I decided to fix it properly this morning. Half an hour Googling found a reputable looking (according to Web of Trust) website, that gave a clear and as it turned out accurate cure. I had to uninstall the driver for the PS/2 mouse entry, and manually install the recommended synaptics driver. I can once again scroll, and use gestures and all the other tricks that are so useful. This was an instance where Win 10 simply refused to recognise this bit of hardware for what it really was.
Keep up the good and interesting work Leo.
The best place to get that driver is the Dell website. The device manufacturer or in the case of laptops the laptop manufacturer is the best place to look for drivers. Where Do I Get Driver Updates? Where to Find Them AND Places to Avoid
Hi everybody,
I have an intermittent problem with the audio speakers on my Laptop. I’ve downloaded the drivers from the ASUS website, I’ve un-installed and reinstalled the drivers to no avail.
What works for me when the sound goes is, go into Device Manager and disable the driver, close the program or whatever is using the sound, then re-enable the driver. Works every time. Just in case somebod has a problem with the audio.
Cheers,
A few suggestions:
Firstly, an intermittent sound problem is most likely a hardware issue. It could be any one of the following: lose connection in the 3.5mm audio socket, lose connection in audio plug (pin), audio cable wire broken somewhere along the length of the wire, issues with your headphones of speakers, loose connection on your motherboard. It’s worth checking these. If it is software related, it’s likely related to the interaction between the Windows audio drivers and some other audio software that was installed on your computer, typically by the computer manufacturer. For example, this may be software from Realtek, AudioMaxx, etc. Go to the Windows run menu, type in msconfig and check the Startup tab for anything that suggests audio control. Then find these applications and go through their settings. You can also start experimenting with shutting off some of these applications and see what happens. To do this you may have to get into the Windows Services and disable services. Also run in Safe Mode to see if you still get the intermittent audio loss. Basically, diagnosing this is a matter of patiently experimenting and trial and error. One more note: When such intermittent problems start, your first impulse should not be to update the drivers. Software drivers do not break and if you change them before you can narrow down the reason for the problem you may irreparably break something. If audio used to work, then it stops working, your first area of investigation should be hardware.
Sorry for the typos: loose connection
I have an Acer laptop and an Acer external monitor. I uninstalled the monitor driver to fix a brightness issue and then restarted my laptop. After restarting my laptop, the driver was not reinstalled. Additionally, the monitor will no longer connect to the laptop. I tried installing the monitor’s driver directly form the Acer website, but that did not work either.
Today my mouse pointer disappeared. I went to the Device Manager, uninstalled my TouchPad, and reinstalled the driver. It worked a charm. Not being able to use the mouse, I used the Tab, the Arrow keys, and the Delete key to uninstall the TouchPad. Then I pressed Alt+a and clicked “Scan for Hardware Changes” to reinstall the driver.
my laptop network adapter is not working, and the solutions i searched up are really different from each other and i dont want to further complicate the problem. should i uninstall the network adapter or use another method to get my network adapter functioning
Uninstalling and letting Windows reinstall the driver is a fine place to start.