What to do when your computer gets slower and slower over time.
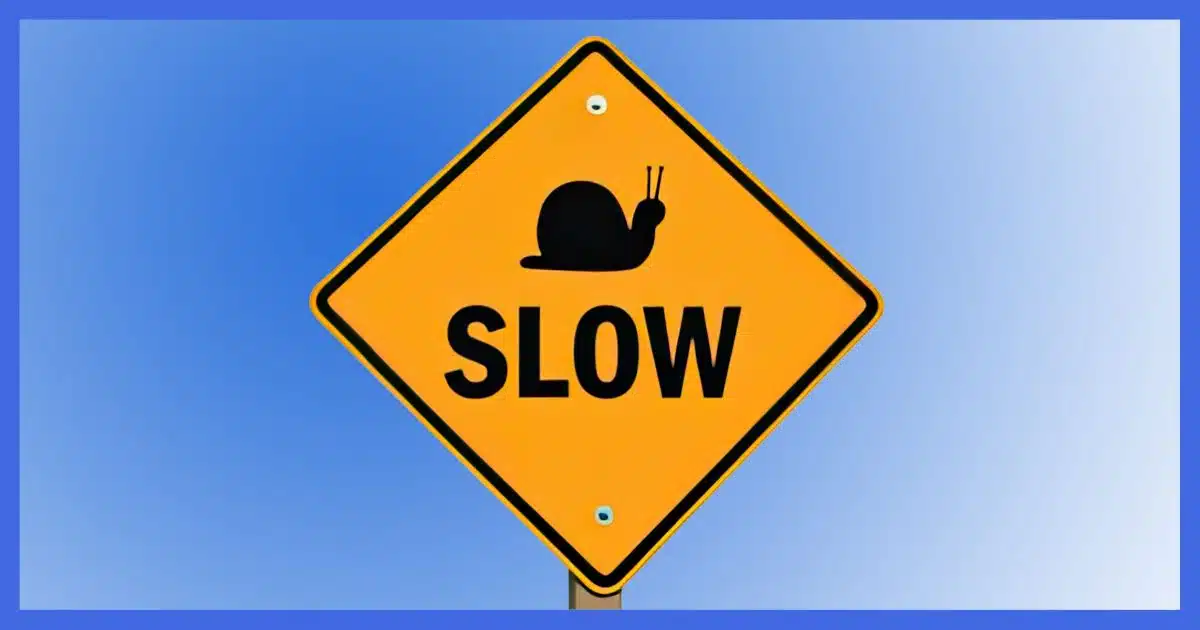
There are several steps you can take to try to speed up your system.
Some steps include hardware changes; others tweak the software installed on your machine.
And some could tweak your habits.

Make your computer faster
- Add RAM if you can.
- Upgrade to an SSD if you can.
- Uninstall any PUPs.
- Reduce the number of auto-start entries.
- Uninstall any software you’re not using.
- Try not to do as many things at once.
Add RAM
RAM is cheap, and if your machine can take more, it can be the fastest way to speed up a computer — even one that is poorly configured (which we’ll address in a moment).
Windows loves RAM. Practically speaking, it’s very difficult to have too much.
If your machine only meets the minimum requirements for the version of Windows you’re running, then you probably don’t have enough RAM. The published minimums are just that: the bare minimum for a functioning system. If you want a system that works well, you want more RAM. My rule of thumb is to start with at least twice as much as the minimum requirements state, and ideally as much as your machine can handle.
Help keep it going by becoming a Patron.
Upgrade to an SSD
SSDs, or Solid State Drives, have become affordable. While they generally don’t reach the same capacity as their spinning-platter brethren, they typically have more than enough space to act as a replacement drive for most machines. If you have a traditional HDD, replacing it with an SSD can have a dramatic impact.
SSDs improve system speed simply by being faster to read. Write speeds vary, so the gains aren’t as dramatic, but for reading data, SSDs are significantly and noticeably faster.
The process for switching to a SSD is the same as replacing your hard drive with another.
- Create an image backup of your hard disk.
- Physically replace the hard disk with the SSD.
- Restore the image backup of your hard disk to the SSD.
- Make any final adjustments, such as adjusting partition sizes.
There used to be a concern about SSD lifespan, but they now typically outlast the useful life of the machine they’re in.
Nonetheless, I strongly suggest that you plan for failure anyway and back up regularly. (This holds true with a traditional hard disk, since they, too, can fail catastrophically and without warning.)
If hardware upgrades aren’t possible or don’t speed things up enough, it’s time to look at software.
Reduce running programs
By far the biggest reason machines slow down is there’s too much software running.
Note that I said running, not installed. Installed software just takes up space on your hard disk. Running software uses RAM, uses your CPU, and can use disk and network resources as well.
It’s the software that’s running on your machine that can slow it down.
And software seems to accumulate over time, making your machine seem slower and slower.
PUPs and other foistware
In recent years, the amount of software installed surreptitiously when you install something else has exploded. It’s not at all uncommon to encounter a machine whose browsers are loaded with unwanted toolbars and a taskbar filled with icons for unrecognized and unwanted pieces of… well, I’ll call them “software”, though other words could be used.
Start by reviewing How Do I Remove PUPs, Foistware, Drive-bys, Toolbars, and Other Annoying Things I Never Wanted? It’s a good first step to removing software you didn’t ask for and don’t want that may affect your machine’s performance.
Auto-start is not always your friend
Many programs install components that start automatically when you start Windows, whether you want them or not. Unfortunately, that means that they’re typically always running, stealing resources from the programs you do want.
There’s no checklist for what you do and don’t need. There’s no canonical list of the things you can remove from startup. And to be completely honest, not everything that runs automatically contributes to performance issues, though there’s no list of the ones that do, either.
It’s unfortunately vague, but that’s the way it is.
The problem is that everyone’s needs are different. Ultimately, it depends on the software you use and the way you use it. The only advice I can give is:
- Review the icons shown on the right-hand side of the taskbar on your Windows desktop. Each of these represents at least one running program or a Windows status of some sort. For each program, determine if you need that service, and check the corresponding program’s options for a “Start with Windows” type of setting you can turn off.
- Review what’s getting started automatically in Task Manager’s Startup tab. Review each entry to confirm you need it there. Do a little online research, if needed, to determine what each component does.
Of course, if you want to go even further down the rabbit hole, you can run a program like Autoruns, a free download from Microsoft, which will show you everything that runs as part of starting up Windows. I’ll warn you it’s quite geeky, and it’s easy to harm your system by disabling the wrong thing.
Uninstall stuff you’re not using
I said above that simply having software installed on your computer doesn’t affect performance. That’s literally true. Software taking up space on your hard disk doesn’t affect how quickly your computer responds.
However.
As we’ve seen, sometimes installing software does more than just put files on your disk. Sometimes it installs things that run automatically whether you want them to or not. In an ideal world, we’d be able to understand what each of those auto-run items would do so we could make appropriate choices for each.
We do not live in an ideal world.
Uninstalling software you’re not using anyway will remove any related auto-start items you might not even be aware of. If you’re not using it, there’s no reason to keep it around.
Change your bad habits
If your system is strapped for resources, it’s possible you might be contributing to its performance issues.
How?
By running too much software at once or causing the software you run to require more resources than your system actually has.
The solution?
- Do one thing at a time.
- When you’re done with a program, close it. (File->Exit, ALT+F4, or whatever other options the program has to exit.)
- Reduce the number of browser tabs you keep open simultaneously.
- Reduce the number of documents you keep open or spreadsheets you’re working on simultaneously, or any number of things that require the programs you run to keep track of more than they need to.
Each of those things contributes to system slowness by adding to the CPU’s load and the amount of RAM used by your machine.
Other items to consider
Other things you could try to increase your system’s performance include:
- Clear your browser cache.
- Consider using a lower screen resolution or a lower color depth for your monitor.
- Use a plain color instead of a picture for your desktop — the picture takes up memory that could be used for other things. (This is extra important if you connect to your machine via Remote Desktop.)
There are many, many other tweaks of various and dubious value out on the internet, but these are the ones that I focus on as getting the most bang for the effort.
Do this
Subscribe to Confident Computing! Less frustration and more confidence, solutions, answers, and tips in your inbox every week.
I'll see you there!





In the “Startup” tab of the Task Manager, it has a “Startup impact” column so you can see how different Startup items are affecting your computer’s performance in simple terms either High, Medium, Low, or None. You can sort on that column and see at a glance which programs are affecting your performance the most.
As Leo said installed programs don’t affect the speed unless they are running, but they can have a huge impact on your computer’s storage. Storage Sense showed the largest amount of storage was being used by installed programs. I was able to free a few GBs from my system by uninstalling programs I no longer use.
I have an old HP_110-230a with a Celeron G1620T. Upgraded the memory from 4 to 16 GB. Put in a fast Samsung 870 evo. You’d be surprised how fast Windows 11 runs on this 9 year old low powered machine. Start up is almost instant. Don’t buy a new PC. Do what I did. Leo’s advice, as usual, works.
I have a 13-year-old Sony Vaio laptop with Windows 10 that I maxxed out the RAM (only 8 GB possible) and installed an SSD. It’s the one I take to work as it’s the one I’m least worried about damaging. It’s protected with VeraCrypt whole disk encryption.
RAM = 8GB of RAM is what I suggest as a minimum for most people as with this amount you are probably not going to have any legitimate issues for general usage for many, if not most, people. 16GB of RAM gives you a bit more room to breathe. basically 8GB or 16GB of RAM tends to be the sweet spot for the vast majority of people.
SSD = anyone still running a hard drive will see a solid boost to loading times, especially when you start loading multiple things at once (as this becomes really obvious on my backup computer which I still have a old 250GB HDD from 2006 in it). 500GB or 1TB SSD’s are the sweet-spot. although it might be more money efficient to get say a 250GB or 500GB SSD and put the saved money towards a larger regular hard drive (this way you get a lot more storage space for your money and still get a SSD for the boot drive) since programs you need to load quickly can go on the SSD and most of everything else can go on the regular hard drive.
but putting aside hardware upgrades… clean install Windows and just be careful on what you install as if you follow this simply advice the computer will stay in good running order for years. still, I suggest doing a clean install of Windows once every 3 years or so to clean things out and for good measure to help ensure it stays in optimal running order. which come to think of it, another bonus with the SSD+HDD combo I mentioned above is when you do clean install, it will only wipe the SSD drive so any files you put on the HDD will still be there.
p.s. I have three computers (two desktops and one laptop) and I would say the laptop is easily the overall weakest (even though it has 8GB of RAM vs my backup desktop computer has only 4GB of RAM), but solely because of the lack of CPU power (AMD E-300) as that’s it’s weakest link by-far (basically it’s clear bottleneck/weak link) and what makes it so-so at the end of the day. but I generally don’t use this for much as I would say it’s best use for me is playing back video files through HDMI port to a TV as I would say that’s it’s best use at this point in time.
I run Linux Mint on all three of my computers as that makes things generally quicker vs Windows as updates tend to install noticeably faster than Windows updates and on systems like that with limited CPU resources, Linux helps all that much more since it’s not got to run any anti-virus etc which saves already limited CPU cycles. plus, you can choose to reboot when you want on Linux. but updates on Linux Mint generally don’t require reboots to take effect short of say kernel updates etc.
so in short… make sure you have at least 8GB of RAM, a SSD, don’t install a ton of programs besides what you need and chances are you will be good for years to come (and a clean install of Windows once every 3 years or so helps ensure everything stays in good running order).
“Reduce the number of browser tabs you keep open simultaneously”
Yeah, I can easily see how that will help with low RAM computers as my backup computer is limited to a max of 4GB of RAM (4x 1GB) as that’s what’s in it and I tend to see 4GB of RAM as a bare minimum for a usable computer nowadays as even though Linux Mint for example only technically requires 2GB of RAM to work, once a person loads up a browser it won’t be long before that RAM is used up where as with 4GB of RAM it gives you some room to breathe.
p.s. on my main computer I tend to have many tabs open. but I got 16GB of RAM on that even though it did have 8GB of RAM from May 2012 until sometime in 2020 when I upgraded (it’s had a SSD since May 2015). but in all honesty, for general usage I don’t really see a noticeable improvement (my RAM in use does tend to float around 8GB though (give or take 2GB) after things level off as I tend to leave my computer running all of the time with browser running pretty much all of the time to) even though it (16GB of RAM vs 8GB of RAM) does give me a bit more room to breathe with certain tasks and I can generally leave the browser running if I say play a game now where as before when RAM resources were more strained it was a good idea for me to close out of the browser before playing a game etc.
True about 8GB and an SSD. I upgraded my 13-year-old Sony Vaio laptop, and I run Windows 10 on it. It runs faster than new computers without an SSD and less RAM. It’s the computer I take to work as it’s less of a disaster if lost or stolen. It’s running Veracrypt whole disk encryption which slows it down a bit and it takes 2 minutes to start Windows instead of 1 because of the decryption. Veracrypt doesn’t noticeably slow down Windows once it’s all up and running. I HIGHLY recommend whole disk encryption for any computer that leaves your house. I also use whole disk encryption on my work computer that stays home, just in case.
As you said, keeping personal data files on an HDD is fine and there’s almost no noticeable lag. As long as you can view a movie, most other applications should run as fast as you need.
Whole disc encryption would be a great topic for the newsletter.