Turn the computer on, wait a while, and … blue screen.
There’s seemingly no opportunity to do anything but pull the power and watch the process repeat again, and again, and again.
Let’s review the steps to get your Windows 10 machine working again.
Start with a backup, even now
I know this sounds counterintuitive, but because some of the steps we may take could cause data loss, we want to start with a full backup of the machine.
How do you do that if it won’t even boot?
The trick is to boot from something else: namely, the rescue media you create using tools like Macrium Reflect or EaseUS Todo. How To Back Up a Machine that Won’t Boot covers the topic in more detail.
I advise not skipping this step for two important reasons:
- You’ll have a backup.
- You’ll have figured out how to boot your machine from something other than its internal hard drive.
That last point is critical for some of the approaches we’ll use below, and with the advent of the UEFI BIOS, it’s also not as obvious as it once was. How Do I Boot from CD/DVD/USB in Windows 8 & 10? has more.
Starting the recovery console
One of the (normally hidden) partitions on your hard disk is the Windows 10 recovery console. If the hard disk hasn’t been damaged and that partition is intact, we may be able to boot directly into that.
The old trick of holding down F8 or SHIFT+F8 during the boot sequence no longer works.1
Interestingly, it appears that if booting up fails enough times in a row, the system attempts to give you recovery options on its own. Given that you’re experiencing a blue screen, that should be enough to interrupt the boot process. Try to reboot four times in a row, failing each time, and the recovery screen may be displayed.
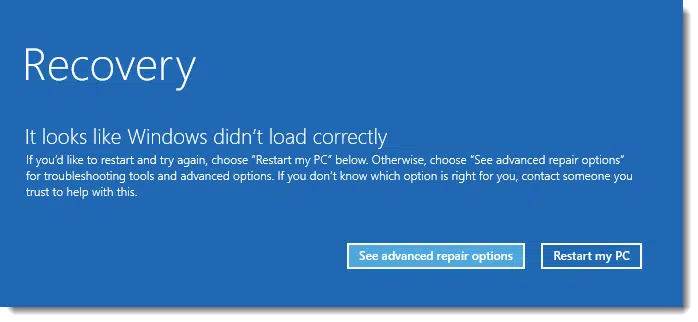
If it appears, click on See advanced repair options to enter the recovery console we’ll use below.
If it doesn’t, it’s possible your system has made it “too far” into the boot process for that to be an option. In this case, I’m told that powering off your machine earlier in the boot process, again, four times in a row, may get the desired result. I’m reluctant to recommend this, since it seems like it could do more damage if disk writes are interrupted at a bad time, though it may end up being your only option.
Boot from Recovery Drive or Installation Media
If you’ve created a recovery drive for your system, boot from that. It should take you directly to the recovery console.
If you don’t have one, download and create the installation media for your edition of Windows 10 and boot from that. When you start up again (after selecting your language and keyboard), the next screen will include an option to Repair your computer.

Click that to enter a “Choose an option” screen.
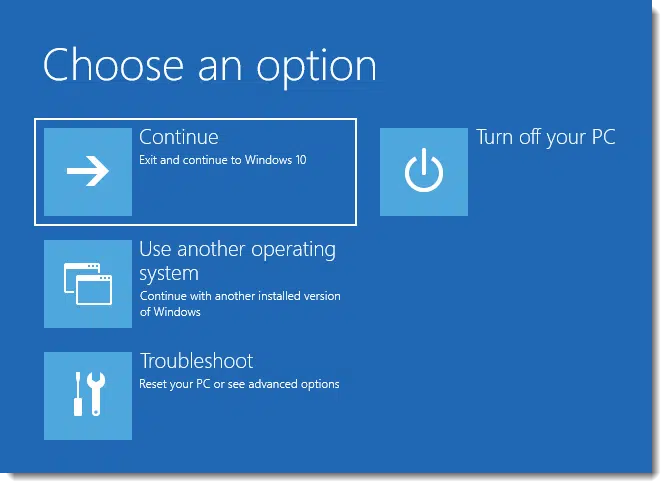
Click Troubleshoot.
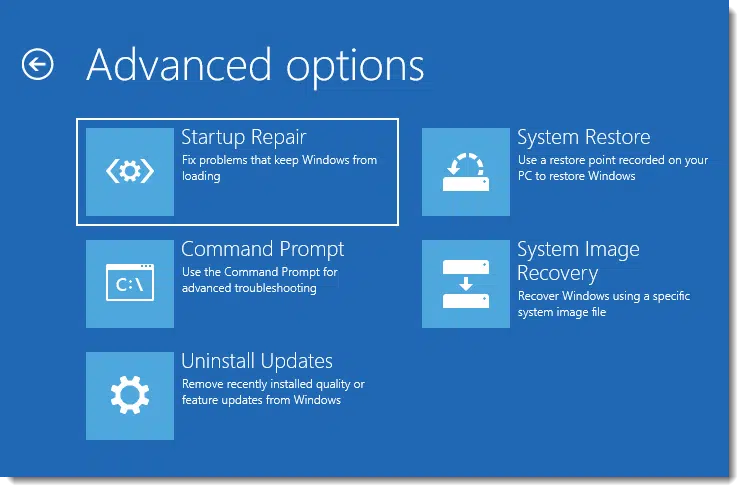
Let’s explore this menu of options in a little more detail.
Startup Repair
Honestly, given the symptom — a blue screen preventing your system from running — I’m not hopeful this option will repair anything. However, there is always a chance, and of the options in front of us, it’s the least disruptive to your system.
Or, to put another way: it doesn’t hurt to try and you could get lucky.
Startup Repair examines a number of aspects of the system boot process, and if it finds anything amiss, it tries to fix it. If that happens, reboot your system from its hard disk, and see if your blue screen has disappeared.
If not, return to the troubleshooting page by the same path that got you here originally.
System Restore
I’m not a fan of System Restore, but that’s due to what I consider its unreliable and misleading nature. In cases where it works, it can be helpful. I just find that you can’t count on it being there when you need or want it.
This could be a case where it works, so try System Restore next. If you have a recent restore point, restore the system to that and then reboot from the hard disk and see if the blue screen persists.
If it does then return to the Advanced options troubleshooting page once again.
System Image Recovery
Help keep it going by becoming a Patron.
This step restores your entire hard disk from a system image taken using what Windows 10 calls the “Windows 7 backup tool”.
In an ideal world, you’ll have taken a backup image prior to this problem. Use System Image Recovery to restore that image to your hard disk. Reboot, and hope the problem goes away. If it does, you can use the backup image we started with to restore any data or other files that have changed since the backup image was created.
If this doesn’t fix the problem, we may be looking at something more severe.
Your own backup image recovery
It’s not uncommon for Windows 10’s System Image Recovery to fail because people haven’t been using the Windows built-in backup tool.
If, however, you’ve been following my well-worn advice to regularly protect your system with a system image backup using another tool — perhaps Macrium Reflect or EaseUS Todo — then you can use those tools to the same effect. Reboot your machine from a rescue or emergency disk created with the tool you use, and then restore your most recent image backup and hope the blue screen goes away.
Reinstall Windows
The last resort is to reinstall Windows from scratch.
Yes, this is painful, but it’s yet another reason we started with a backup: you won’t lose any of your data.
If, however, the installation process fails — with a blue screen even — or the newly installed Windows 10 blue screens, then this isn’t likely to be something repaired in software.
Time for a technician
Especially if you’re able to restore a system to a backup taken prior to the blue screen, and it still happens again, there’s a good chance it’s being caused by a hardware problem of some sort.
Failing hardware can manifest in many different ways, and a blue screen is certainly one of them. Unfortunately, exactly what may have broken will generally require that the machine be examined by a technician.
Do this
Subscribe to Confident Computing! Less frustration and more confidence, solutions, answers, and tips in your inbox every week.
I'll see you there!
Podcast audio
Footnotes & References
1: I’m told this is due to the additional security put into place by the UEFI BIOS.


Worth a shot and very quick: check that there is not a disc in an optical drive, chip in a chip reader, or some such.
Good point. I now unplug my external drive when I shut my computer down or before starting up because sometimes when I start it up, it stays on the startup splash screen forever even though the UEFI is set to boot first from the HDD.
“I now unplug my hard drive…”
I did a triple-take reading that! — I assume you mean that you now unplug an external hard drive (rather than the internal one)…?
Yes. I edited my comment.
If you do manage to boot the laptop without it blue screening, then Nirsoft offers a free utility (BlueScreenView) that can give some pointers as to what was causing the blue screen. However you may need some expert help to interpret the output from this program – while it formats the information that it finds, you will need some level of technical understanding (and possibly a little luck!!) to track down the cause!
If you can swap out the memory, try that.
I’m surprised Leo skipped over the repair option “Uninstall Updates.” It wouldn’t be my first step, but I’d try that before a clean install. It might also depend on whether you’re working on your own computer or someone else’s. I’ve lost count of the times I asked a customer what was the last thing that happened before the problem started and they answer “Nothing. It was working fine, then just wouldn’t boot any more.” Fifteen steps later, they casually mention “It did just update Windows before the problem started. But that shouldn’t matter, should it?”
If it only bluescreens you can’t get to a point where you can uninstall updates.
please help me!!!
my computer suddenly appears like first picture(RECOVERY) but there is the screen was hang…I didn’t have any idea…someone pls
Sometimes holding down the power button till your computer turns off, and restarting will cause your computer to boot up correctly next time. When I was having that problem, it sometimes took two or three shutdowns to fix the problem. This problem came up periodically and was eventually by a Windows update.
It’s recommended not to shut down your computer this way, but sometimes, that’s your only recourse. Turning your computer off this way on computer startup usually won’t cause data loss because there wouldn’t be any open user files at that point.