Looking for solutions when you run out of space online.
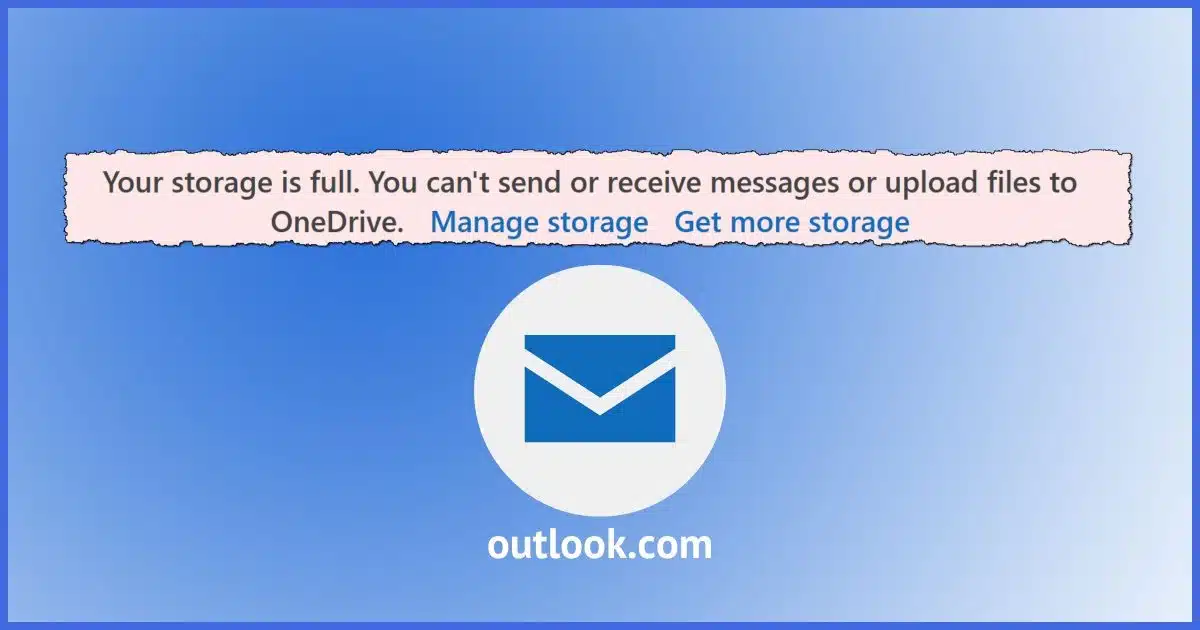
Yes, but.
It’s absolutely possible to transfer emails and attachments from Outlook.com (which counts against your OneDrive space), to your external hard drive. I’ll show you how.
The problem is that it’s generally not what you really want after all.

Move email to an external hard drive
In most email programs, you can save individual messages as “.eml” files, which you can save wherever you like, including external hard drives. As an alternative, you can use an email program that allows for local folder storage, and move messages there. While not on your external hard drive, this approach allows you to access the messages from within the email program for easy access.
The problem
Microsoft recently changed the way email attachments in Outlook.com count against the amount of space you have available in your OneDrive cloud storage.
It’s a mess, and you can read about it here: Why is My Outlook.com Email Suddenly Full?
The result is that many people are looking for ways to free up space in Outlook.com and/or OneDrive. OneDrive is easy: if a file appears in the OneDrive folder on your machine, you can simply move it elsewhere, removing it from OneDrive, and the space will eventually be freed.1
Email is a different beast, because even though attachments count against your OneDrive storage limit, they don’t actually appear within OneDrive.
We’ll look at three solutions: downloading email and saving your emails and attachments to your hard disk; downloading email as .eml files and saving the attachments via the opened .eml file; or using a different email program that includes the capability to store folders locally.
Help keep it going by becoming a Patron.
Downloading email
The general solution is to download your email using a desktop email client and then save messages and attachments to disk wherever you like. Once you’ve done so (and backed up) you can safely delete the messages from Outlook.com and its Trash folder to free up the space.
Using the Mail program that comes with Windows 112 as our example, here you see I have a mail message with an attachment.
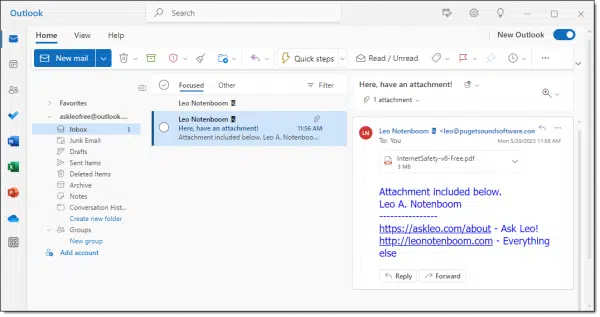
Click on the ellipsis (three dots) at the upper-right corner of the message to expose a dropdown menu of actions.
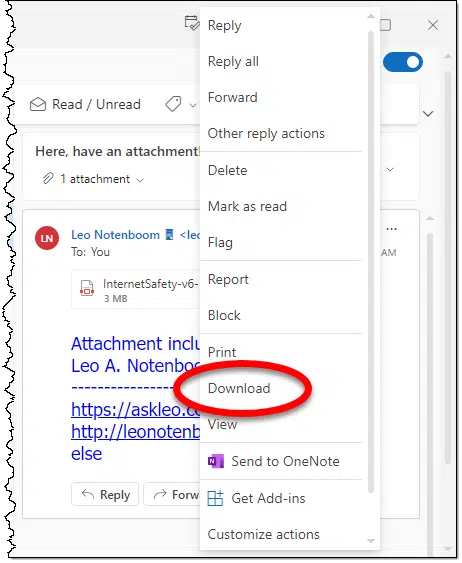
Click on Download.
Because the message has an attachment, you may get a warning.
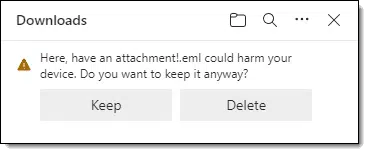
Click on Keep.
You’ll now find a “.eml” file in your Downloads folder.
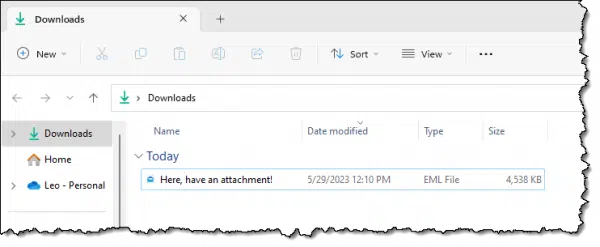
You can now copy or move this file to wherever you like, including an external hard disk. The file contains both the message and the attachment.3
Once you’ve copied the file elsewhere and backed up, you can safely delete the message from Outlook.com and then empty its “Deleted Items” or “Trash” folder to reclaim the space.
Using .eml files
By now you’re probably wondering what an .eml file is. The good news is that it’s an industry standard file format containing one complete email message.
To “use” it, just double-click on it in Windows File Explorer.
As I write this, there is a bug in the “new” Outlook email program that you may have been prompted to switch to. All of the examples above use this “new” Outlook because the transition to it seems inevitable. If double-clicking on a .eml file opens the calendar rather than the message, simply turn off the “new” Outlook.
This should open the .eml file in your default mail program and display its contents as an email message, including the ability to save the attachment separately.
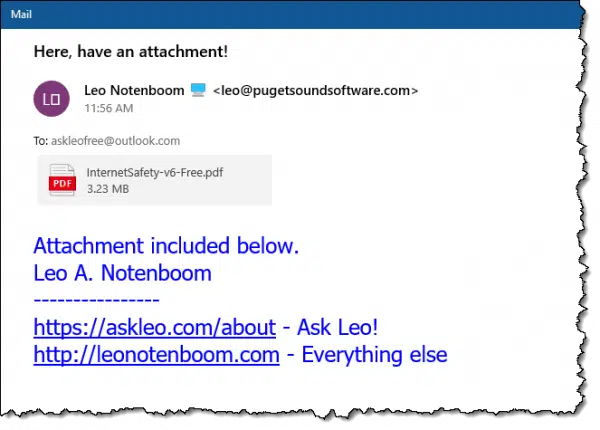
Eml files are a great way to preserve and archive individual messages and store them wherever you like, including on your external hard drive.
But they can be a pain, since you need to download each separately, store each separately, and access each separately. That’s generally not what people are looking for (or expecting).
Using other programs
An alternative is to use a different email program that includes the capability to store folders locally. This can sometimes be more convenient, as it allows you to keep all of your email together using a single program, just organized into folders where some folders are stored only locally.
There are several programs that will do, but I’ll use Thunderbird, configured to access my outlook.com email address, as my example.
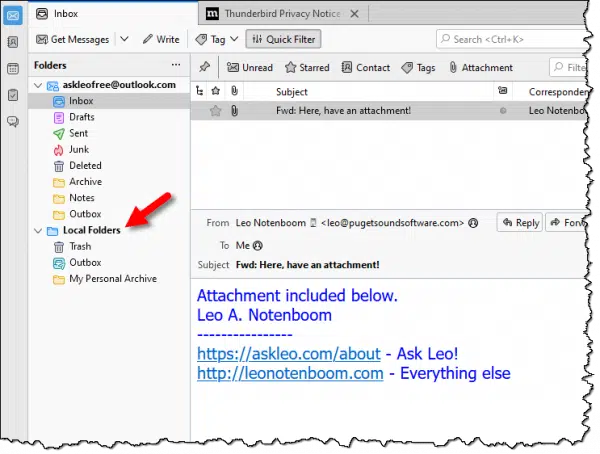
Local Folders, as the name implies, are folders that are stored locally, on your computer and nowhere else.
I’ve created a folder within my Local Folders called “My Personal Archive”. I can simply drag-and-drop the email message from my Inbox to this folder.
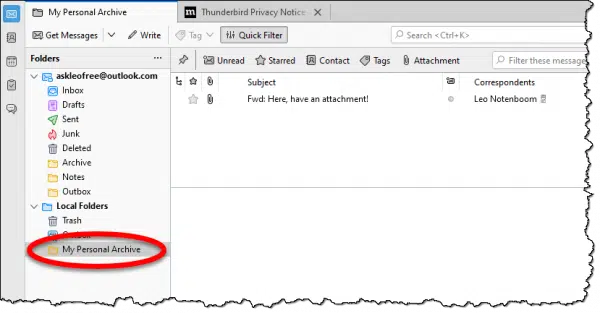
Here’s what that does:
- It downloads the message, including its attachment.
- It places that message in the My Personal Archive folder, which is only on my computer.
- It removes the file from my inbox and from Outlook.com.
You can do this for as many messages as you like, moving them all from Outlook.com online to the local folders stored only on your machine.
Local folder ramifications
There are two very important ramifications to using local folders.
First, messages in your local folders are stored only on your machine and nowhere else. This means you need to make sure your machine is backed up regularly, if it isn’t already, or you risk losing them if there’s a failure of some sort.
Second, external drives won’t work. Or, rather, I’d strongly discourage using one. First, all of your Thunderbird folders — local or otherwise — need to reside in the same place. Using an external drive would likely be much slower than on your internal hard disk, and accidentally running Thunderbird without the external drive connected would confuse the heck out of it, even after you reconnect the drive.
But overall, using a different email program with local folders is a fine solution to moving email messages from your online Outlook.com account to your PC. It’s just a lot of work.
Bonus: moving to a different account
A variation of the approach we just used to move email messages to a local folder can be used to move messages to a completely different email account.
For example, if we configure two email accounts in Thunderbird,4 then dragging and dropping an email message from your Outlook.com inbox to the inbox of a completely different email account will:
- Download the message from Outlook.com, including any attachments.
- Place that message in the inbox folder of the other account locally.
- Remove the file from the Outlook.com inbox.
- Upload the message to the inbox of the other account.
In other words, you’ve just moved the email message from one account to another. If that other account has more space available, this is also often a very reasonable solution to running out of space in Outlook.com/OneDrive.
Do this
If you’re impacted by the OneDrive/Outlook.com debacle, the approaches above are ways you can quickly free up space online and get on with your work without losing any of your important files or email.
Even if you’re not impacted, you now have some additional tools to help you manage your email, perhaps more flexibly.
Here’s some email worth managing: Subscribe to Confident Computing! Less frustration and more confidence, solutions, answers, and tips in your inbox every week.
Podcast audio
Footnotes & References
1: You may need to empty trash online at OneDrive.com for the space to truly be made available.
2: Which is inexplicably called Outlook, not to be confused with the email program that comes with Microsoft Office, also called Outlook, not to be confused with the website at which you have your email account, which is outlook.com. Three different things all called Outlook.
3: In text format, no less. This means you can open this file using Notepad to see all the email headers and raw encoding of the email message.





Excellent article. It has helped me with a slightly different need.
I have downloaded Thunderbird and set to IMAP with synchronization.
I intend to continue using my web based email on their site as I like the set up, and want the Thunderbird as a back up, so that if I get up one morning and have a really serious issue with getting my emails from their server, I will have them on my own hard drive in Thunderbird.
I had hoped that by setting to synchronize that I could, at the end of my day, open Thunderbird and it would download any changes.
What I am finding though is that it only downloads the Inbox, not the different folders I have moved some messages to.
I hope I am just missing some step in getting this to happen automatically, as it will prove tedious having to open each folder so it updates.
Any ideas Leo and Team?
Right click the folder(s) in question, click on properties, and then make sure that “When getting new messages for this account, always check this folder” is checked.
Thank you Leo, that is exactly what I needed to know to make Thunderbird work for me as a backup of my mail.
I use Thunderbird with Pop3 with the leave mail on server option. I used IMAP for years, but I switched to POP3 to retain a copy of the emails on all of my computers.
If you have a problem with space on you account, you can use POP3 and have Thunderbird delete the messages from the server or download the messages and manually delete messages with attachments from the email website.
Thanks for the great article.
Another option not mentioned here is MailStore Home. Free for personal use.
You can download emails from your local pst file or directly from Gmail, Outlook etc.
The emails are viewable within the app, or can be restored to the email client.
The folder created by MailStore Home can be in your One Drive or otherwise backed up to Dropbox or anywhere desired.
I have used it for years and it works great.
I’ve been using the free MailStore Home edition
https://www.mailstore.com/en/products/mailstore-home/
for several years to archive/backup my emails from Polarismail, Gmail & Outlook.com. It’s meant to be used as an archive, so emails keep accumulating unless you delete or export them. I’ve about 10,500 emails dating back to 2006. (There would be more but I deleted most of my emails before discovering MailStore, archiving mainly Sent emails in Thunderbird’s Local folders).
You can store the MailStore archive to whatever hard drive you want. Just to give you an idea of storage capacity requirements, my MailStore archive of just under 10,500 emails, local folders, & feeds takes up just over 3 GB of storage space on my hard drive.
There’s a search function for finding archived messages and the ability to export message folders (including the entire Inbox) to another email account or (presumably a hard drive – I haven’t played with the Export function yet).
I’ve set up MailStore to work with Thunderbird so it can save my current messages, Local folders and RSS/News feeds (including Ask Leo!). I had to create application passwords for MailStore to access Gmail, Outlook and (I believe) Polarismail.
The down side to the free edition is that it lacks scheduling so I have to manually start the program and back up each email account one after another. (After awhile, remembering to fire up MailStore becomes a bit of a habit). The paid version has scheduling but they want something over $200 (Cdn.) for it which I can’t justify in my situation.
Been using Thunderbird Portable for years.
I put a New Folder on the desktop and name it Thunderbird Portable.
Put the Thunderbird Portable installer in that folder and run it.
After that is done, run the Thunderbird Portable program by opening the folder and double-clicking on ThunderbirdPortable.exe.
Configure it to get the E-mail and keep a copy of everything (on server and computer).
The inbox, folders, messages, and attachments are now stored in the Thunderbird Portable folder on the desktop (as well as on the server if you want that, and I do).
The Thunderbird Portable folder can be copied to external devices for backup, and/or to a USB drive (zip, flash, pen, etc.) for accessing E-mail on a different computer while traveling.
When I want to delete E-mail from the server only, I first make a copy of the Thunderbird Portable folder, rename by adding the date, and place it anywhere but the desktop.
I note that this backup is for offline use only.
Because syncing with the server at a later date would result in deleting the backed up messages.
I seldom need to refer to E-mail “archived” this way, so it is not that inconvenient for me to make sure that the computer is offline before hand.
Then, using Thunderbird Portable on the desktop, get mail, delete messages.
Not everyones “cup of tea” but, it works for me (for well over 20 years).
Thunderbird portable is a great idea. You can even install it on a USB thunb drive. Copying or moving it to an other drive involves simply copying the Thunderbird Portable folder to another drive.
This article explains how to move Thunderbird to a new computer. It’s the same process to transfer Thunderbird files to the portable version folder.
How Do I Move Thunderbird to a New Computer?
I also use Mailstore Home and find it excellent and fast. It backs up Outlook, Windows Live, Thunderbird and Seamonkey. I have three email accounts on Thunderbird and I set up a profile to backup all three and I run the program from the external HD. All that is needed is to start the program, click RUN and all three accounts are backed up at the same time in separate folders. The back ups are incremental. It will also backup web mail but I haven’t tried that. A great program.
Hopefully, today will be the day I move my email to Thunderbird. Between your instructions and the comments on here, I feel empowered.
I wonder if anyone knows why links in my MS email would all be opening withing the emails rather than going to my browser? This started about two weeks ago and I’m hoping it is a MS setting I have overlooked. Thanks for all the good info!
Leo,
I am not able to view this page (or others referred to in your latest email) via the Firefox browser. Reason: “Continue with Recommended Cookies” doesn’t action anything (nor do any other options). I typed this by opening the page in Edge.
I have been using Thunderbird for 30+ years and everything you say is right on! As usual, Leo! Well done.
However, I noticed something recently: An email forwarded to me as a “conversation” from Brave Gmail cannot be opened. It seems to be an image file and TBird does not like that.
Please exercise your talents and generosity to take a look at this issue. Perhaps another bomb to control the universe?
I can send you a sample email.
This from a multi-decade(!) reader and, yes, I will buy you a latte. Two, in fact…
Thunderbird normally handles images without problems. The problem can be on either end. The photograph might have been damaged during the sending or receiving, or there may be a problem with your installation of Thunderbird whicj migh be fixed be uninstalling and reinstalling Thunderbird. If it was damaged in transit, it would require a resend.
I don’t know what you mean by “brave gmail”. Brave is a browser, Gmail is a mail service, and they are not related. It also depends on exactly HOW you forward. I’m not even aware of how one would forward a “conversation” in Gmail.