There are a couple of ways.

OneDrive is confusing to many people. It can be difficult to understand where your files are at any point in time on your PC or online.
Some folks want to download everything. They may want to walk away from OneDrive or just make sure all OneDrive files are included in their backups.
Depending on your situation, there are a couple of approaches.
Become a Patron of Ask Leo! and go ad-free!

Downloading all OneDrive files
To download all the files stored in OneDrive, first make sure your PC has enough disk space. Use the OneDrive app to make all files and folders visible and select “Download all files” to ensure the files are completely downloaded. Alternatively, you can download files manually from OneDrive.com online. If you use that approach, be sure not to download the files into the OneDrive folder on your PC.
First, a caveat
The disk to which you’re downloading must have enough room for all your files.
I know this sounds obvious, but OneDrive includes several features that make it look like all the files in your OneDrive are present on your machine, just not taking up space. You might think you have enough room when you do not.
To see how much space your entire OneDrive is taking, visit OneDrive.com online, sign in to your account, and click the gear icon in the upper right. Then click on Settings.
Click on Manage storage on the left (if it’s not opened by default).
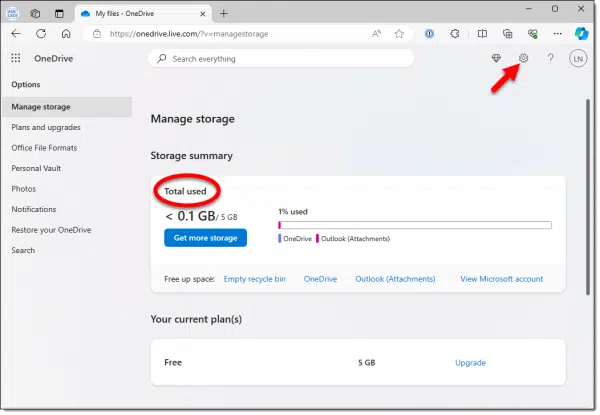
Check the number under “Total used” (“< 0.1 GB”, meaning less than one-tenth of a gigabyte, in the example above). Your hard disk must have at least this amount of space available to be able to download all your OneDrive data.
Using the OneDrive app
The OneDrive app on your PC will download all of your OneDrive files if configured properly.
Click on the app icon in the notification area. Then click on the gear icon in the resulting pop-up and click on Settings.
Click on Choose folders.
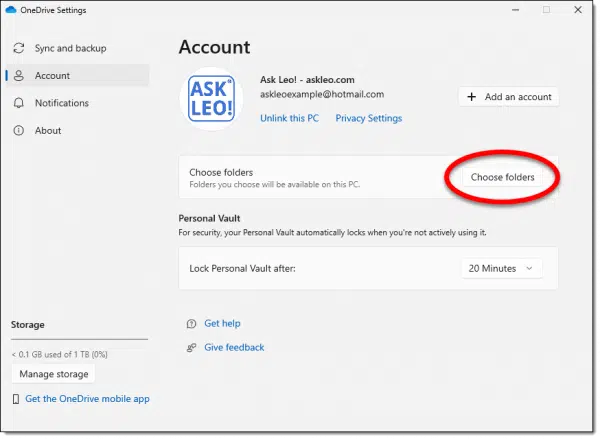
Ensure that Make all files available is checked. OneDrive can hide certain folders and files from your PC. This checkbox ensures that all files are visible.
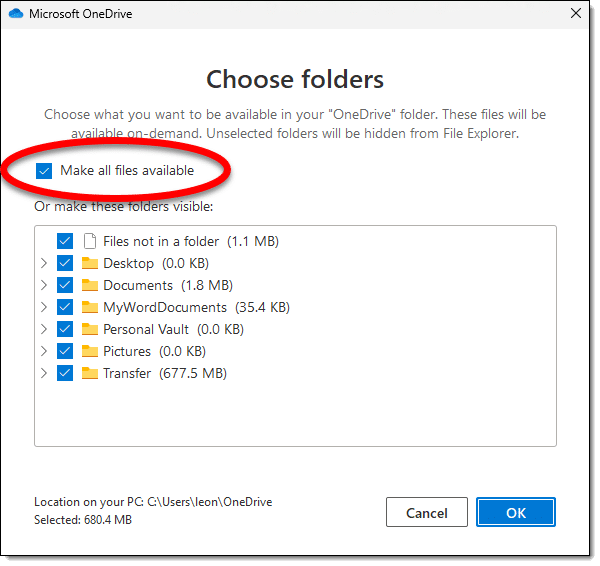
Click OK.
In the left-hand pane, click on Sync and backup and then on Advanced settings.
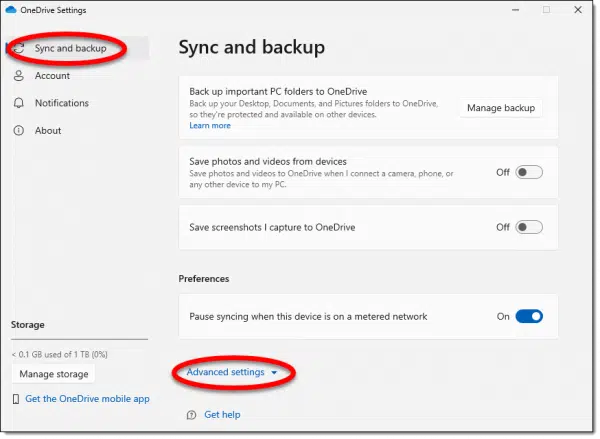
In Advanced settings, scroll down to Files On-Demand. Files On-Demand is a feature that makes it appear as if a file is present on your machine when it isn’t. The file name appears as normal but the actual contents of the file are not downloaded until you attempt to use the file.
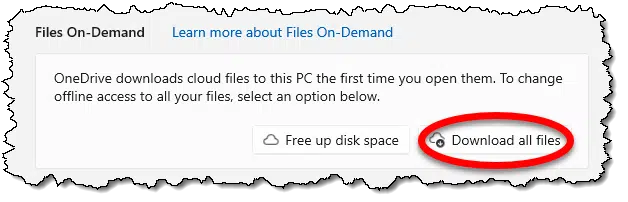
Click on Download all files to… download all files. 
That’s it. Once the OneDrive app finishes syncing, all of your OneDrive files will be in the OneDrive folder on your machine. Specifically, that folder is:
C:\Users\<username>\OneDrive
The files will be included in any image backup of that drive, and you can also copy any or all of the files elsewhere as you see fit.
The OneDrive app will continue to operate and sync these files with OneDrive.com online and any other PCs signed into the same OneDrive account.
Using OneDrive.com
Another approach is to download all of your files from OneDrive.com online yourself. This is a fine option if you don’t have the OneDrive app running or want to download in segments because you don’t have enough room on your hard disk. It is, however, a bit of work.
Begin by visiting OneDrive.com in your browser and signing in to your account.
Make sure that “Files” is selected on the left. OneDrive.com has a habit of defaulting to other views that don’t include all of your files or don’t show them in the folder structure you’ve set up. “Files”, or “My Files”, as shown near the bottom of the image above, gives you access to all of your OneDrive files and folders.
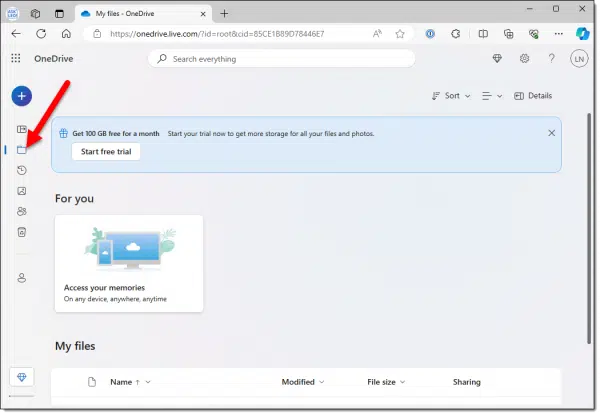
Scroll down to view “My files”. This will display all of the top-level folders and files stored in your OneDrive as well as your Personal Vault.
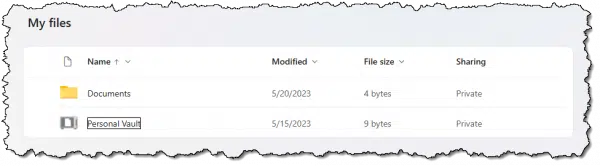
Right-click on a file or folder; in the pop-up menu, a Download option will appear.
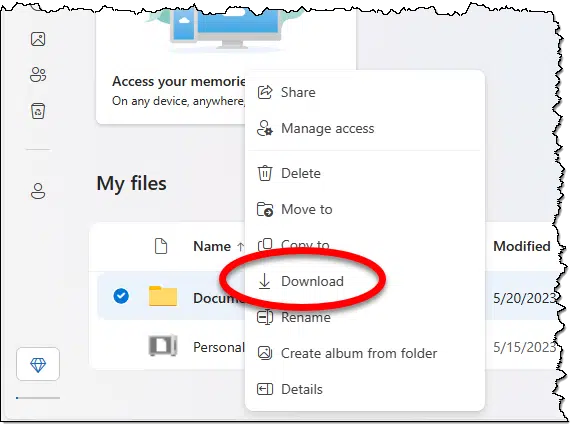
Some points:
- If you right-click on an empty folder, no Download option appears as there’s nothing to download.
- If you download a folder containing sub-folders and files, the contents of that entire folder will be downloaded as a single zip file.
- If you download an individual file, it’s a simple file download like any other.
- Sadly, it appears your personal vault cannot be downloaded as a folder, but you can click on it to see its contents and then download the contents the same way as above.
Multi-selecting
If you have multiple top-level folders, it’s tempting to select them all in order to create a single download of everything.

Unfortunately, it appears that either the Download link will not appear or attempts to use it will silently fail. I’m hoping this is a bug that will be resolved in the future.
Fortunately, within folders multi-select works fine.
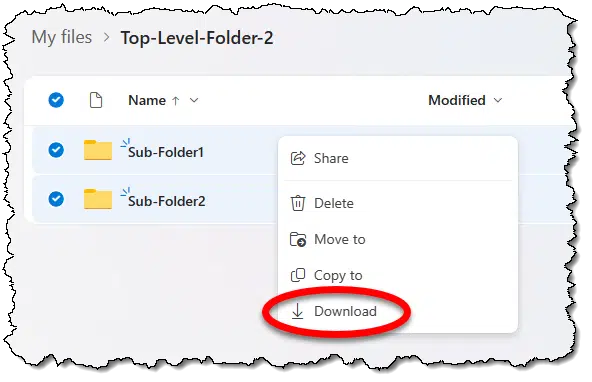
Click on the empty circle in front of each file or folder you want to download (or click where it should be since the circles are hidden until at least one is selected). Right-click on any of the selected items and click Download, and a zip file containing all the selected items will be downloaded.
Where to download?
There’s one thing I want to caution you about.
If you’re running the OneDrive app on your PC and you’re downloading files manually from OneDrive.com online, be careful where you place your downloads.
Specifically, do not download them to the OneDrive folder on your PC. That’s the job of the OneDrive app. It will notice that you’ve placed a file into your PC’s OneDrive folder and then dutifully upload it to OneDrive. That’s typically not what you’re looking for if you’re doing a manual download.
If you manually download something from OneDrive.com, place it in a folder outside of your PC’s OneDrive folder. Sadly, because of OneDrive’s horrific “backup” feature, that does not include your Documents folder or any of the default Windows folders. I recommend you create a new folder somewhere on your machine (e.g. C:\Users\<username>\MyLocalFiles) and download your OneDrive files there.
Of course, if you’re manually downloading directly to an external drive, as is one of the common intents for this question, you’ll avoid this problem.
Do this
Personally, I rely on the first approach, which uses the OneDrive app. I have Files On-Demand turned off and all folders visible. The app ensures that the OneDrive folder on my machine always contains all of the 568 gigabytes of files I have in OneDrive. If you have the disk space, I recommend this approach so the files stored in OneDrive are automatically backed up by your image backup.
If, however, you need to download from OneDrive.com directly, that’s now an option as well.
Here’s another good option: Subscribe to Confident Computing! Less frustration and more confidence, solutions, answers, and tips in your inbox every week.





Speaking about Files on Demand. I have OneDrive installed on my Android phone. By default, it’s set to Files on Demand because most phones don’t have enough storage space to hold them. When I open a file it’s downloaded to my phone. This probably works on iOS.
Leo has perfectly demonstrated the confusing and complex nature of OneDrive for what should be a relatively straight forward task. But I’m surprised that Leo did not start this article by saying “first backup everything”. “Sync” is not the same “download”. With OneDrive you can easily overwrite the most current files on your PC. Be careful.
My files are automatically downloaded and backed up with Google Drive. I would like to just have all my files backed up and downloaded with OneDrive instead of duplicating the process Google One and One Drive. Is there a way of doing this? Thank you.
I’m not sure I understand the question. Just stop using one of them?
I have avoided OneDrive since its inception. Without consulting with me, it transferred all the files on my Windows10 desktop to OneDrive, then replaced them with shortcuts.
Terrifying, as I regard the integrity of my personal files very highly.
I DO NOT recommend OneDrive to anyone!
Look for what is the file’s path very carefully. If you want to be sure it is being saved to the computer then you do not want it to be in the OneDrive folder. Best is when create a file on your computer, when come time to save it, you choose a folder or path which is not part of OneDrive folder.
I have been recovering many images from OneDrive.
I now have a lot of Zip files that are recovered from OneDrive.
I am interested to see the best way to get the information from the Zip files into LightRoom so that LR can begin to control those images.
Hi Leo – Thanks again for these videos! I fell victim to accidentally triggering OneDrive Backup on my Windows 10 laptop, and I’m trying to unwind the mess. In addition to wanting to bring back the files that Backup ran off with, I also want to backup the small number of folders I had only in OneDrive before this happened in case something gets ding’d in the process and I have to abandon that account completely along the way. I tried the onedrive.com download technique you demonstrated on one of these OneDrive-only folders that held about 8gb of images, and it seems to have failed twice. The first time, it took quite a while to create and download a zip file that was roughly the same size as the folder, i.e., 8gb. But when I tried to extract or explore the zip file, Windows told me that this massive file was somehow “empty”, and I would need to add files to it to see anything. It appears that the zip file was corrupted on either the OD.com creation side, or during the download. When I tried again, it again worked on the download for a while but then I got an error message that the download had been cancelled due to a network error. I was subsequently successful in trying to download a couple of somewhat smaller subfolders of the original folder. But the fact that one downloaded file was apparently corrupted and the second transfer had to be cancelled leaves me a bit queasy about how robust and fault-tolerant this OD.com transfer software is. (This is not helped by the fact that I ran into all kinds of corruption problems working with a collection of larger inter-connected MS Project files over SharePoint about ten years ago at work.) Have you seen any problems like this with these large OD download files? Thanks!