Yes, you should back up your OneDrive files outside of OneDrive.
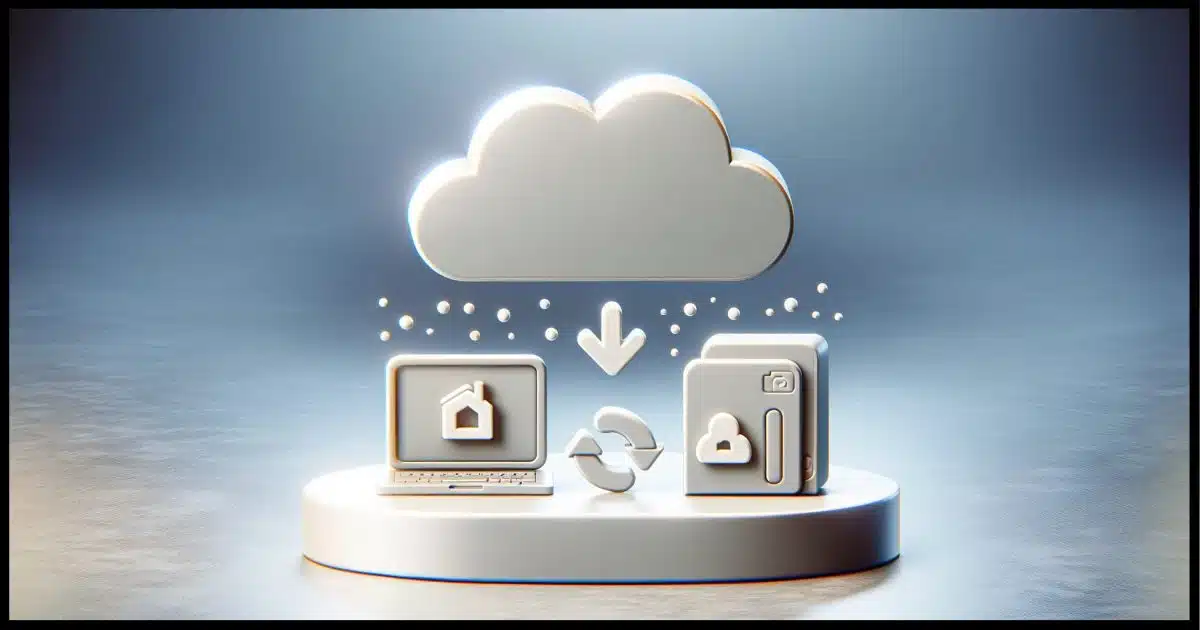
It is confusing. The files are in the cloud, and they’re also on your PC… except when they’re not.
It’s a feature. Really.
But it’s a feature that’s important to understand to ensure your backups contain what you think they contain.
Become a Patron of Ask Leo! and go ad-free!

Backing up OneDrive files
OneDrive files exist in the cloud, but not all files are automatically or completely downloaded to your PC due to space-saving features like Choose Folders and Files On-Demand. This means some files might not be present on your PC for backup. To ensure that all OneDrive files are backed up, you can either adjust settings to download all files or understand that not everything in OneDrive is being backed up with your PC.
Why back up OneDrive?
Because your OneDrive files are in one place.
And if it’s in only one place, it’s not backed up.
It’s like one place because of the very feature for which tools like OneDrive exist: cross-device synchronization. If you delete a file in OneDrive, it’s deleted from your PC, the cloud, and all the other PCs using the same OneDrive account. If you change a file, it’s changed in all those places. If a file becomes corrupted, it’s corrupted in all those places.
Yes, there may be recovery options within OneDrive, but if you lose access to your OneDrive account, you lose access to that as well.
The solution? Back up the contents of your OneDrive elsewhere.
Typically that means making it part of your regular PC backup, but there’s a complication: It may be that not everything in your OneDrive is on your PC.
Why files might not be present on your PC
There are two OneDrive features designed to help you manage disk space. They’re important because it’s not at all uncommon these days to have more stored in the cloud than you have space for on your computer. For example, I have over a terabyte of photos in cloud storage, but my laptop’s hard disk isn’t nearly big enough to hold them all, nor does it need to. I want that cloud storage available on that machine for other files I use regularly.
Let’s look at how to work with the Choose Folders and Files On-Demand features of OneDrive. The first indicates which OneDrive folders should show up on your PC, and the second allows you to choose which of those files are downloaded and available for offline usage (and thus available for backing up).
Feature #1: Choose Folders
The Choose Folders feature saves disk space by allowing you to completely hide some of the folders in your OneDrive account from your PC.
Right-click on the OneDrive status icon in the notification area and then click on Settings. In the resulting window, in the Account section, click on Choose folders.
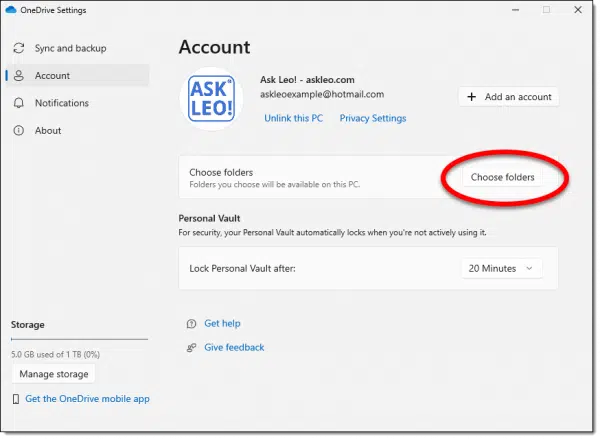
This opens a dialog listing the top-level folders in your OneDrive.
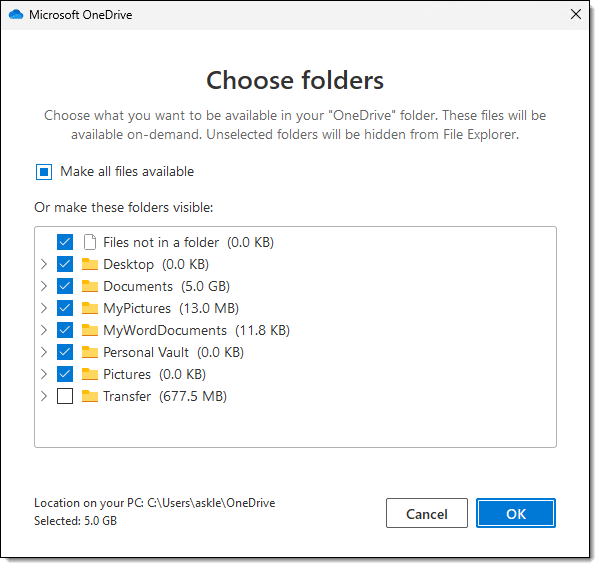
In the example above, all the top-level folders in my OneDrive account are listed, but note that the folder named “Transfer” is unchecked. That folder, and everything in it, will not appear on my PC. On this specific computer, it’ll be like “Transfer” doesn’t exist. The files it contains will not be downloaded and will not take up space on my hard disk.
On some of my machines, this is exactly what I do with that terabyte of photos: I mark that “Photos” folder not to be seen.
All the other checkmarked folders appear normally on the PC.1
Feature #2: Files On-Demand
The Files On-Demand feature saves disk space by downloading your file’s data only if and when it’s needed (meaning some files may not be available to be backed up).
Back in OneDrive settings, in the “Sync and backup” section, click on Advanced settings near the bottom, and scroll down until Files On-Demand comes into view.
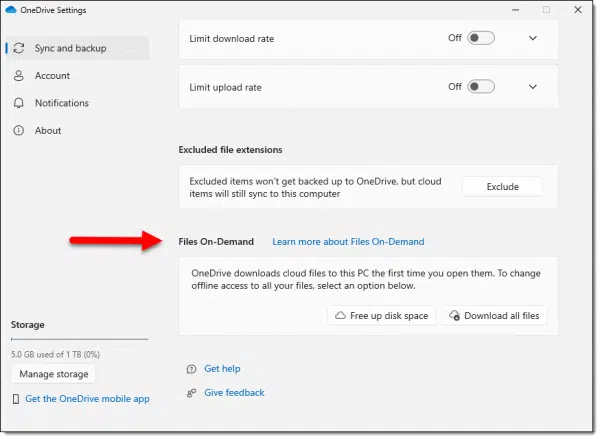
By default, this feature is on. It works like this:
- Files appear in Windows File Explorer and on your hard disk as normal, but…
- The actual contents of the file — the data within — are not downloaded and do not take up disk space (meaning that data is not included in any backup of your machine).
- When you open or otherwise use the file, the data is downloaded at that time (“on demand”), at which point the file is on your PC like any other.
In the Settings dialog above, there are two buttons related to the features. OneDrive defaults to Free up disk space — files are only downloaded as you use them — so if you want to turn that off, choose Download all files.
- Free up disk space – For any files that have been downloaded or have their data present on your machine for any reason, that data is removed from your PC, freeing up that space. The file is still listed, and the data is still present in OneDrive in the cloud. The next time you attempt to use one of these files, the data will be downloaded on demand.
- Download all files – This essentially turns the feature off. The data for all files in OneDrive on that PC is downloaded. There is no “on demand” for these files, as the data is already and always on your PC.
Interpreting OneDrive status symbols
Fortunately, OneDrive shows you whether a file’s data is on your hard drive or not. You can see the current state of any file or folder in Windows File Explorer’s “Status” column.
Here’s a simple example. (See more information on the various OneDrive icons and their meanings here.)
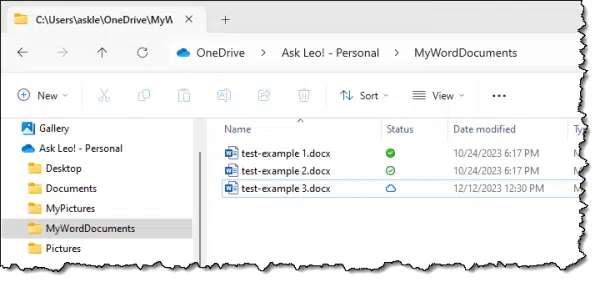
- test-example 1.docx is on my PC. This is what you might consider “normal”, as it’s unaffected by the on-demand feature. Whether I’m online or off, the file is present and taking up space on the machine (as evidenced by the white checkmark in the green circle).
- test-example 2.docx is also on my PC. This file was at one point an on-demand file but was downloaded because I opened it. Once again, whether I’m online or off, the file is now present and taking up space on the machine. The green check is now on a white background.
- test-example 3.docx is an on-demand file. Its data is not taking up space on my machine. That data will not be included in my backup of my hard drive. If I try to open the document, its data will be downloaded at that time, but only if I’m connected and online. The blue outline of a cloud symbolizes this status.
There are more granular settings if you like
While still in File Explorer, if you right-click on a file within your OneDrive folder, you’ll see a few additional options. These options allow you to make exceptions for individual files or folders rather than the global settings we saw above.
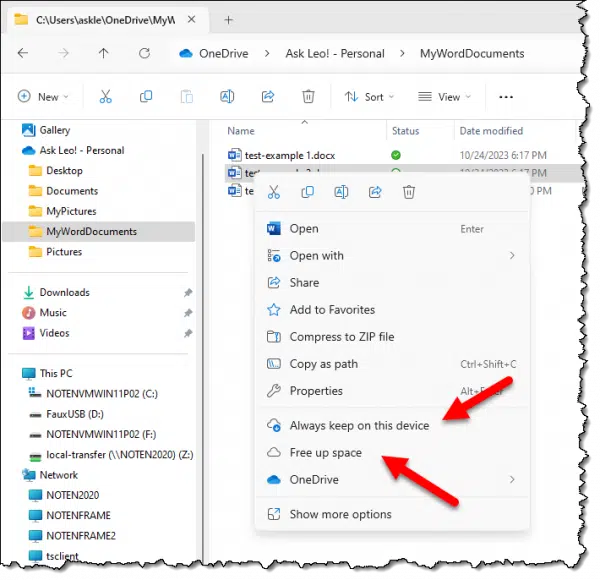
“Always keep on this device” causes the file’s data to be downloaded immediately, if it hasn’t already been, and will remove the file from any further on-demand activity.
“Free up space” does the opposite: the file’s data will be removed from your PC, freeing up space (remember, the data is still in the cloud). If you open the file later, the data will be re-downloaded.
When you apply those actions to folders, they’ll be applied to all files and subfolders within.
The impact on backups
With that admittedly lengthy understanding under our belt, we can finally address backups.
Choose folders: If the file does not appear on your PC because it’s in a folder de-selected by Choose Folders, then it will not be included in a backup of your PC. It’s not on your PC, so there’s nothing to back up.
On-demand: If the file’s data has not been downloaded — as indicated by the blue cloud icon — then the file will not be backed up. The filename may appear within the backed-up OneDrive folder from your PC, but the data will not be present in the backup because the data wasn’t on your PC. If the file’s data has been downloaded, as indicated by one of the checkmark icons, then it will be included in your PC’s backup.
That’s it. The OneDrive features are a little complicated, but their impact on backups is pretty simple.
Backing up OneDrive
So if some of the files might not be present or downloaded, how do we back up the contents of our OneDrive?
My solution is very simple: I have at least one PC with a hard disk large enough to hold my entire OneDrive.2 On that PC, I have selected:
- Make all files visible in the Choose folders option.
- Download all files in the Files On-Demand options.
All files on that machine show the green circle with a white checkmark icon, indicating that they are completely downloaded and unaffected by any on-demand activity.
Since they are completely downloaded, they’ll be backed up when I back up that drive.
Do this
The most important thing to remember is this: only files that have truly been downloaded will be backed up on your PC’s backup, and OneDrive disk space-saving features may cause some files to not be completely downloaded.
You can certainly do exactly what I do if you have the disk space for it: mark everything to always be visible and downloaded, and your backups will have everything. If that’s not practical, then at least be aware that not everything in your OneDrive may be getting backed up as you think it is, and consider making additional/other arrangements3.
This takes very little hard disk space: Subscribe to Confident Computing! Less frustration and more confidence, solutions, answers, and tips in your inbox every week.
Podcast audio
Footnotes & References
1: You can actually expand each of those folders and mark specific sub-folders, and even sub-sub-sub-folders, to be available or not. To me, that gets too complicated too quickly. I find operating at the top folder level within my OneDrive account more than sufficient.
2: This does not imply the data is being downloaded for an on-demand file. For example, a rename of the file will trigger synchronization but will not change the on-demand state.
3: And Dropbox. And two Google Drives. And Proton Drive.
4: What those might be for you, I can’t say. The most obvious is a bigger hard drive to download everything or another PC that downloads everything that’s not being downloaded on the first.




Leo, you wrote, in relevant part:
Make all files visible in the Choose folders option.
Download all files in the Files On-Demand options.
Just to clarify — and please correct me if I’m mistaken — but it seems to me that this configuration makes the files in OneDrive an actual online backup of those particular files, since they are stored both on your PC, and in “the Cloud.”
Am I correct?
Yes and no. The files are in two places, but if a file or files are changed, deleted, or corrupted in one place, they will be changed, deleted, or corrupted on all devices. Regular system image backups with daily incrementals will protect against losing files that way.
Is OneDrive a Backup?
Mark’s response is correct. I consider services like OneDrive and DropBox, et al, to be “one place”, so it doesn’t qualify as a backup by itself.
That being said, it can be a very useful part of a healthy breakfast … er, backup.
Since my computers have enough disk space to do so, I disabled the “Files on Demand” feature for OneDrive long ago.
A PC and two laptops all have the same files in Documents, Music and Pictures because those folders all reside in OneDrive. Each also gets backed up regularly using Macrium Reflect, which gives me a total of seven locations where my files are stored, one of which is remote.
I’m comfortable that I’m not likely to lose any data with this setup.
VERY similar to my own situation. I make sure to configure at least one of my machines to a) have a large enough hard disk to hold it all, and b) turn off files on demand on that machine, c) ensure it’s all backed up locally.
Is it safe to assume that everything written here also applies in the case of creating a disk image? That is, the OneDrive files/folders that are only in the cloud would not be included in the image.
That’s correct. I recommend having at least one machine that has everything downloaded always, for which an image backup will then include everything.
Hello, I was wondering if it’s the same with Time Machine on my Mac. All the files seem to be backed up, there
Thanks
If it’s on the hard disk, Time Machine backs it up.
Leo,
How can I back up documents to OneDrive and use icloud to sync pictures across Windows and Apple devices? Virtually all of our pictures are taken with an iphone or ipad, but it’s convenient to view them on a Windows PC. I tried OneDrive/Settings/Sync and Backup/Manage backup/Documents. OneDrive will not allow me to select Documents, or anything, because it says that I am using iCloud for synching. So, no backup onto OneDrive.
There’s a Windows client for iCloud that works like OneDrive.
Leo,
I am using the Windows client for iCloud picture synching. The problem is that while I am doing so, OneDrive will not allow me to back up the documents folder. When I try to use OneDrive to backup only documents, not pictures, OneDrive says it cannot backup the pictures folder because it contains another cloud storage. OneDrive backup will not allow me to select anything while I am using iCloud for picture synching. Help.
Leo,
Ignore my previous question regarding One-Drive backup. I just saw your video on using One-Drive for near continuous backup. I’m going to try that instead.
Great article thank you Leo. I am attempting to Backup OneDrive to an external drive on a second computer (as suggested above). All OneDrive files have been “Downloaded” and have the green tick status indicating that they are on the second computer.
If I try to Backup this on an external drive using “Backup and Restore Windows 7”, it does not discover the D:\OneDrive folder.
Is there something that I am not doing correctly?
I have used the “Backup and Restore Windows 7” as it allows me to choose what to back up, and where to. As I understand it, the “Sync and Backup” version puts them back in the cloud again.
I’d have to know the exact steps you’re taking in “Backup and Restore Windows 7”, but honestly, I would not use that to backup any more. Even Microsoft suggests using something else. More: Don’t Use Windows Built-in Image Backup.
Hi Leo,
I use onedrive on 2 PC,s (mine and my assistants). I have them both setup to download all files on both PC’s.
What i would like to do is add my 2TB passport SD drive to “Copy” (not backup) my c:/ Drive 247. Any time a file changes, it gets copied or re-written to the passport drive. However if my assistant or myself deletes a file. I don’t want to loose it. How would I do this? I thought about making the recycle bin Un assessable on the assistants pc, but i still have to figure out how to keep those live “Copies” happening.
The short is, I don’t want to loose anything.
Do you have a suggestion?
To be clear, what you’re looking for isn’t really related to OneDrive at all. You’re just saying that you want to backup your C: drive.
In some ways what you describe sounds very much like File History. You might look into seeing if that could meet your need.
Some backup programs include similar functionality. For example while I’ve never used it. EaseUS Todo has something they call “File Sync”, with a “realtime” option.
Finally, there are dedicated programs that may work as well. One thing to look into might be “SyncThing”. It’s designed to sync across a network, but it wouldn’t surprise me if you can have it sync one drive to another.