It can feel like it’s forced on you, but you can change that.
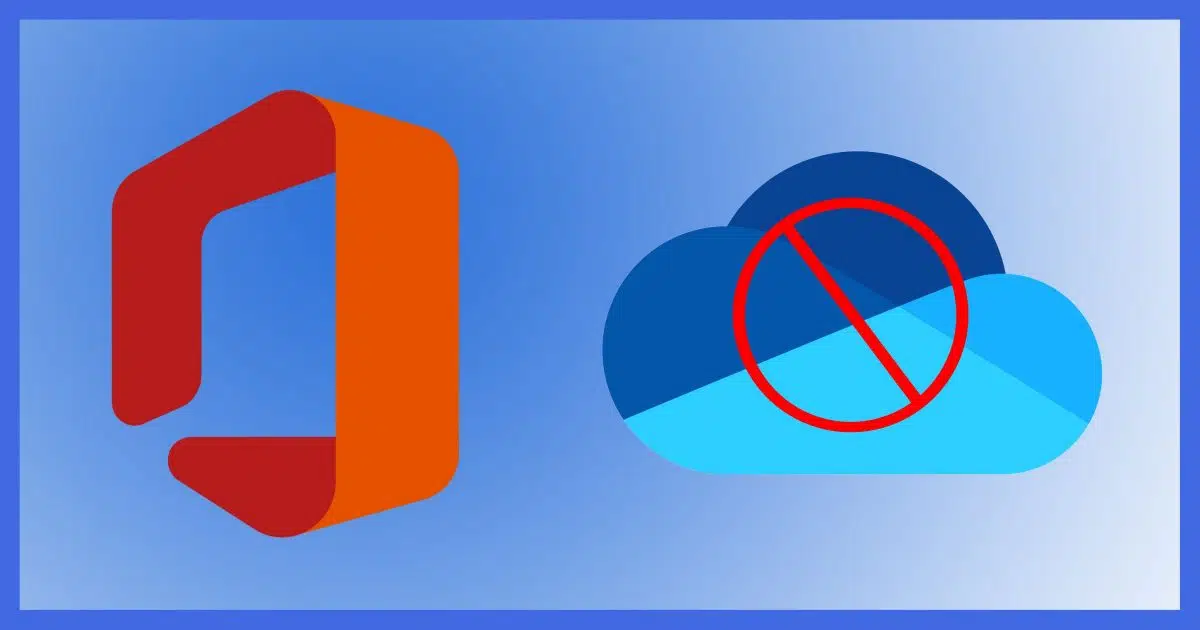
In my opinion, Microsoft has seriously bungled OneDrive.
Don’t get me wrong; I use it and actually love it, myself. The problem is that there are several questionable “features” that are difficult to understand and often lead to confusion and frustration. On top of that, the approach Microsoft has taken to “encourage” you to use it is, as seems to be typical for Microsoft, heavy-handed.
The good news here is you don’t have to use OneDrive in Office/Microsoft 365 if you don’t want to. You can uninstall the OneDrive app, or simply change the settings to disable it.

Disable OneDrive in Office
You can uninstall the Microsoft OneDrive app from Windows via the Settings app, which will decouple your computer from your online OneDrive account. In order to stop Microsoft Office applications from using OneDrive, there is a set of options to be adjusted. The most important is found in the Save settings of Office apps.
Optional: Uninstall OneDrive
I want to start with this optional step because most people who don’t want to use OneDrive don’t want to use it anywhere. Microsoft Office is just one place it appears.
First, make sure that OneDrive’s backup options are turned off. You can find out more about these settings in Why Is My OneDrive Full? This is one feature that’s been implemented poorly, leading to a lot of frustration. Even if you’ve never turned it on, you may find that Microsoft turned it on for you. Here’s how to turn it off.
In Windows Settings, Apps, Installed apps, you can right-click on, or click on the ellipsis next to, “Microsoft OneDrive” to expose an Uninstall option.
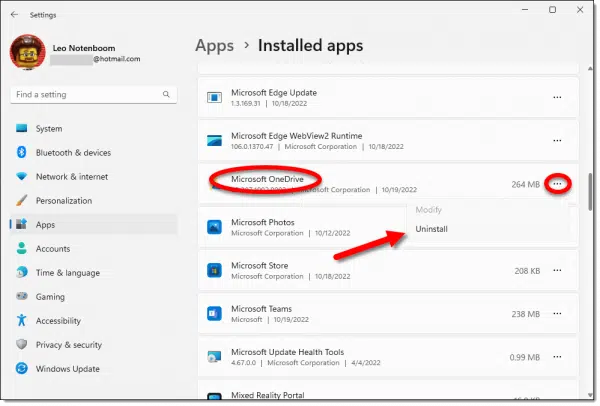
Click Uninstall to remove OneDrive from your machine.
Important: this will not remove files from your machine. You’ll still find them in your OneDrive folder. Uninstalling OneDrive simply removes the cloud synchronization tools. Similarly, this will not remove files from other machines syncing to the same OneDrive account, nor will it remove any files from OneDrive online.
At this point, your OneDrive folder is just another folder like any other. Depending on how you’ve used (or been forced to use) OneDrive until now, you may find files, a “Documents” folder, or other folders within it. It’s up to you where you’d like to keep your files, and you can move them to any other folder on your machine or leave them where they are. Without the OneDrive app running, there’s nothing special about the OneDrive folder.
Help keep it going by becoming a Patron.
Change Office settings
The use of OneDrive in Microsoft Office applications boils down to a couple of settings we need to adjust. (If you’re using the free online version of Microsoft Office applications, then by definition you’re also storing your files online in OneDrive. There’s really no way around that.)
Run an Office application. I’ll use Word for my examples.
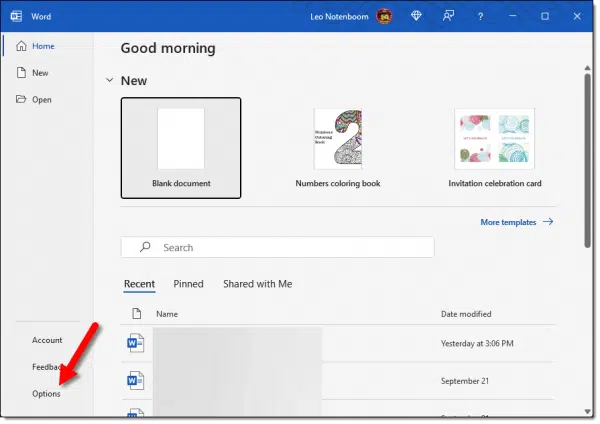
Click on Options in the lower left.
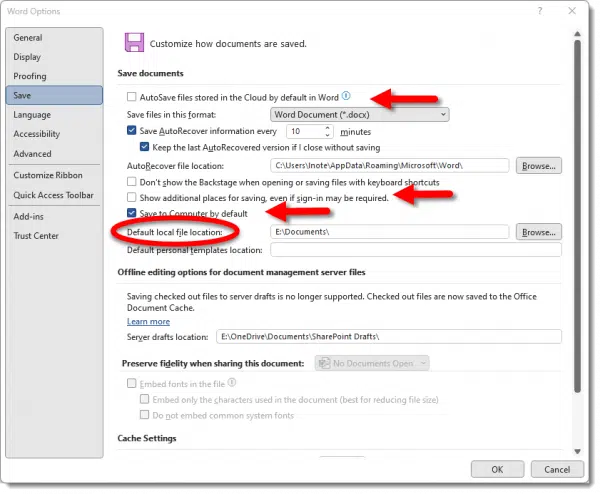
Click on Save on the left-hand pane.
There are several options I recommend changing.
- Uncheck “AutoSave files stored in the Cloud by default in Word”
- Uncheck “Show additional places for saving, even if sign-in may be required”
- Check “Save to Computer by default”
- Set “Default local file location” to a folder on your machine that makes sense to you. In the example above, I have a “Documents” folder on my “E:” drive. “C:\Users\<username>\Documents\” is another common alternative, and was the default prior to OneDrive’s interference.
Click on OK to save your changes.
Word should no longer default to using OneDrive.
Other Office apps
Most of the settings you adjusted above are shared between Microsoft Office apps, but not all; and it seems likely that which settings are shared will change over time.
Thus, my recommendation is that you review the settings in the other Microsoft Office apps you use to ensure they’re set to what you want.
Do this
My gut reaction is to advise you to learn about OneDrive and how it can help you. It really is decent technology, albeit with annoying warts and perhaps an over-inflated sense of self-importance.
I get that it’s annoying, though.
So, in that light, if you use Microsoft Office, adjust the settings above to get it out of your way. And if you really feel the need, uninstall the OneDrive app as well.
That should result in things feeling significantly more in your control.
Want more control? Subscribe to Confident Computing! Less frustration and more confidence, solutions, answers, and tips in your inbox every week.




The main reason I pay for a Microsoft 365 subscription is for the OneDrive storage. Otherwise, Libre Office does everything I need in an office suite.
Great article! I checked the screens shown in my Office 2019 installation, adjusted the ones that were present (Article refers to Office 365). What I also realized is, because I use a Local User Account on my PC instead of one tied to my Microsoft account, no OneDrive settings or software are present. I prefer to have it all gone. Takes some work. You have to create a new user account, change it to a Local Administrator account, then log in & rebuild the desktop, etc. But when done, the original account can be deleted and no OneDrive is present.
My greatest issue with Office (also an issue with OneDrive by default) is that you HAVE to use OneDrive to have any kind of autosave feature.
Autosave used to use your hard drive. Why can’t it still do so?
Autosave still saves to your hard drive, just in an obscure location. According to Microsoft
Let’s not forget. “Office” is no longer “Office”…it’s “MS 365”, just like everything else. I still can’t believe they changed the 30-year-old name of one of their flagship products.
MS Office is still MS Office. MS 365 is a subscription method to get access to all new versions of Office plus other features like increased OneDrive storage and Skype credit.
https://www.microsoft.com/en-US/microsoft-365/p/office-home-student-2021/CFQ7TTC0H8N8
Confirmed in Office 2013, 2016, 2019 & Office 365: Open a blank Word doc. Click on “FILE” in the toolbal fas left side, then “OPTIONS” In the resulting window, click on “SAVE” and configure your Autosave settings.
I have been using OneDrive and Dropbox for years. OneDrive comes with MS 365 along with 1T of drive space. It is a best buy for me. I use Office for every thing, but I particularly use Access and this is the only way to get Access that I know of for a reasonable price.
I use OneDrive to share my non sensitive files among my various computers. Vera Crypt also seems to work well with it. I was a bit surprised with that.
I also have .5T on ProtonDrive, but I have not used that yet.
I use VeraCrypt, but there is one thing to be aware of with VeraCrypt. If you make even a tiny change to a file in a VeraCrypt container, the entire volume needs to be uploaded again and downloaded to all your other computers sharing that OneDrive or Dropbox account. For my cloud storage, I use Cryptomator or Boxcryptor so only the files I change have to be uploaded. I’d only use VeraCrypt with a small container if I had it n a cloud synced folder. For me that would be about 1 GB.
Hey Brian, or anyone else for that matter,
So you use Dropbox as well as OneDrive I see. Why both?
I pay heavily for the 2Tb dropbox, but I would rather not as I have MS365 anyway. In my Users/Austin folder I have a Documents folder and a Dropbox folder. I hardly ever use the Documents folder—for each file I touch or work with I find the appropriate folder within Dropbox and save it there.
If I could have a OneDrive folder instead of the Dropbox folder, I would be very happy because I would save the heavy dropbox sub.
Has anyone any suggestions as to how I could make that work without having OneDrive do all sorts of things automatically?
I’m not sure I understand your question. If you have MS365, you have OneDrive, and can easily start dropping things in to the OneDrive folder at your convenience.
I use multiple (DropBox, OneDrive, Google Drive) for a combination of reasons, including being able to answer questions about them. Biggest, though, is that I have many shared DropBox folders with others who do not use OneDrive.
It might clarify things if you can specify what things OneDrive does automatically that you don’t want. There may be a way to turn off those features.
Leo, maybe I haven’t read your comments correctly but I don’t seem to be able to disable OneDrive on my MacBook Air. It works perfectly on my IPhone and IPad but is not syncing properly on the MacBook Air. I have contacted Microsoft but they don’t seem to come up with an answer as they can’t give me direct support and takeover my machine and disable OneDrive. Microsoft have a sales office in Sydney but they don’t want to or are inexperienced enough to look at my computer. Any suggestions, please?
You might want to check out http://macmost.com/getting-help
You might be able to get help from the Genius Bar at an Apple Store .Alternatively, Leo’s friend Gary Rosenzweig has a website similar to Ask Leo! for Apple products.
Any reason you can’t just Uninstall the OneDrive app? Since it doesn’t come with your Mac, it was installed along the way somewhere. Exit the app if its’ running, and then drag it from the Applications folder to Trash.
It appears to me that with a “work or school” license (Microsoft 365 Business Standard), even if I make all of the changes Leo suggests in this video — including uninstalling OneDrive — a user can still click on “OneDrive” in the “Save As…” diaglog and save a document to OneDrive. No login is required because they are already logged in in order to activate Microsoft Office. I’d like OneDrive (and “Sites”) to disappear completely from Microsoft Office “Save As…” diaglog so a user doesn’t accidentally save a file to OneDrive.
You can unlink the OneDrive folder.
1. Right-click the OneDrive icon (shit cloud) in the Notification Area at the bottom right of the screen.
2. Click the Gear icon at the top of the window.
3. Click “Settings”
4. Click “Account” in the left column.
5. Click “Unlink this PC”
Mark,
I did what you suggested for Don, and OneDrive – Personal still shows in my options for “save as” in MS-Word. (Office 2019 – I refuse to use subscription software if I can avoid it). I’ve made the changes Leo suggested in his article (thank you!), and uninstalled the app.
But One Drive (personal) was still showing up in my “Save As” options. I just now went to “Account” and signed out of my Microsoft account, and the One Drive disappeared.
Is not being signed in to my account going to cause any problems that should worry me?
When you sign out, OneDrive Integration is disabled. Signing out removes OneDrive from the “Save As” options.
If your Office 2019 is a one-time purchase (not subscription), signing out won’t affect activation. But if it were Office 365, it could cause issues.
Thank you SO much for this information – your video was great and the step by step really helpful. I’ve been struggling with this issue for a while now, and end up using my 10 year old desktop (very old and slow) because I can’t find anything, and get frustrated because everything is a search. You just made it better – thank you!
Yikes! Following your instructions (at least a month ago), I completely removed and disconnected from OneDrive. It worked! But even now, when I save files, they’re being saved to (Documents, Pictures, etc.) folders inside a OneDrive folder, inside a “desktop” folder (that I did NOT create), inside the C:\users folder!
The C:\users\(my name) folder has nothing recent in it, but a lot of old files that I want to keep. Is there an easy way to merge the folders and files in both groups, save them where I want them, then delete the OneDrive folders, without losing anything? (By the way, I’m not tech-oriented.) Thank you for helping all of us with these issues.
When you disconnect from or uninstall OneDrive, the OneDrive folder becomes a normal folder. If you don’t want things saved there, you’ll have to change the default save locations for all programs that save there. I can be work, but if you forget a program when it discovers there’s no more OneDrive folder, it will usually give you an error message and you can change the default save folder, But in any case, you won’t lose files.
The most recent Microsoft Windows upgrade appears to have brought back the OneDrive to my computer.
I just unlinked and uninstalled it AGAIN.
Thanks for the instructions, which I didn’t exactly use, but they gave me confidence.
I gave this response to a different comment in a different article on Copliot+ Recall. But I believe it also applies here.
The competiton for online engagement and sales between MS, Google, Apple and othersmaller actors is so strong, they are all getting overly agressive. Microsoft is the worst because the have full control of your computer and can do whatever they want.
Thank you for all this information, it is so useful.
I disabled 365/onedrive as you detailed but something is wrong.
Open up Word, click on Blank document. Type “this is a test” in the body, click on File to Save As and a couple of things are off.
1 is an observation: OneDrive-Personal still exists as the save to folder. Guessing that is still the default “save to” folder.
2. another observation, I see a list of files I am unable to remove from onedrive
3. I click on This PC and the path is to OnceDrive/Desktop
4. I click on Home, then Desktop (stored locally) and click on Open, then Save.
5. Open Word, click on Test, open file location and it is still to onedrive.
Grrrrrr.
What did I do incorrectly? I’m pulling my hair out.
Thank you.