Backing up the files you care about on a regular basis is a common (if incomplete) approach to backing up. While I much prefer an image backup, choosing to regularly back up only the files you work on is what many would consider a minimal approach to backing up.
On the other hand, regularly backing up the files you’re working on, in addition to perhaps less-frequent image backups, represents a more robust back-up strategy.
As it turns out, Windows includes such a feature, and it’s called “File History”.
I’ve discussed Windows built-in image backup software in prior articles. Let’s build that more robust backup strategy by enabling File History.
What File History does
In concept, File History is a simple feature: every so often, it looks for files that have changed since the last time it looked, and makes a backup copy of any that have.
Those copies are saved to a drive you specify — typically an external drive. In fact, it’s quite common to have the same external drive be used for image backups as well as File History.
You can configure File History to remove older backup copies to make room for new ones. The more room you have, the longer backup copies can be kept.
Help keep it going by becoming a Patron.
What File History doesn’t do
File History is not a replacement for an image backup, because it doesn’t back up every file on your machine. It only monitors the contents of specific folders for changes. For example, your “Documents” folder would generally be backed up by File History, but Windows itself, as well as other programs you’ve installed, are not.
This is why I consider File History a useful addition to a periodic image backup … but not a replacement.
You might take regularly scheduled image backups1 once a night or once a week, augmented by File History looking for data files that have changed every 10 minutes. Taken together, this provides a significant level of protection.
Enabling File History
Click on the Start button, and start typing “File History”. Click on Backup settings when it appears in the search results.
This will take you to the “Back up using File History” page in the Settings app. Click on Add a drive.
You’ll be presented with a drop-down list of all drives that could be used for File History. Click on the drive you want to use; I strongly recommend an external backup drive.
This will replace the “Add a drive” option with an “Automatically back up my files” option, turned on.
Configuring File History
Click on More options. The resulting “Backup options” page has several items of interest.
The Overview section provides information on the space used and available, as well as the option to “Back up now”.
The “Back up my files” dropdown controls how often File History looks for updated files. The default is every hour, but options range from every 10 minutes to once a day. The more often you back up, the more space will be used, and older backups will be deleted to make room. An hour is a fine place to start.
““Keep my backups” controls how long your backup files will be kept available. For reasons I don’t comprehend, the default appears to be “Forever”, which almost guarantees that your backup drive will fill up, at which point you’ll receive an error and File History will stop. Click on the dropdown; you’ll be presented with a list of alternatives between one month and two years, as well as “Until space is needed”. I much prefer the latter as more pragmatic, guaranteeing you’ll always have backups of your most recent work.
“Back up these folders” is the list of folders that File History monitors for updates. (All files and subfolders within these folders are monitored.) Click on “Add a folder” to add a folder not currently listed. Conversely, click on one of the folders listed and a “Remove” button will allow you to remove it from File History’s scanning.
Even if you make no changes whatsoever, the “Back up these folders” list is worth reviewing so you have a clear understanding of what File History does, and, just as importantly, does not include.
Restoring from File History
Restoring a file from your File History-created backup is the subject of this article.
In the meantime, consider turning it on now so you’ll have the safety net in place.
Do this
Subscribe to Confident Computing! Less frustration and more confidence, solutions, answers, and tips in your inbox every week.
I'll see you there!
Podcast audio
More for Patrons of Ask Leo!
Silver-level patrons have access to this related video from The Ask Leo! Video Library.
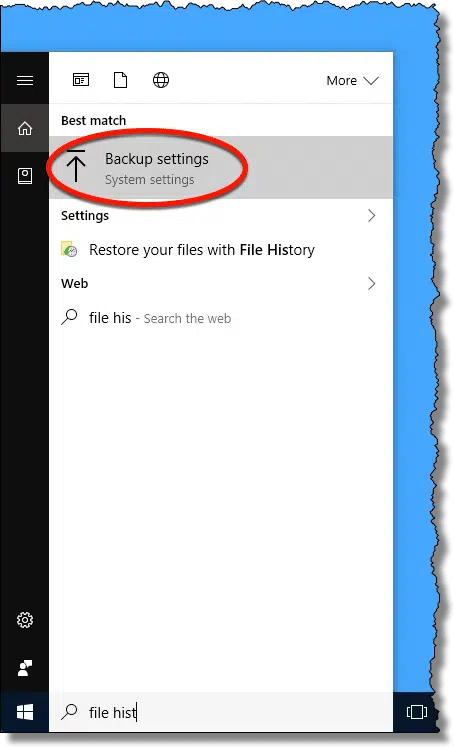
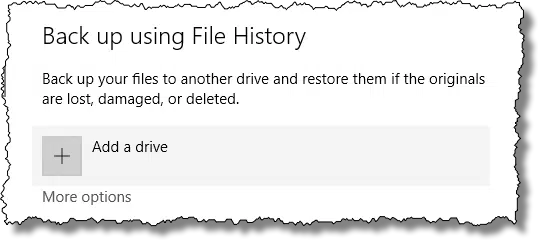
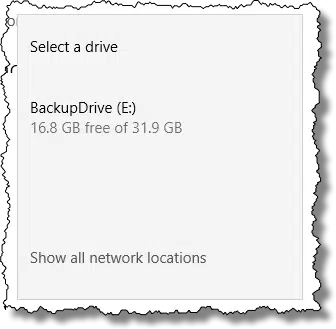
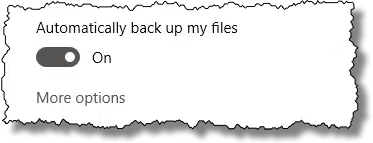
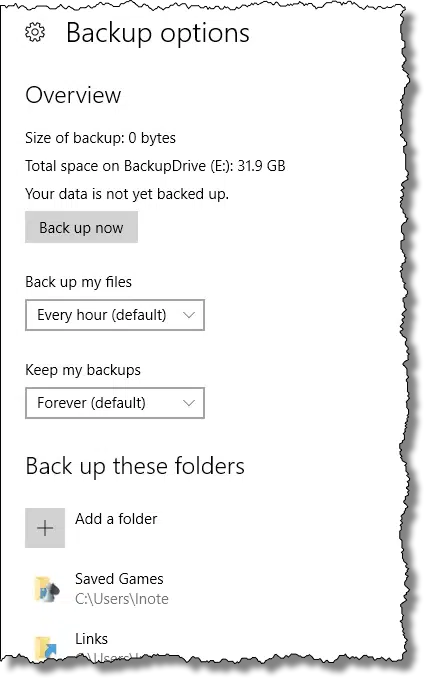


Would it be sufficient to back these file up to Onedrive or DropBox?
It would be better than nothing at all. But saying “sufficient” is an opinion. Only a full image backup will help you recover if something goes wrong with your operating system.
I don’t have anything really important on my computer, other than pictures. I do a Macrium Reflect backup once a month, and I was thinking more like a backup of a document folder more than anything else.
If you do regular system image backups along with a cloud backup like OneDrive or Dropbox, you have a pretty robust backup program. I do exactly that with OneDrive. I used to use Dropbox which I actually like a little better, but since Office 365 includes 1TB of cloud storage for about the same price Dropbox charges for just 1TB, I switched to OneDrive.
Perhaps. Given that pretty much every computer sold in recent years has a recovery partition that enables you to reload the OS, image backups aren’t strictly necessary. That said, if you have a considerable number of third-party applications installed, you may find it speedier and more convenient to be able to restore an image rather than starting over with the factory defaults (as would be the case were to you use the recovery partition to reload the OS).
I don’t back up my computer at all as it contains no data. Data is stored on an ioSafe NAS – which is fireproof and waterproof – and the NAS syncs with a cloud service. This way, I have a hardened local copy of my data, an offsite and copy and can access my stuff from any device, anywhere.
And if your hard drive is toast and you have no full system image, then how do you recover, if you are relying on a recovery partition that is no longer there since the hard drive got toasted? It does happen. Maybe not often, but it does happen.
I’d install a new HD and use recovery media to clean install.
I have not bought a computer in years that actually comes with recovery media. Yet, you just said that you would rely on the recovery partition as your recovery media. So if your hard drive is toast, where are you getting the recovery from? It seems to me that it makes sense that you have at least one complete image, even if nothing is actually stored on the PC, so that you have something that you can restore to a bare hard drive.
Well, that is something new and different that I have never seen before. Of course, if one were to rely on that website, that would mean they would have to rely on Microsoft continuing to provide the downloads, and they would have to keep an eye on the date when Microsoft stops support for their version.
Go for it if you like, but I think it’s just as easy to take an image backup and keep it on an external drive. As long as my external backup drive keeps functioning I can always restore my system, without having to rely on Microsoft.
Microsoft allows downloads of no longer supported OSes in the same way they provide updates for no longer supported OSes like XP and Vista.
It happened to me – I bought my computer right at the time that they were beginning to be distributed with no disks – I actually had no idea that I did not have them until I needed them. This was just about two weeks after MS had discontinued support for Win2000 – and they would not provide me with disks or a download, because they “no longer supported that product.” Despite the fact that I had a legally licensed and registered copy of that OS, I was unable to ever reinstall it. This was when I switched from MS to Linux, and I have never been happier.
If your hard drive fails, your backup partition will be useless. Not to mention the fact that you’d lose all of your installed programs and settings.
File History is an interesting backup concept or certain things and in certain situtations. It may help out in a pinch for those who have no interest in doing regular backups. But I agree with your comment about using image backups to cover the entire disk. Image backups have saved my bacon many a time. Lately there have been rumblings in the Microsoft community regarding the demise of File History beginning with the Fall Creators Update. A recent article by Zac Bowden at WindowsCentral titled “Microsoft may be killing File History with the Windows 10 Fall Creators Update” dated June 3, 2017 states that File History is being phased out as observed in build 16212. Of course the Fall Creators Update is not yet finalized as far as I know. Only time will tell, and Microsoft still has time to add it back in. Just don’t be surprised if File History disappears.
Wow. I had not heard that. Just … wow.
“Microsoft still has time to add it back in.” – Actually, it’s already been added back and is in the most recent build. That said, I wouldn’t be at all surprised local backup functionality were to eventually be deprecated as Microsoft obviously stands to make more money if people push data to their cloud rather than hard drives and NAS.
It’s never been a priority for them, that’s for certain. I just wish they’d implement a simple, easy-to-use, bare bones image & incremental backup and then leave it alone. Not unlike Mac’s Time Machine. Perfect? Not at all. Drop-dead simple, though, and way better than nothing. That we have to cobble together bits and pieces (images, already covered, file history, covered here, and OneDrive, coming up) for even a bare bones basic solution is … frustrating. That’s why I generally recommend other solutions.
“It’s never been a priority for them, that’s for certain.” – Which the fact that the imaging tool is so well hidden – and still referred to in Windows 10 as “Backup and Restore (Windows 7) – pretty much proves. The backup and recovery options in Windows are too confusing and overwhelm many people. System Restore, System Reset, Recovery drive, File History, Backup and Restore, System Image Recovery, oh my! It’d certainly be nice if Microsoft were to pull everything together into a Time Machine-like package.
Functionality is important, but so too is simplicity. The easier something is, the more likely people are to do it and to do it right.
It’s STILL hidden. I’ve been using Win10 for a long time and just switched to 11 a few months ago, and just today I found this feature. I had no idea it was there and I’m an IT admin. It’s still around, but it’s still buried.
Some ransomware will encrypt your USB drives as well as your internal HDD.
I started a discussion “Protecting File History from Ransomware” on the Microsoft site at:
https://answers.microsoft.com/en-us/windows/forum/windows_10-update/protecting-file-history-from-ransomware/714710a4-2d3f-4080-bd7f-f77562cf812f?tm=1499259215763
Hi leo FYI
The URLs for “Leo’s Other Projects” are getting a 404 file not found response.
From the newsletter? They’re working for me… Not sure what’s up.
They’re not working for me, either (same error) – neither is the top “View Online: https://newsletter.askleo.com/current-newsletter/” link – I have never had this problem before.
I went to File History after reading this discussion. It came up saying that it will backup Libraries, Desktop, Contacts and Favorites. It gave me options to EXCLUDE files from backup but no options to add in any files that I could find. These are not the backup folders I would have chosen. I don’t even know what Contacts means since this is not a phone (email addresses?) and I never make use of Libraries. Favorites? This seems like Microsoft, in its normal and inimitable manner, has managed to make this so hidden, complicated and difficult that it is useless. Am I missing some great simplification?
By default File History backs up all files that are in Quick Access of File Explorer. So you wish to backup, say ProgramData, then you would right click on that folder and add it to Quick Access.
And yes, you use Libraries but might not realize. Documents, Pictures, Music etc are all included in Libraries.
I have had a hard disk failure only recently too (June 1st) – but my strategy worked well and all I had to do was buy a new disk and reload (=freshly reinstall) the operating system and software programs.
All my data is kept on a NAS – which is backed up TO the PC every night automatically. The email accounts & emails (I use Thunderbird) which have to sit on the local machine go the other way along with my desktop and anything else which has to sit on a local hard disk rather than the network goes onto the NAS every night.
Because of the possibility of encryption attacks, I have now recently added the use of external disks to a caddy attached by USB to the master PC which takes a complete copy of the NAS once every 5 weeks (after all the other backups have taken place – overnight). I don’t leave these disks attached and switched on ‘just in case’ (I actually put them away elsewhere in the house – because of that very small chance of fire or theft through a break-in).
Re-installing the operating system from scratch and then the programs was time consuming but then again no more so than a few hours over and above having complete images (which might itself have succumbed to encryption).
But it has to be said:
However you do it BACKUP, BACKUP, BACKUP!!!! because your hard disk(s) and other hardware WILL fail at some point !!! And although it’s not guaranteed you’ll get a virus (especially if you folow best practice), there is always that chance you just might click on the wrong thing and pick up something very nasty too.
So BACKUP your data and photographs…. DO IT NOW!!!!
When a new Win 10 version/major up date is rolled over, does File History recognize past back ups or will it be a “start all over” like with System Restore?
I haven’t confirmed, but I believe it carries on. I find system restore much less trustworthy than file history to begin with.
How do I get File History on Windows 7 or image back-up?
Read the article you are commenting on for the Windows 7 question. For general backups see:
https://askleo.com/how_do_i_backup_my_computer/
I haven’t been able to delete a history file I created on my external hard drive. I somehow created a file called “File History.vhd” on my external drive but then decided to create a separate virtual drive on the hard drive for my File History but I can’t delete or move the vhd file there because I keep getting the message that it is open in . I’m afraid the vhd file will grow until it fills up the external drive.
My file history was off at the time I emptied my recycle bin.
can I still recover my stuff?
A deleted file recovery program such as Recuva might help if the files haven’t yet been overwritten.
Stop using your computer until you can run the recovery program to reduce the risk of overwriting the files. Here is a link to Recuva Portable which is best to download on another computer to reduce the risk of overwriting the files during the download and installation process.
I don’t know if this has changed since you first wrote this article, but currently Windows won’t actually allow you to choose a location for File History that’s not an external disc or a network location.
Since I have the image backup and I’m mirroring files to the cloud as they’re created and changed, I only wanted to save previous versions for a short while, so I would have been happy (and not very exposed) to have those on my C: drive.
Maybe I can fool it by mapping a drive letter to a folder on my C: drive…
If so motivated, you might also try a different partition if you have or can create one.
If we have it set up to save to an external drive, does that mean the drive should always be connected to the computer (plugged in if it has a separate power source)? Several people, including my local electronics store guys, seem to suggest that an external drive used for image backups should not be constantly connected/on, but that you should only hook it up to the computer to make your image backups, and then disconnect it. What would the recommendation be for something like this?
If you don’t keep it plugged in, you risk forgetting to plug it in to back up. If you use Macrium Reflect which has the Image Guard feature, it prevents your backups from being encrypted and overwritten.
I use that, and I also periodically copy my backups to another drive. I also take a copy of that drive to my daughter’s house a couple times a year.
Keep it plugged in. File History will require it. But even for image backups: https://askleo.com/is-it-safe-to-leave-my-external-backup-drive-connected/
Maybe this question does not belong here, but I had excluded a child from a parent folder and now want to add the child folder back in to File History. It seems there’s no way I can put this folder back in the parent folder, because If I add the parent folder, the child is excluded. If I specifically add the child folder (separately), it shows up in two places: next to the parent folder and also inside the parent folder. This seems to be taking up more space and is also annoying. I would like to know if there’s a way to fix this.
I solved backing up a bit differently – there is an amazing duo of free programs called FreeFileSync and RealTimeSync. I am using them probably 12 years or more now, don’t remember, and never had a single problem. I have it on all my computers. The installation was a bit confusing years ago but now it is pretty straight forward. I configured them to back up my important files to a flash drive. It monitors the files in real time and applies changes to a backup with a few seconds delay. Approximately once a month I am copying the content of that flash drive to an external hard drive so I always have a couple of recent copies. All is in my PC or in a safe, no clouds.
Then I am also taking the image with Macrium 8 once every few months. Regarding Macrium – my understanding is that last free Macrium 8 you can still install on a new computer today and it will run pretty much forever – 5, 10 years from now on both Win 10 or Win 11 you will still be able to use it to create images of your system and restore it back if needed.
EaseUs Todo is a Chineese own program so it should be treated the same as Kaspersky software in my opinion.