Several factors to consider.
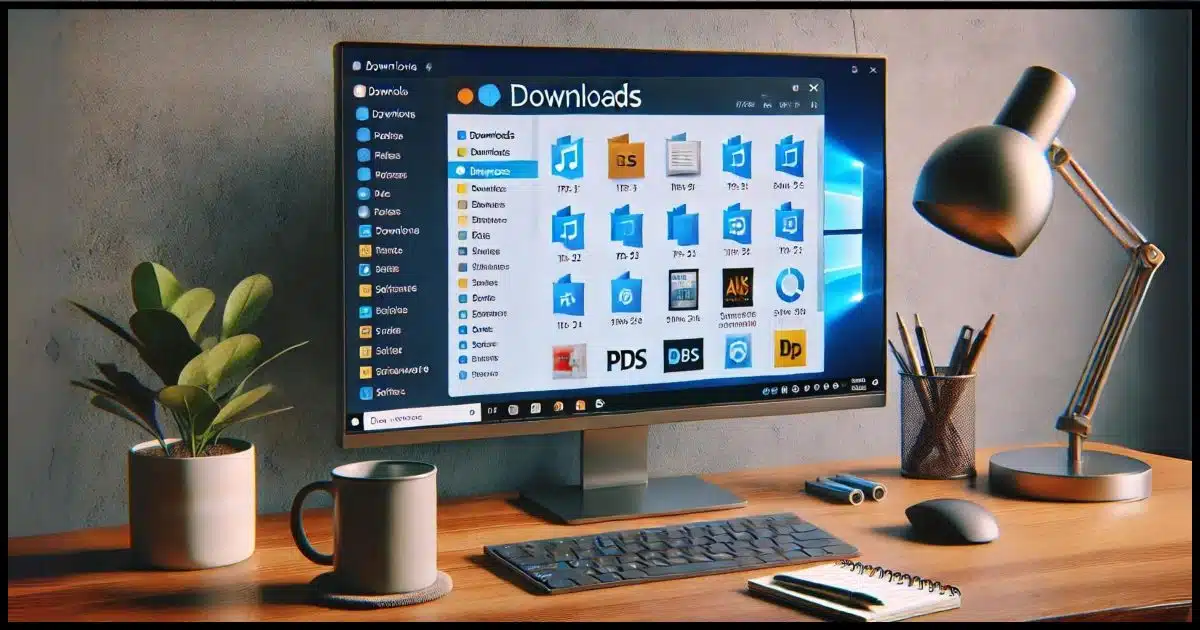
It depends on how you download them. We’ll look at four scenarios.
- Typically, they go into your “Downloads” folder.
- They may also go into the same folder as the last download.
- There’s another place downloads can end up that’s kind of dangerous, as it gets “cleaned up” every so often — meaning you could eventually lose your download.
- We’ll also look at how to find your file regardless of where it landed.
Become a Patron of Ask Leo! and go ad-free!

Finding your downloads
Downloads typically go to your “Downloads” folder, but sometimes they go to the folder you previously downloaded into. To control the download location, set your browser to ask where to save files or use “Save link as…” (or equivalent). Use the browser’s download list (Ctrl+J) to find recent downloads.
An example file to download
First, here’s an example file to download so you can play along at home.
This is a link to the free edition of my Internet Safety ebook.
https://med.askleomedia.com/ebooks/InternetSafety-v6-Free.pdf
This example link shows the entire URL, but you’ll also see download links that look more readable:
Either link gets you the same download.
PDF files are special
When you click on a link, your browser may do several different things depending on what kind of file the link points to. If it’s another webpage, your browser displays it. If it’s something other than a webpage (like a document or software, for instance) then the browser will probably offer to download it for you.
PDF files are kind of special. They’re not webpages, but web browsers usually display them as if they were. As a result, if you click on that link to the PDF above, Edge will download the file, open it, and display it.

OK, so it downloaded to your computer… but where did the download go?
Like any page you download from the internet, your web browser downloads it to its cache. In some browsers, you might even find it by name on your hard drive. Unfortunately, with Edge, that seems to no longer be the case. It’s also not something you or I are ever expected to use.
The thinking is that if you just click the link, all you want to do is read the contents without saving it. Eventually, it’ll be removed from the browser cache, and if you want it again, you’ll need to download it again.
Saving a PDF you view
Many PDF viewers embedded in browsers have an interesting feature: they allow you to save a copy without re-downloading.
For example, using Edge, you’ll note it has its own toolbar at the top that includes a save icon.
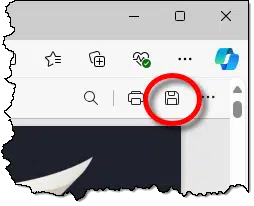
Click on that and you’ll get a “Save As…” dialog:
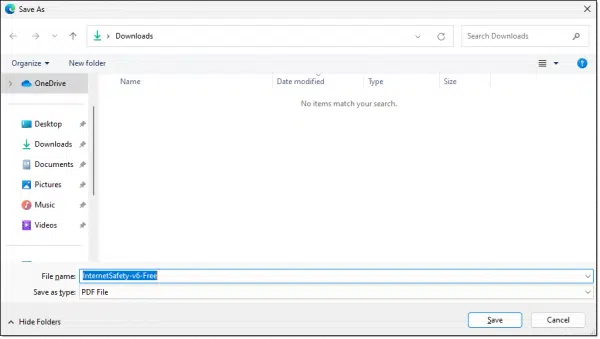
This lets you save a copy of the downloaded file to a location you specify.
The default location in this instance? Your Downloads folder, which is where we find the copy after clicking Save.
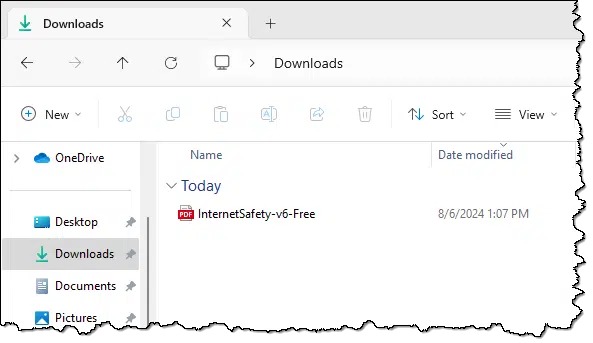
Now you have the PDF file where you can do what you want with it. Keep it there, and you won’t have to download it again.
Saving a file directly
Naturally, not all downloads are PDFs, so the option to save a copy while viewing it won’t always make sense. Here’s a download method that will work for any kind of file: save the file directly. The added benefit is that you control where the download goes from the start.
Right-click on the link.
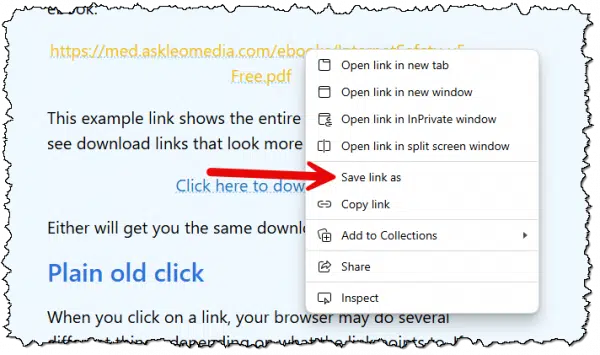
The pop-up menu will include a “Save link as…” command. In other browsers, the exact words may differ; you may see “Save target as…” or “Download linked file as…” but the effect is the same: rather than viewing whatever the link points to in the browser, you’re asking for it to be downloaded to your computer.
And here’s where you get to be in control of where it goes.
The default save location
If you’ve never downloaded anything (or never downloaded anything since installing or upgrading your browser), the location that the “Save As…” dialog box defaults to will probably make sense. In most cases, it’ll be the Downloads folder.
However…
- If you’ve downloaded something before
- And you selected a different download folder, directing the download to be placed in a specific folder of your choosing,
- Then the next time you download a file, the browser may default to that most recent location.
For example, I explicitly downloaded an older copy of the PDF to a different location: E:\ (my “faux USB” drive). Now, when I right-click that link and choose “Save link as”, it defaults not to the Downloads folder but to the same location as the previous download.
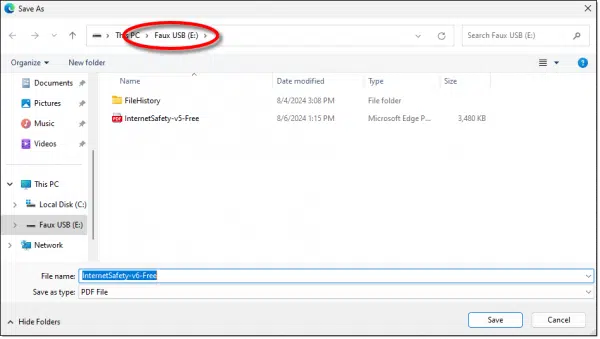
The solution is simple: select the destination folder you want before clicking on Save. Maybe that’s the previous location, maybe that’s the Downloads folder, maybe it’s somewhere else. Just pay attention to the download location in the “Save as…” dialog.
But wait, there’s more.
Have the browser ask every time
In most browsers, there’s a setting instructing the browser to ask what to do with a download.

When this option is on and you click on an item to be downloaded, the browser asks what you want to do.
- Open the item in its associated application. You may lose the download if you close the application without explicitly saving it, meaning you might need to download it later if you need it again.
- Save the file to disk. This opens the save-as dialogs we’ve seen above. To open the file later, you need to remember where you downloaded it and open the file from that location in either its application or Windows File Explorer.
This is my preference. I want to control where my downloads go every time.
The download list
If you’re still wondering where that download went, there’s one more tool to use: the list of recent downloads kept by your browser.
Type CTRL+J.
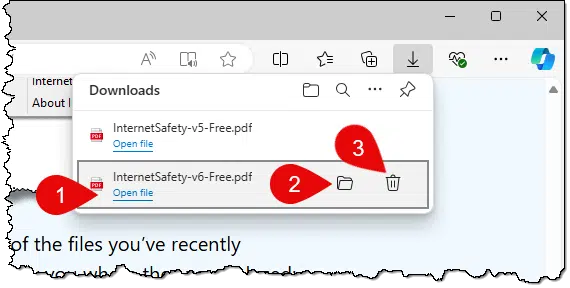
This displays a drop-down menu of everything recently downloaded. There are three important items with each download, though they’ll look different in different browsers.
- “Open file” opens the download in the application associated with that file. A word-processing document would be opened in your word processor, a spreadsheet in your spreadsheet program, and so on.
- The file folder icon opens Windows File Explorer to the folder where the file is stored. If all you want to know is where it is or you intend to copy or move the file, this gets you that access.
- The trash icon deletes the download. Note that the file may or may not go to the Recycle Bin. Make sure you really want to delete the file.
Do this
While different browsers can make this confusing, once you get the hang of how your browser deals with downloads, the rules end up being pretty simple.
Subscribe to Confident Computing! Less frustration and more confidence, solutions, answers, and tips in your inbox every week.





I usually use the “Open file” option when opening an executable file (.exe, .msi, and a few others) because I’ve downloaded it to install a program. That’s one reason I like to have my browser ask me what to do. I also like to save different files in different folders, For example, I save airline and train tickets to one folder and concert tickets to another.