It’s important protection in case something goes wrong.
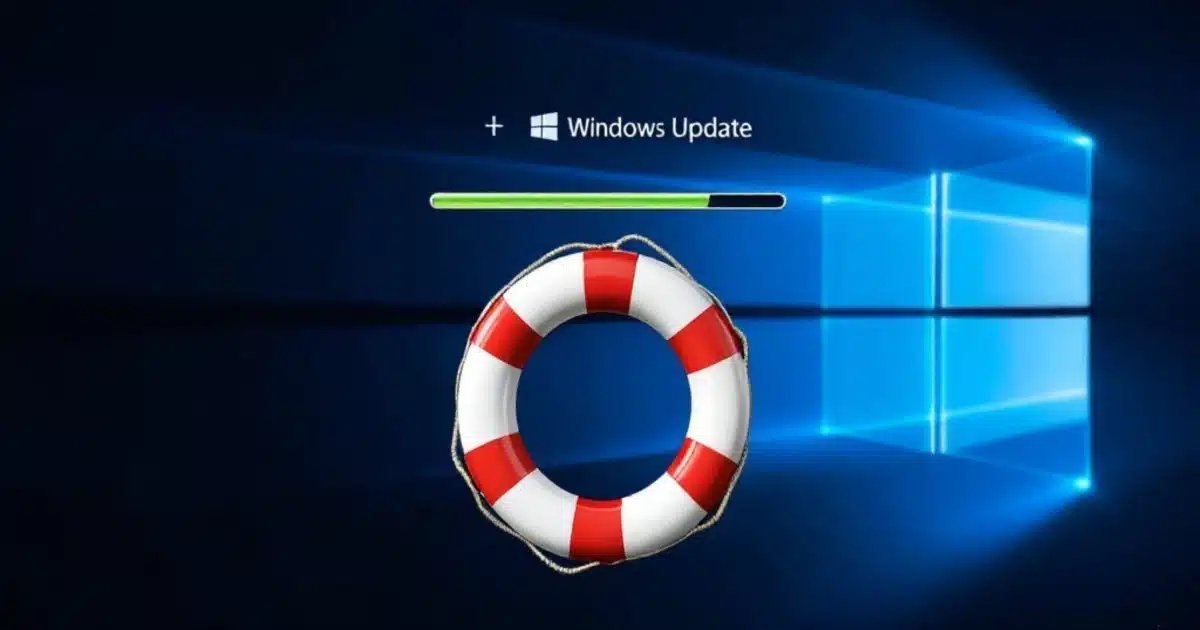
I’m about to reinstall Windows. How do I start?
Looks like I’m about to get the latest update to my version of Windows. What if it fails?
Simple: back up before that Windows update, upgrade, or reinstall.
By that, I mean take a complete system image backup of your entire computer before you begin the update or reinstallation process.
I’ll explain what that is and how it protects you from disaster.

Protecting from update failures
Before any major Windows change, create a system image backup using an image backup tool. Place the backup on an external hard disk and save it until you’re satisfied your system is working properly. If something goes wrong with the update, you can “undo” by restoring the image.
What: a system image backup
A system image backup contains a copy of everything on your system, including:
- The operating system
- All applications
- All settings and customizations
- All your data
There’s no guesswork. Everything you could need is backed up.
Help keep it going by becoming a Patron.
When: before major changes
Back up immediately prior to:
- A Windows version update, such as 10 to 11.
- A Windows feature update, such as 23H2 to 24H2.
- Any other “major” update to Windows.
- Whenever you’re not sure if any of the above qualify.
Just in case.
Why: undo
Any major change to Windows could leave you wishing you hadn’t made the change.
- Perhaps it’s incompatible with your system.
- Perhaps it’s incompatible with you: you just don’t like it!
- Perhaps it’s unstable or buggy.
- Perhaps something else — a personal preference or system flaw — makes you regret the upgrade.
Your image backup is your undo option. If you back up before a major update, you can restore that backup, and the upgrade will be undone. Everything will be as it was before you started.
How: making a system image backup
The process is simple: tell your backup software to create a system image backup and where to place it.
Use a backup tool such as Macrium Reflect, EaseUS Todo, or any of several others. Creating a Backup Image Using EaseUS Todo Free walks through the process with that tool.
The free version is perfect for taking a complete system image backup, and that’s all you need here.
Where: an external drive
I strongly recommend saving the image backup to an external hard disk.
Save the image until you’re confident your newly installed operating system works and is to your liking.
As an alternative to an external drive, you could save the image to another computer on your home network, if you have that set up. Both EaseUS Todo and Macrium Reflect let you choose network locations for backup images. The backup may take a little longer, but you won’t need any additional hardware.
The one place not to place the image, of course, is on a hard disk internal to the computer you’re backing up.
Recovery: using your backup image
If you need to restore your backup, the process varies depending on the software you’re using. It typically boils down to this:
- You create “rescue” or “emergency” media — a bootable CD, DVD, or USB thumb drive — for the backup software. You can do this using another computer if you like.
- Boot from the rescue media. It should automatically run the backup software.
- Attach the external drive containing the backup image to your computer.
- Use the backup software to restore the image to your computer. This erases everything on the computer and replaces it with the image. Restoring an Image Using EaseUS Todo walks through this process.
99% of the time, you will never need to do this…
…but that 1% is why I so emphatically recommend creating the backup image: you’ll be able to revert to it if you need to.
Do this
None of this should be news. If you’re already doing what I really recommend — backing up daily and automatically — not only should none of this be news, none of this should even be necessary.
- You’re already backing up.
- You’re already creating image backups.
- You’re already doing it daily.
- So you’ve already backed up before a Windows update, upgrade, or anything else.
Should you need to undo an update, you can. Everything you need is in place. You simply restore your latest backup image.
I recommend backing up regularly not only for major OS updates but because regular backups protect you from everything. You’re much more likely to run into a problem from hardware failure or malware infection than you are from an update.
Regular backups protect you from all of it.
Subscribe to Confident Computing! Less frustration and more confidence, solutions, answers, and tips in your inbox every week.





I just got a Dell XPS 8940 with an SSD (which has the operating system on it). Using Macrium Reflect v. 7.3, I made a bootable version of it on a CD. When I uploaded the software with the bootable CD, the SSD did not show up at all, especially not as the drive that I wanted to make an image of. Solution? Is it possible that, if I run the software on an up and running computer (i.e., not the bootable CD with Macrium Reflect on it), this version of the software will recognize the SSD? I’d prefer not to load the Macrium Reflect software into my virgin computer. I want to make as clean an image as I can.
I’m not sure what to tell you. While I DO go ahead and install Macrium (first) on my virgin machines so as to take that initial image, I have at least once done exactly what you’re describing, and it worked just fine. I was able to make a truly pristine image of the hard drive. On a Dell XPS no less. ¯\_(ツ)_/¯
Thanks for getting back to me. Are you using the free version of Macrium Reflect. (I am.) You installed Macrium Reflect on your virgin machine and used this installed version of Macrium (not a bootable CD) to make an image of your hard drive?
I’m using paid, but free should work. And indeed, I installed and then immediately used the installed version to make an image. This is what I normally do.
As a proof of concept I once did make a Macrium boot disk on another machine, booted my new machine from that disk, and then created an image of the as-yet-un-booted system disk. Worked as well. Here’s the article that discusses that experiment: The Journey to My New Computer: The First Thing I Do.
Since you never know when Microsoft will throw an update at you, back up daily.
Hello Leo,
I have always wondered. On a multi TB external Hard Drive with data already on it, is it better to create a full system, data included backup into a separate partition or in a normal directory?
A full image backup of EVERYTHING on your system drive. Place that anywhere you like .. separate partition on that external drive not needed. Wherever there’s room.
The disadvantage of partitioning is that you can waste storage space because the partitions aren’t flexible. Partitions may have some benefit on a system drive (I still avoid partitioning), but on an external drive, I see no benefit.