How to manage OneDrive when it’s bigger than your disk.
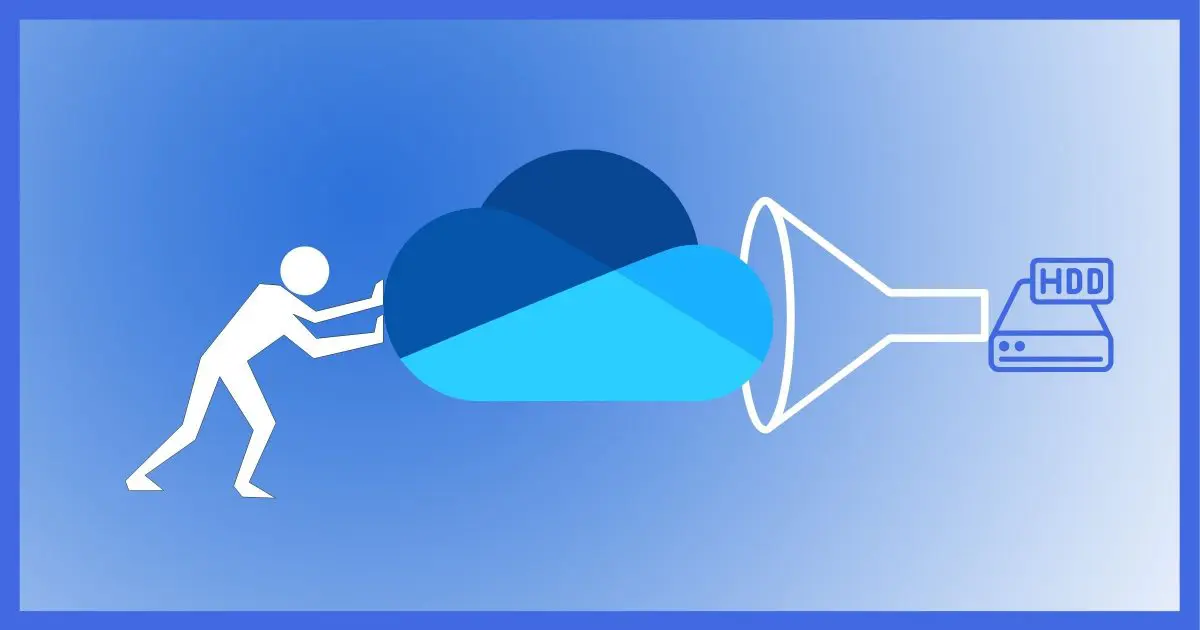
This is an occasional issue I expect to become more common.
Many cloud storage providers allow you terabytes of cloud storage, and competition has them adding more all the time.
Your OneDrive data may be too much to keep on your hard drive, particularly for portable or smaller devices.
With so much of your data in the cloud, you technically don’t need it replicated to every PC you own. What then?
You have several options.

There are several approaches to managing OneDrive disk space usage.
- Choose Folders allows you to specify that only certain folders in your OneDrive appear on your computer.
- Files On Demand prevents a file from taking space on your computer until you actually need it.
- You can change the location of your OneDrive folder to another drive that has more space, if you have one.
- You can use OneDrive online only, without any files on your computer.
Using “Choose Folders”
If you have your OneDrive data organized into folders,1 you can choose to have specific folders not appear on your computer’s installation of OneDrive at all.
In OneDrive settings (right-click on the OneDrive icon in the notification area and click on Settings), click on the Account tab if it’s not selected by default.
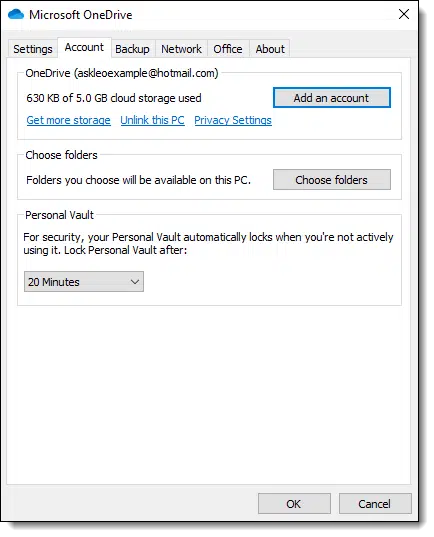
In the “Choose folders” area, click on the Choose folders button.
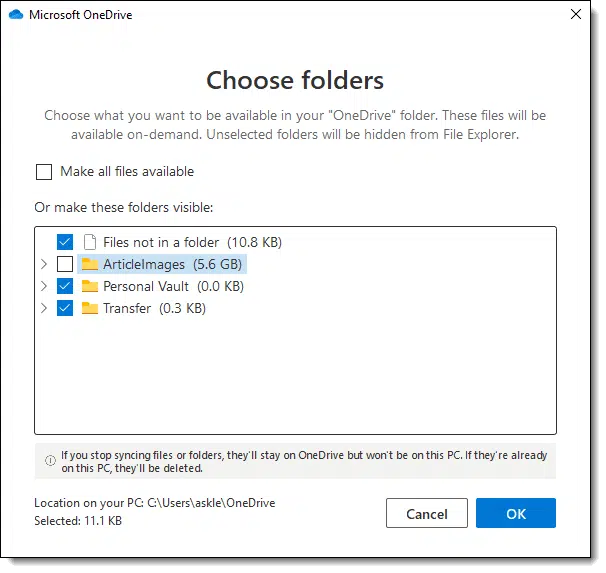
In the example above, the OneDrive folder “ArticleImages” will not appear on my PC at all; my Windows Explorer view of OneDrive looks like this:
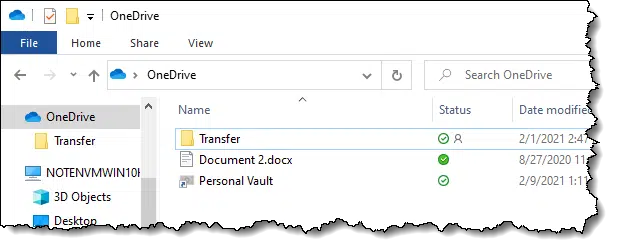
The folders you elect not to have appear on your PC can have as much data as you like in them in the cloud, and it won’t impact your PC’s disk space at all.
While not directly accessible in your computer’s OneDrive folder, you can still access the files in your account using the OneDrive website if you need to.
Using “Files On Demand”
The Files On Demand feature allows files in your OneDrive to be shown on your computer, but not actually take up any space until you want to use them.
In OneDrive settings, click the Settings tab.

In the Files On Demand section, look for “Save space and download files as you use them.”
Checked: Files will not be downloaded to your computer unless you attempt to use them. Depending on the file size and the speed of your internet connection, this can add a small delay when you open a file in your OneDrive folder for the first time. Once downloaded, the file is kept synchronized and updated with any changes across OneDrive and other computers that also signed in to your OneDrive account.
Unchecked: All files are downloaded and kept synchronized on your computer.
You can tell whether or not a file is “really” on your computer or if it needs to be downloaded by looking at the Status column in Windows File Explorer.
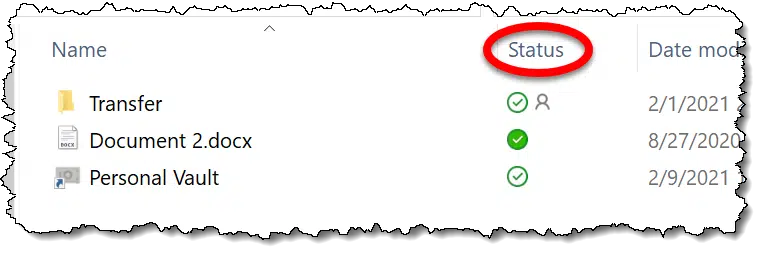
The solid green circle with a white checkmark means the file has been downloaded to your computer. The green circle with a green checkmark means it’s not actually on your PC and needs to be downloaded if you want to use it. (Downloading happens automatically when you open or use the file.) You can also force a file to be downloaded by right-clicking on the file and selecting “Always keep on this device” in the OneDrive section of the pop-up context menu.
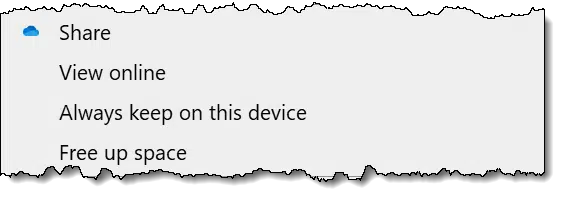
You can also free up the space used by a previously downloaded file by clicking “Free up space”. This removes the downloaded portion of the file, though it remains listed and available “on-demand” if you attempt to use it again.
As you use and download more and more of the files in your OneDrive storage, more and more of your disk space will, of course, be used. Windows 10’s Storage Sense can be configured to automatically free up space for files that you haven’t used in a specified period of time.
Changing OneDrive’s location
If you have multiple drives in your system, you can change the location of the OneDrive folder to a drive with more space on it. This is a multi-step process. I recommend backing up fully before beginning, just in case.
- Make sure you’re not currently using any OneDrive files on your PC.
- In the Account tab of OneDrive settings (shown earlier), click Unlink this PC. This will disassociate your computer from your OneDrive account.
- Set up OneDrive (unlinking, above, will open the OneDrive setup wizard).
- On the “Your OneDrive folder” screen, click on Change location.
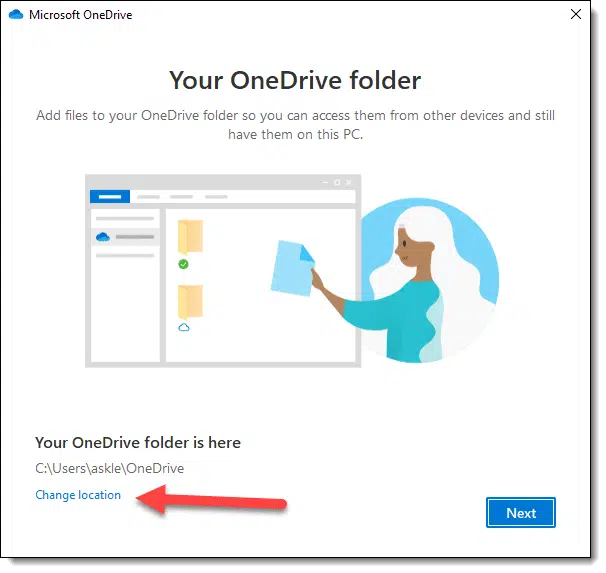
- In the resulting dialog (not shown), select the folder to contain your new OneDrive location. For example, if you want your new OneDrive to be at G:\OneDrive, select G:\ as its new location.
- Verify that your files are properly downloaded from OneDrive.2
- (Optional) Delete the old OneDrive folder (typically c:\Users\<login id>\OneDrive) and its contents, freeing up that space from the original drive.
This is exactly what I’ve done with the OneDrive installation on my primary computer.
Managing Backup
There is one option in OneDrive that occasionally confuses people and can lead to unexpected duplication of files.
In OneDrive settings, click the Backup tab (not shown here), and then the Manage backup button.
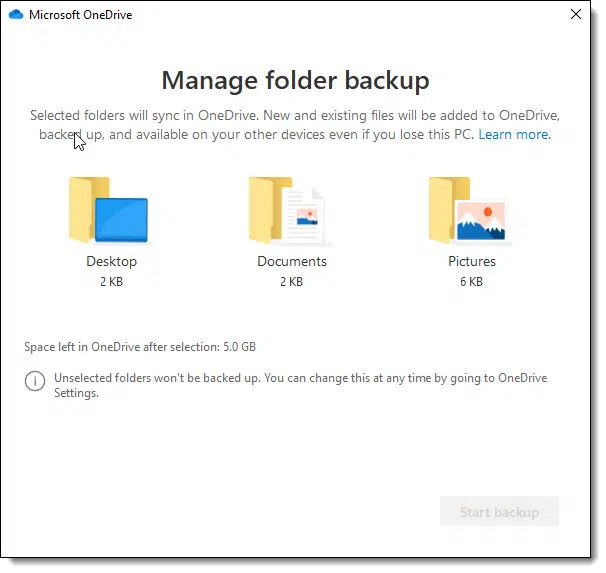
When this feature is enabled, a new set of folders is created and used for each of the folders listed.
- C:\Users\<login id>\Desktop becomes OneDrive\Desktop.
- C:\Users\<login id>\Documents becomes OneDrive\Documents.
- C:\Users\<login id>\Pictures becomes OneDrive\Pictures.
What’s confusing is that these are additional, new locations and the previously used folders are not removed. For example, after selecting to have OneDrive back up the “Documents” folder:
- C:\Users\<login id>\OneDrive\Documents is created. (Assuming the default location of your OneDrive folder is: c:\Users\<login id>\OneDrive.)
- The old Documents folder at C:\Users\<login id>\Documents remains.
The “Documents” shortcut in Windows File Explorer is updated to reference the new OneDrive\Documents folder.
In a sense, you now have two Documents folders: the new one in OneDrive, and the old one wherever it was originally. Be sure and check both places for documents you might be missing or documents that have been duplicated and are taking up space they no longer need to. With OneDrive backing it up, the Documents folder within OneDrive is likely the one you want to use. In theory, you can delete the original Documents folder, but I advise against it. Simply make note that it still exists, and move any documents that remain there into the “new” Documents folder in your OneDrive.
Using OneDrive online only
You don’t have to have OneDrive on your computer at all. You can just use the OneDrive.com website to access all the files you have stored in OneDrive.
If you have OneDrive running and synchronizing, unlinking it, as we did above, will disconnect your PC from OneDrive. You can delete the OneDrive folder and rely only on the OneDrive website to view, download, and upload your files as needed.
Another option is to use third-party software to make your online-only cloud storage appear as a virtual or networked drive on your computer. On one of my older laptops that’s tight on disk space, I use MountainDuck to “mount” my OneDrive cloud storage as drive O:. I use it like any other drive, except that it’s slower since everything is happening over my internet connection.
It’s about more than disk space
The options I’ve listed above are focused on freeing up disk space and not needing to have a complete copy of everything in OneDrive on every machine.
There’s another benefit: internet bandwidth.
When files aren’t stored on your machine, OneDrive doesn’t need to synchronize them. That means when a file changes there’s no need to sync it to the computer you’re using, resulting in less internet usage. (It’ll still be synced to any other computers having OneDrive installed and signed in to your account.)
Particularly on slow connections, or when you’re traveling, this can be another helpful benefit of managing your OneDrive disk space.
Do this
Subscribe to Confident Computing! Less frustration and more confidence, solutions, answers, and tips in your inbox every week.
I'll see you there!
Podcast audio
Footnotes & References
1: Highly recommended.
2: This approach does re-download OneDrive files into a new, empty OneDrive folder. There are techniques that move the existing OneDrive folder, but in my experience, it’s easy to lose what you’re moving. It’s safer to simply re-download. Remember, you can choose either or both of “Choose folders” and “Files On Demand” to reduce the amount being downloaded.




Why is OneDrive all the sudden asking me to upgrade to Microsoft Edge?
Thanks,
Jim
Browsers generate ad revenue. Recommended settings and defaults are often recommended because they earn the recommender money. 🙂
How Mozilla Firefox And Google Chrome Make Money – Investopedia This applies to all browsers.
I’ve been playing with pCloud, a strictly online storage service which creates a virtual drive on your computer and any files you work on are changed on the pCloud server and are not stored on your machine, similar to using Mountain Duck with OneDrive. The free version gives 8 GB storage.
Of course, the files are downloaded to and uploaded from a temporary folder on your machine so they do use bandwidth, but they aren’t stored there.
I’ve noticed that my Android and iOS devices default to “On Demand”
I have a lot of unused OneDrive allocated space . I can copy a lot of my files from my external drives to OneDrive and have an off site backup. I normally would copy them to a drive I keep at work but I haven’t swapped those out in over a year since I’ve been working online.
This COVID lockdown is causing revolution in online innovation.
I went with Files on Demand by accident. At first I wasn’t sure I wanted that but I left it as it was and now I wouldn’t do anything else.
I am not sure that I understand the problem, if I understand correctly! There is no need to keep any documents on the computer. You can keep them all in OneDrive. You can just download whatever you are working on and when you have finished send it back to OneDrive. To do this open>File Explorer>On the left hand sidebar>Click on OneDrive (Blue cloud)>You will see all the documents on OneDrive (If you have put them there)>There is a little blue cloud indicating the folder/file is on OneDrive>Double click on it to open>When you have finished>Close the document>Now there is a little tick instead of the cloud>Right click on the file>Click on>free up space. Now the document is back on OneDrive.
That would work but it’s dangerous unless you back those file up somewhere. You can manually copy them to an external drive. It would take a lot of discipline to do that regularly.
Good day, Leo, I want to remove ‘OneDrive’ altogether, as MediaFire for a small annual fee gives me 132 Gb of space.
I have read the paragraph, “Using OneDrive online only” but it still doesn’t tell me how to block this small and rather useless facility.
A bit more info’ on how to permanently block this somewhat useless function that wants your cash if you exceed 5Gb, would be very useful.
I have to operate Windows 10 but have a Windows 7 overlay to give me the visibility I want.
You can remove it in Apps and Features from the Settings App like any other program.
Not sure how you would loose files on OneDrive, but I do use Macrium Reflect.
There are a few ways to lose files on OneDrive, including accidental deletion, a hacked account, a forgotten password and losing access to recovery accounts etc.
Hi Leo. I am aged 91 and struggling to keep abreast of modern Technology. My computer runs Windows 10 Pro v.20H2, which I allow to be updated regularly. For some time now I have been receiving a message which says I must increase my storage, but I didn’t know how to and with the current lockdown conditions there was no-one I could ask. Then I came across this article and I thought my problems were over as I have been using OneDrive for some time now to make regular backups of some sensitive files. However, when I read the article, I found that I couldn’t follow it as what you describe simply is not there when I try to replicate what you suggest. I would very much like to set up a position where all files were saved in the cloud rather than on my computer unless I need to use them. Can you advise me please?
Sounds like you have the opposite problem of that discussed in the article. It sounds like your OneDrive plan doesn’t have enough room for all the files you want to put in it. The only alternatives I’m aware of are to not put as many files in OneDrive (see https://askleo.com/how-do-i-delete-files-from-onedrive-but-not-my-computer/ ) or to pay for an upgrade (which you can do via OneDrive.com, though the most cost-effective may be to get an Office 365 subscription).
Thanks Leo. I’ll have to think about that but I’m not sure at the moment that I have described the problem correctly. I’ll come back again in a day or two if I may.
John
Hi Leo, I don’t recognise what I see from your description when I access the App. I have App version19.23.11.0 installed and have been backing up a few items which cannot amount to more than1 GB. They are distributed between three folders, one of which is my Personal Vault, in which I put the more sensitive items. When I access the app and click on Settings, the only items I get are Options, which leads to Light, Dark or Use my Windows mode, which I have set to Use My Windows Mode. Beneath that there is only one other choice, which is Reset this App. I have tried accessing that and it does just what it says. There is nothing else under settings, which is why I say that I don’t recognise your description. Does this clarify things at all?
Current app version looks to be 21.030 … what version of Windows are you running? Are you certain you’re fully up to date?
Hi Leo. Thanks for your patience. I thought it might be that I had an out of date copy of the app. I have been trying to install an up to date copy but cannot find out how to do it. It doesn’t seem to be available on the Microsoft store. Could you guide me through it?
Sorry. The answers to the questions you asked are Windows 10 Pro, v.20h2, Build 19042.867. Perhaps you can guide me to an article which deals with making sure one really is up to date. I have always allowed updates to be installed, so assumed that I was fully up to date
I’ll see if I can come up with the “right” way specifically for OneDrive, but to start, go to settings -> Windows Update and check for updates and install all updates until it says you are completely up to date.
I see other information that might be helpful. I have Windows Experience Pack 120.2212.551.0 installed
Hi Leo. More Information! I have 2021-01 update for Windows 10 v.20H2 for x64 based systems installed. I can also see that updates are paused until tomorrow, and cannot work out how to cancel that. I assume I can just allow that to lapse.
Good Morning Leo. I have just installed Feature update to Windows 10, version 20H2, and my system is saying “Now Up To Date”. I note that I still have OneDrive v.19.23.11.0 installed, so please can you advise me?
Hi Leo. Being somewhat impatient, I have uninstalled One drive from my computer as suggested by Bing Search, but cannot now find out how to get the latest version. I will do no more until I hear again from you.
You should find it in the Microsoft Store app.
Hi Leo,
I have a problem with OneDrive that no one has been able to answer. I store all of my data files on my X: drive. I then use FreeFileSync to mirror a copy to my OneDrive folder on my C: drive. OneDrive will then upload all of the new files into the cloud. My thoughts are I want to use OneDrive as a one-way backup for my file archive. I can give read only rights to others so they can view, but not edit, the files. Thus, I am defeating the sync function of OneDrive.
My problem is that when FFS makes a copy into OneDrive, the new files are being flagged as “Keep on this machine.” They show up as a green circle with white check. This deactivates the “Free Up Space” function and it will only work if i highlight the file directly. This is not practical because I have 50,000 or more files stored in multiple level folders.
Microsoft has been no help because they cannot understand what’s happening. Their solution has been to detach and relink the account. Relinking causes OneDrive to download all of my files and set status to white circle with green check (which Free Up Space and SmartSync both recognize). This is really dumb because I have to download 100 GB or more just to free up 1 GB.
Is there a way to scan the OneDrive file directory on my C: drive and flip the flag from green circle to white circle? That’s all I need. If I can scan and flip the flag then Free Up Space and/or SmartSync will remove the files. Seems so simple and no one at MS can understand that their design is flawed.
Not that I’m aware of. The problem here is that when — on your machine — you copy a file into your OneDrive folder, that file is on your machine. The only “reasonable” assumption OneDrive can make is to assume the file should always be kept on your machine. I know of no automated way to change that assumption.
Dropping in on this old thread because OneDrive seems to use space on my hard drive C: even if I set it to “Files on Demand” and click “Free up space”. In Explorer, the icon against the file shows as the cloud but it still reports as if the space is being used. When I run WizTree to analyse the disk, it shows OneDrive using 80Gb of space (“Size” column) but much less in the “Allocated” column. This is on Win11.
I can cope with the idea that OneDrive might be leaving a small “stub” for each file (“Allocated”) as part of its way to retrieve it. What pains me is that it seems Windows thinks it has the whole file on C: (“Size”) and that OneDrive is swallowing up 80Gb of my 450Gb C: drive. I don’t think I have OneDrive running as backup which I understand might/would trigger file sync & duplication regardless of other settings.
As I say, telling it to “Free Up Space” doesn’t seem to make any difference except to the icon badge in Explorer. The space available on the disk doesn’t increase.
Has anyone else seen this behaviour?
(PS: If I use the “Choose folders” option to deselect some of the folders, then the space does become available again.)