Good intentions? Maybe. Confusing mess? Definitely.
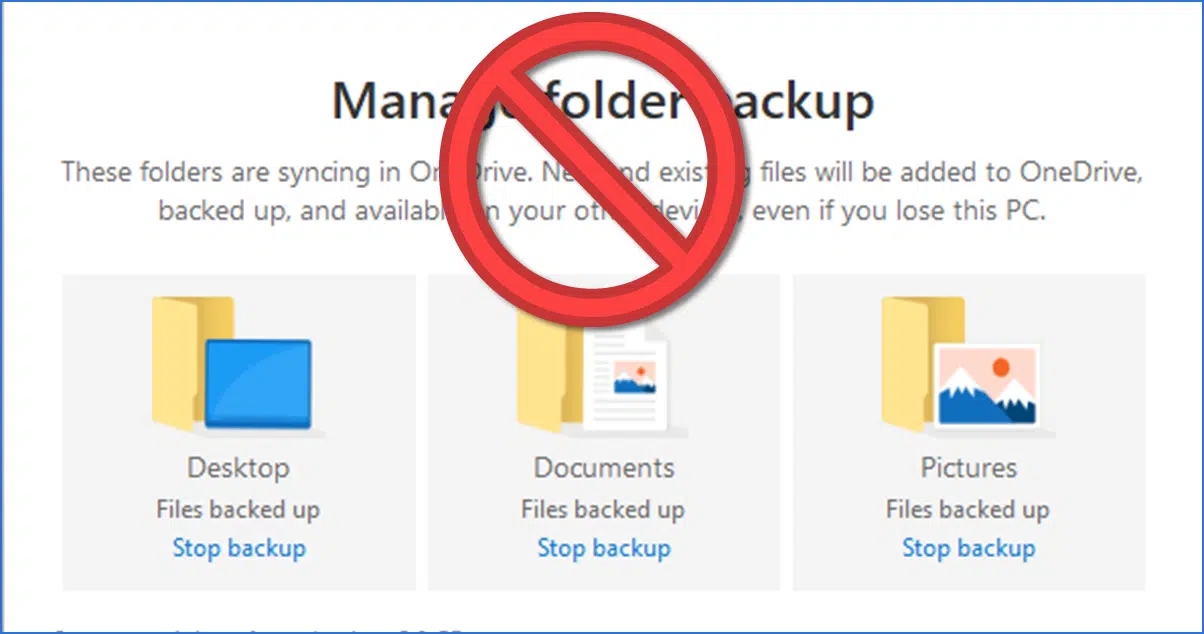
Particularly after the co-mingling of limits placed on Outlook.com email and OneDrive storage, I’ve been hearing from more and more folks who are confused about what’s where on their computer and why things they think shouldn’t be taking space are taking space.
In the worst-case scenarios, some have lost files in their attempts to clean up the mess.
In many cases, the culprit comes down to the unexpected behavior of one specific feature: the backup feature offered by OneDrive.
It’s a mess.

OneDrive Backup? No thanks
The “Manage folder backup” option in OneDrive moves the contents of your Documents (and Desktop and Pictures) folder into the OneDrive folder. This can cause you to exceed your OneDrive storage limits. Turning the feature off isn’t enough to undo the damage.
In the beginning: Documents
In order to make sense of this situation, we need to review a little of how OneDrive, Windows, and your Documents folder work.
Setting up a brand new Windows 11 machine from scratch, we run Windows File Explorer and find the following.
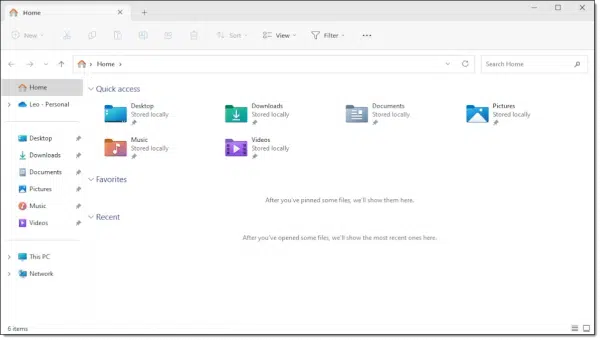
In the left-hand column’s “Quick Access” section, we have something called Documents.1 In the right-hand pane, there’s also a Documents folder with the added annotation “Stored locally”.
These are shortcuts to the same Documents folder on your machine. OneDrive is not involved. The specific location on your hard disk is:
C:\Users\<username>\Documents
I’ll be referring to specific locations throughout this article, so it’s important to understand what they are. For example, here’s what the path above indicates.
- C: — Your system disk drive, usually the C: drive
- \Users — The “Users” folder in C:
- \<username> — A folder named using the username that is unique to your Windows sign-in. For example, I’ve signed into this machine using a Microsoft account “askleofree@outlook.com”, and the username generated is “askle”. Thus the name of the folder is “askle”. If you have multiple different users who can sign in to your machine, each will have their own folder.
- \Documents — the Documents folder specific to your user account.
These are all just files and folders on your computer.
I’m going to create a file here:
C:\Users\<username>\Documents\file-originally-in-computer-documents.txt
That file lives only on my computer and only in my computer’s Documents folder.
Help keep it going by becoming a Patron.
Then came OneDrive
After that clean setup, you’ll also find another folder on your machine:
C:\Users\<username>\OneDrive
This is the folder — in fact, the only folder — that the OneDrive app pays attention to. In Windows File Explorer, the shortcut “Leo-Personal” with the OneDrive cloud icon near the top of the left hand column, is a shortcut to this folder.
You’ll find a Documents folder here as well:
C:\Users\<username>\OneDrive\Documents
This is a completely separate folder from the Documents folder we talked about above. This folder is within the OneDrive folder, and the other is not.
Put a different way,
- C:\Users\<username>\OneDrive\Documents
and
- C:\Users\<username>\Documents
are two completely separate and (so far) unrelated folders. They just happen to have the same name.
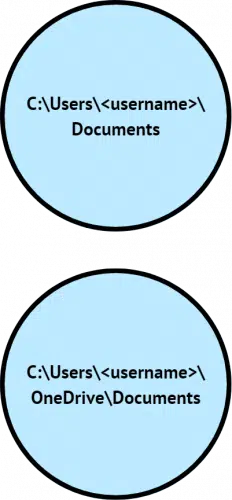
I’m going to create a file here as well:
C:\Users\<username>\OneDrive\Documents\document-originally-in-onedrive-documents.txt
That file lives on my computer… but here’s where OneDrive kicks in.
The OneDrive app and OneDrive online
With your Microsoft account, you have some amount of free cloud storage at OneDrive.com. In the case of my askleofree@outlook.com account, I have the default 5 gigabytes (GB).
The OneDrive app’s job is to notice changes anywhere within the OneDrive folder on your computer (C:\Users\<username>\OneDrive) or your OneDrive cloud storage online. If you add a file anywhere within your computer’s OneDrive folder, it’s uploaded to OneDrive online. If you change or delete the file, those changes are reflected online.
Similarly, if, when signed into your Microsoft Account at https://onedrive.com, you add, change, or remove a file online, the OneDrive app notices and reflects those changes in the OneDrive folder on your computer.
Above, we added “document-originally-in-onedrive-documents.txt” to our OneDrive Documents folder, and sure enough, a few seconds later, it appears in our Documents folder online.
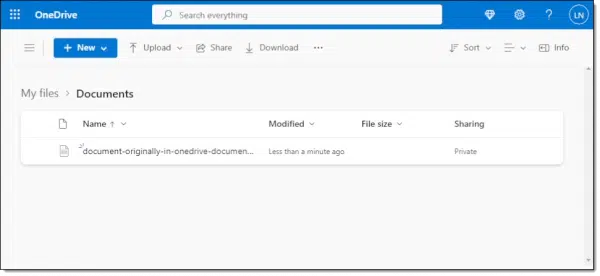
This is OneDrive’s core functionality: to replicate what’s in the OneDrive folder on your computer to the cloud and vice-versa.
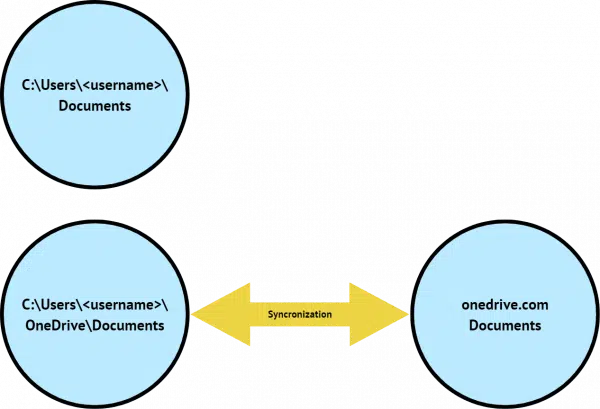
But OneDrive operates only on what’s inside the OneDrive folder on your computer and nowhere else.
In the diagram above, only the Documents folder within your OneDrive folder is synchronized with your onedrive.com account online.That’s where the OneDrive backup feature starts to make a mess of things.
Backup versus backup
Before we proceed, though, we need to clarify what we mean by backup.
Using OneDrive as part of your personal backup strategy means nothing more than placing files anywhere within the OneDrive folder on your computer. Assuming you’re signed in to your Microsoft account, OneDrive then dutifully uploads those files to the cloud. That’s a very useful feature that makes complete sense as a part of your overall backup strategy.
That’s not what this article is about.
OneDrive includes a special backup feature called “folder backup” that attempts to help you back up the contents of your computer’s native Documents folder (C:\Users\<username>\Documents, as we illustrated above). Because that folder is not within OneDrive, the backup feature gets… creative. And confusing.
That’s what this article is all about.
OneDrive backup
At some point in your interaction with OneDrive, you’re “offered” the option to back up your Documents, Desktop, and Pictures folders.
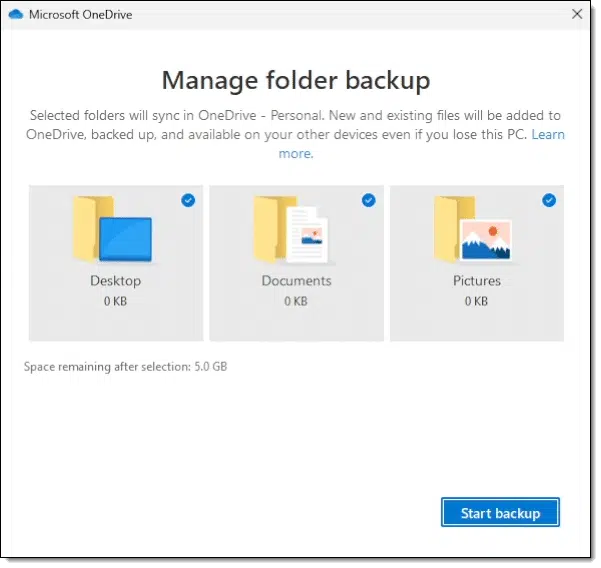
There are variations that may look somewhat different.2 I’ve also sometimes found that it’s already been turned on without my asking it to.3
It sounds nice, right? Backing up is important, after all, and here OneDrive is offering to do it for you.
Here’s what really happens when you enable this (again, we’re focusing on your Documents folder, but the backup feature also takes over your Pictures and Desktop).
- The contents of your computer’s Documents folder (C:\Users\<username>\Documents) are moved to the OneDrive Documents folder (C:\Users\<username>\OneDrive\Documents), leaving your computer’s Documents folder empty.
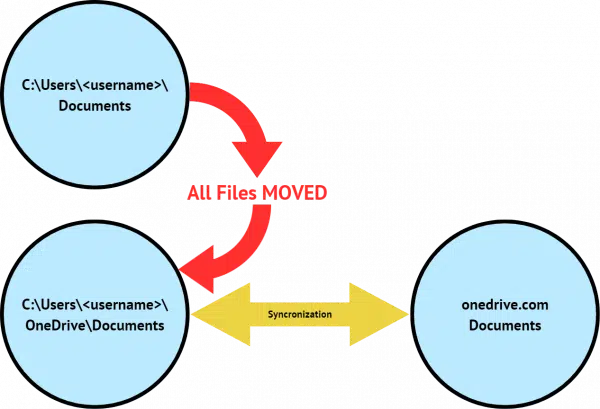
- The OneDrive app notices that files have been added and dutifully begins sending them to OneDrive.com cloud storage.
- The Documents shortcut present in Windows File Explorer is changed to point to C:\Users\<username>\OneDrive\Documents. In Windows File Explorer, the Documents icon that used to say “Stored locally” will now say “Leo – Personal” (or its equivalent for your sign-in), indicating that it’s now pointing at OneDrive.
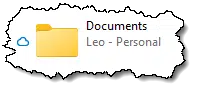
And, indeed, after turning on OneDrive backup, we find that the OneDrive Documents folder online now contains both files:
- file-originally-in-computer-documents.txt
- document-originally-in-onedrive-documents.txt
The former, along with whatever else might have been in the computer’s Documents folder, has been moved into OneDrive’s Documents folder. The latter was there already.
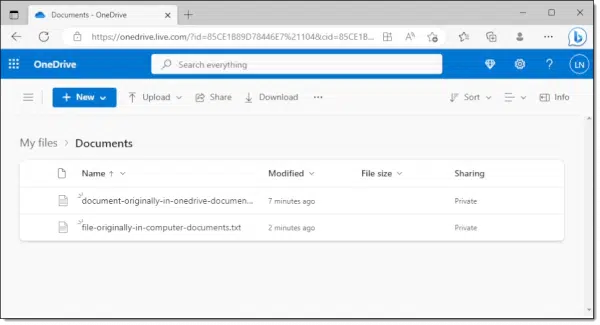
The concept is pretty simple: by changing the Documents folder you work in to the OneDrive Documents folder, all your work is automatically backed up to the cloud every time you save a file.
Nifty. Unless it’s not.
The big problem: space
I mentioned above that my free Microsoft account has 5 gigabytes of OneDrive storage. That’s currently the default allocation for free accounts.
What if you have more than 5GB of files in your Documents folder4 when you turn on OneDrive Backup?
You’re instantly out of cloud storage space. (Instantly meaning as soon as the upload of all your files reaches the 5GB mark, which might take a little time depending on your internet speed.) Error messages result, and if you’re using Outlook.com for email, you may even be immediately blocked from sending and receiving messages.
As we’ll see in a moment, turning off the backup feature doesn’t solve this problem.
You have three options at this point.
- Purchase more OneDrive storage.
- Delete files from your OneDrive folder (C:\Users\<username>\OneDrive).
- Move files out of your OneDrive folder to other folders on your PC that are not within the OneDrive folder.
The first is Microsoft’s preferred solution, I’m sure. The second kind of invalidates the whole premise of backups.
The third is really the only practical solution — but it gets more complicated.
Moving files out of OneDrive
There are still two folders on your machine:
- C:\Users\<username>\Documents
- C:\Users\<username>\OneDrive\Documents
It’s only the second folder that is part of OneDrive, and thus only files within this second one count against your OneDrive storage limits. The first Documents folder remains, as it always has, on your computer alone. Its only limitation is the size of your hard drive.
The problem is that the “Documents” shortcut you may be accustomed to using points to the second — C:\Users\<username>\OneDrive\Documents — not the first. Operating using that shortcut means you’re using OneDrive whether you want to or not. You might be uploading files to the cloud that you didn’t intended to, and if your OneDrive is full, you’ll only be making that problem worse.
If you want to use the first — C:\Users\<username>\Documents — which lives only on your computer and is unrelated to OneDrive, it can be difficult to find if you’re not used to navigating using the full path to folders.
Now is the time to learn.
Unfortunately, it appears that typing “C:\Users\<username>\Documents” into the Windows File Explorer address bar is automatically redirected to “C:\Users\<username>\OneDrive\Documents” when this folder backup feature is enabled. Grrr.
Instead, in the left-hand pane, click on, in turn:
- The “>” next to “This PC”
- The “>” next to “Local Disk (C:)”
- The “>” next to “Users”
- The “>” next to your username (“askle” in my example)
- Documents
(Clicking on the “>” in each case will cause the caret to point downward and expand what’s underneath the corresponding item. If it’s already expanded and pointing downward, you don’t need to click on it.)
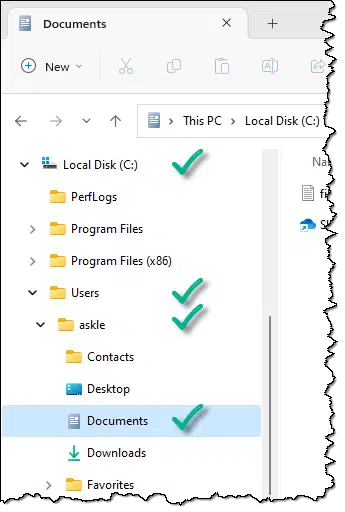
This will display the contents of the computer’s Documents folder — C:\Users\<username>\Documents — in the right-hand pane.
Open a second Windows File Explorer window (CTRL+N while in the first will open a second), and just click on the Documents shortcut (which points to the OneDrive Documents folder).
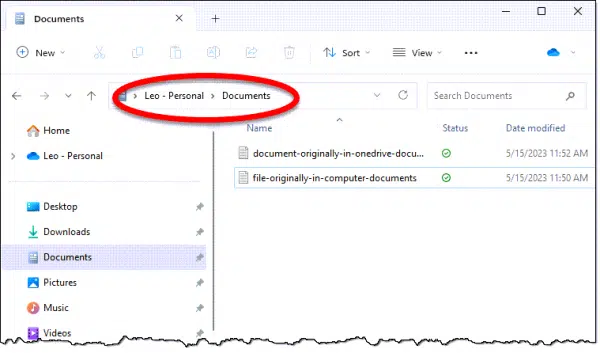
Or you can use use the techniques above to navigate to C:\Users\<username>\OneDrive\Documents.
Then simply drag and drop files from C:\Users\<username>\OneDrive\Documents to C:\Users\<username>\Documents.

This will remove the files from OneDrive by moving them to the Documents folder
not associated with OneDrive.Which files you choose to move depends on:
- How much space you need to free in your OneDrive cloud storage.
- Which files you want to remain backed up to OneDrive.
- Which files you’d rather not have uploaded to the cloud at all.
Remember to make sure the files no longer being uploaded to OneDrive are being backed up some other way — like, perhaps, your normal, daily image backups.
Whew!
Turning off OneDrive backup
So why not just turn off OneDrive backup and be done with it?
Simply turning it off doesn’t undo all the damage because the files have already been uploaded.
But do turn it off. You can still use OneDrive for backing up, as I described in the section on “Backup versus backup” above; we’re just turning off this OneDrive “Manage folder backup” feature.
Right-click on the OneDrive icon in the notification area and click on the gear icon.
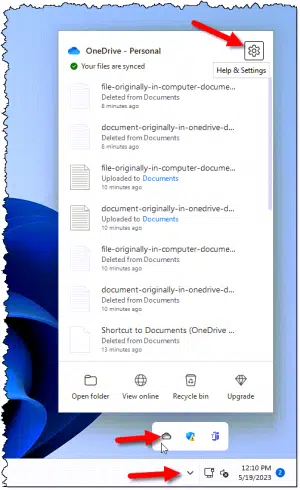
Click on Settings, click on the Backup tab, and click on Manage Backup — back to where this journey began.
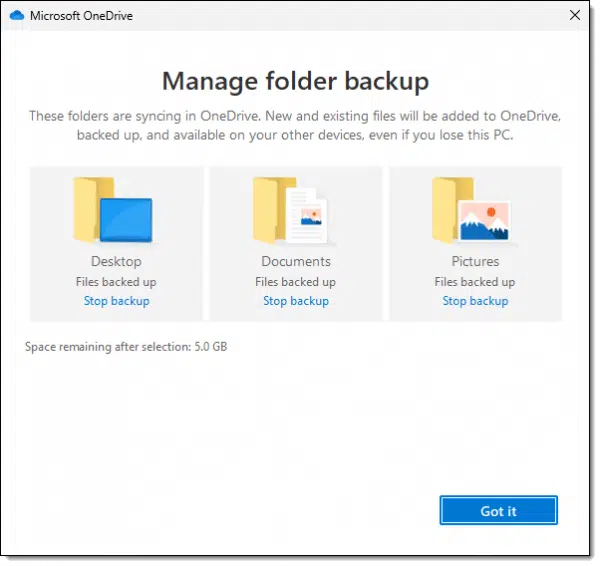
Under each of Desktop, Documents, and Pictures, click on Stop backup. You’ll have to confirm each.
Here’s what will happen for each of the three, using Documents as our example:
- The shortcut to Documents will be changed from C:\Users\<username>\OneDrive\Documents back to C:\Users\<username>\Documents.
That’s about it. Your default documents location will revert to the Documents folder not contained within OneDrive.
But none of your files will be moved. If your OneDrive is full, it’ll still be full. You’ll still need to move files out of it manually, as shown above.
Have I mentioned it’s a mess?
It’s a mess.
Do this
- Don’t use the OneDrive folder backup feature. Use OneDrive for backing up, if you like, by placing files in the OneDrive folder; just don’t use OneDrive’s “folder backup” feature.
- If you’re currently using OneDrive’s “folder backup” feature, turn it off unless you know what you’re doing, are comfortable with what OneDrive is doing, and have enough OneDrive storage.
- If you want files on your PC only, place them in folders outside of the OneDrive folder. C:\Users\<username>\Documents is a fine folder.
- If you want files to be synchronized to the cloud, place them in the OneDrive folder. C:\Users\<username>\OneDrive\Documents works.
- Back up your entire PC yourself some other way, such as a regular image backup.
And, honestly, it would not hurt to become more familiar with navigating in Windows File Explorer not using shortcuts, but understanding full paths like as “C:\Users\<username>\Documents”. It removes much of the helpful but hidden mechanics of where you’re really placing your files.
Want another good source of information? Subscribe to Confident Computing! Less frustration and more confidence, solutions, answers, and tips in your inbox every week.
Podcast audio
Footnotes & References
1: I’ll be using “Documents” as my example, though the concepts discussed may apply to other folders as well.
2: Not sure why, but I speculate different versions of the OneDrive app, different behavior between Windows Home and Pro editions, different behavior between free and paid OneDrive accounts, or some combination thereof.
3: It’s possible this is related to it having been turned on once at some point in the past for the user account I’m signed in with, even if it was on a different computer, and even if I subsequently turned it off.
4: More commonly, it’s the Pictures folder, which operates the same way, that will cause the overage. I am focusing on the Documents folder to reduce confusion.




I’ve opted for the first option “Purchase more OneDrive storage.”
I have an MS 365 subscription which I share with members of my family. For the price of $16.50 a year each, we have the use of all of MS Office plus 1TB storage for each of us. I pay the full subscription, but you can chip in with 5 other users and get it cheap.
I purchased a new Windows 11 computer and One Drive wouldn’t let up. So I got everything into the regular documents folders and uninstalled One Drive. It took some time but until Microsoft gets it back on though a windows update I feel good about not being annoyed.
Sadly, Microsoft loves to shove “features” down your throat and often undoes settings that you’ve made to your computer, so unfortunately, I expect it to return with a future update, so prepare yourself to be annoyed eventually. 😉
“Prepare yourself to be annoyed”
Wise words when it comes to Windows. 🙁
Slight correction, there: “Microsoft loves to shove
garbagefeatures down your unwilling throat.”Hi Leo. Thanks for this instructional video. I wont bore you with details, I’ll symply say that I’ve been a computer tech for many, many years and the proper use of OneDrive is one of the most difficult things to explain to my customers. Both, these video and the written instructions are going to help.
There is another BIG issue with using OneDrive. In a scenario where a computer has lost it’s booting drive for whatever reason, you can not restore the files out of a properly backed up image (made by a third party backup software like Acronis, for instance) when you just mount the image. You will get an error saying “OneDrive is not running…” so any files you can see in the OneDrive folders of the mounted image drive cannot be copied or moved to the Computer it came from. In addition, you can not go to OneDrive.com and retrieve them from there because they are no longer linked to the original PC since it doesn’t exist anymore. Very annoying. I’ve now been double backing the OneDrive files to another drive just for this reason. In my opinion, OneDrive is only useful if you need access to the files at a different location.
That only happens if those files are not on your computer. OneDrive has an On-Demand option. Only files you set as on-demand will not reside on your computer. The On-Demand setting is a setting on the computer or device you have the OneDrive folder on. It’s not a global setting for the account.
“In addition, you can not go to OneDrive.com and retrieve them from there because they are no longer linked to the original PC since it doesn’t exist anymore.” That’s not correct. Those files should be available from the OneDrive website. Those files can be synced with several computers and no one computer owns the files.
I agree with Mark. I have the family 365 version of Office so I have 1TB of space so that isn’t a problem. I also use Macrium Reflect (paid version) and do multiple backups to various locations but thought maybe using the cloud for my pictures and documents might be a good idea. So I recently turned on OneDrive and synced my pictures and documents folders. I also told OneDrive to keep a copy of each on my PC. Both folders are there but as Leo said, they are in the users/XXX/OneDrive/Pictures….. etc folder. But Macrium does back them up. I turned off OneDrive and mounted an older Macrium image and was able to open and copy any file in my Pictures or Documents folder. You can also open OneDrive on line and the files are also there. So just be sure to mark to keep a copy on your PC and you should be okay.
Backups are good. But any system you don’t or can’t understand easily, or any system that acts automatically (aka magically) behind your back, is going to fail you. You need to personally understand what your backup system does, how it does it, what it’s backing up, how to recover backups, and have complete control over it. This advice doesn’t just apply to individual users, but also to corporate IT departments that have ended up with a mess on their hands and embarrassed.
Hi Leo, an interesting discussion on the use of backup, which I just had to check. Thankfully I have not switched it on.
However, a question;
Is it possible to have the One Drive files accessed from a storage object that is not the “C” drive, for example, a large “multi-TB” Toshiba storage module that I have?
The reason I am asking is that I have a very small SATA drive (250GB) on my Lenovo “all-in-one” with no space to add another drive. However, although I love the machine (because it is very speedy) I am constantly having to manage the space on the “C” drive which is a pain. I have all the files offline and only appear on the “C” drive is accessed but it still can cause space issues if I forget to hide them again at the end of several sessions.
I should say I have multiple clouds such as MEGA (50GB), Dropbox 15(GB), Koofr, PCloud etc, so actually if you know if ANY of these can be used correctly off the “C” drive it would be helpful.
Thanks
Dave
Yes, you can move your OneDrive files to a different drive. I have the exact same situation as you do, and my OneDrive is on my “E:” drive. Ditto for Dropbox and Google Drive, both of which I use. Don’t know about the others.
Once I understood the MOVING aspect of OneDrive I was able to:
(1) understand what TF was going on
(2) fix, if not explain, what had happened with upset clients
(3) make good personal use of OneDrive, keeping things I want to quickly access on newly setup systems.
My more sophisticated clients can make use of this once they understand it.
I also think NEW users who only ever put files in Documents and Pictures – and don’t really even know what files are – can use it, transparently. If they are Office /Microsoft 365 users then they tend to have more files but they also have more storage.
Unfortunately there is a great middle ground of people who have been using a computer for a number of years and sort of understand things – but not really. The worst of these have been in the habit for years of creating folders directly in the C: drive root and managing that themselves. [Note: this includes ME!]
The people with a bit of knowledge have been my most confused clients. Some get very angry!
Leo/Mark:
If your PC Windows login is a local account, i.e. not logged into your MS account, does One Drive still sync folders/files in your PC’s One Drive folder with the MS One Drive cloud? My assumption is no since you haven’t “opened” your MS account. Am I correct?
Yes, but… it’s super easy to ‘accidentally’ hand over those credentials elsewhere, and suddenly have OneDrive activate. I have heard of scenarios where you sign in to your Microsoft account for some other reason (typically email, or Microsoft Office), and that’s enough for OneDrive.
Happy to confirm that you can make Mega and pCloud point at non C: folders by using their Sync functions. User defines what folders are synced to the cloud and they can be on any drive
I know that you can’t make this subject easier, but it is so complicated for someone like me to understand. Even just uninstalling seems overwhelming. Help 🙂
I have been using Dropbox for several years. I know how it works, it is reliable even with its quirks. I also use Macrium for backup with similar experience. When Microsoft One Drive came along, I read up on it and then decided that I don’t need it. I also don’t need and never use or rely upon the system folders Contacts, Documents, Downloads, etc. because they need special treatment for backup and even usage. I also don’t know what I would put into the “Documents” system folder. Everything? I would like to delete them, alas, I cannot, so they remain empty and unused.
With Dropbox I can create any hierarchy of folders that serve my purpose, and all of it is backed up, and shared by my other computers to any extent I need. One Drive is just a distraction and a nuisance. I understand that one gets some special price if subscribing to some Microsoft products. Still, I would have to give up the use of something I rely upon to go with One Drive. I would rather not.
Excellent, Leo, as usual. By “usual,” as I have been a subscriber for decades, I know.
Teaching Windows users to navigate the directory tree (not to mention disk partitions) might be easier if they teach themselves using, say, Norton Commander (long gone, I know and you too know) or a modern equivalent: Zabkat Xplorer2.
May I also suggest “SYNC” from an outfit in Canada. Anything in the C:\SYNC (for simple path example) will be copied, mirrored, replicated, stored (pick your term) on the Canadian secure servers (end-to-end crypto) and duplicated on any other machine that has a SYNC folder including, say, “S:\SYNC” or “C:\SYNC”. The “SYNC” folder can be placed wherever you like including a huge removable external drive which you can swap out on a backup schedule. I think you’ll like it. Been using it for decades.
I have a desktop PC, a primary laptop (a Lenovo Legion 5 series) and an older Dell Inspirion 5000 series laptop. My desktop PC and the Lenovo Legion 5 laptop PC dual-boot Windows 11 with Fedora 38 (currently). The Dell Inspirion 5000 series dual-boots Windows 10 with Manjaro Linux.
On all three devices in Windows, I have a local non-privileged account for day to day use. The desktop PC (when in Windows) syncs with OneDrive using the OneDrive app that comes with Windows 11. The laptop PCs (when in Windows) sign into OneDrive using the same account I use on the desktop PC but they do not sync with OneDrive. In GNU/Linux, all three PCs use a onedrive ‘driver’ to sync the contents of my OneDrive account to a local directory so I have access to my OneDrive files in GNU/Linux. As a result, I have access to my files on OneDrive from all three devices regardless which OS I’m running.
NONE of my devices have the OneDrive backup feature enabled, even though it is repeatedly offered. I use a third-party utility to do daily image backups of all three devices so I don’t have any use for it. I wish Microsoft would let users/IT staff have as much control over the operation of the system as I have with GNU/Linux.
I hope how I use OneDrive helps others,
Ernie
The bottom line is that the OneDrive Backup is not a Backup at all. I remember discussions long ago on Ask Leo about Backups and copies of files 10 miles away in fire proof safes and further copies saved elsewhere, etc.
I use onedrive a little differently. Instead of placing folders I want synced to onedrive in the cloud directly in my local onedrive directory, I place symlinks to these folders in the onedrive directory. When I make changes to files in the linked folders, these changes are not immediately synced to onedrive in the cloud as they would be if these files were actually in the onedrive directory. However, I have a small program called Onedrive Bully that tricks onedrive into rescanning for changes by modifying a zero length file in the onedrive directory. This is working well for me. I have 1 Terabyte space in the cloud as part of my Microsoft 365 subscription.
o
The problem with OneDrive or similar services that just sync a local folder with a cloud folder is that if malware encrypts all the local files they will also end up encrypted in the cloud folder. All changes are replicated, such as if you delete a file or edit it by mistake. Therefore it is not a backup.
The neat things that OneDrive (and other services) have implemented it:
Absolutely agree! I have setup several PC’s with windows 11. OEM, clean install with own windows install disc…
No doubt you do not always get a prompt to turn on the backup for the default docs, pictures, and music user folders. It takes over the default location for these folders as noted. Worse, if you try to restore the default locations for docs, pictures, and music after the onedrive infiltration it won’t let you! You must know to stop the backup of those folders as noted above and only then can you change those locations back to the windows default. Just awful!
Leo – I use a local account. Sometimes I’ll go to the Microsoft Store and look for something “free”. On rare occasions AT the Microsoft Store I’ll log into my Microsoft account.
.
I do not use OneDrive and have no plans to use it. I use two other means to back up my files (Carbonite – as my files change. EaseUS To do – daily backup). You mentioned that sometimes just by logging into a Microsoft account, Microsoft will turn OneDrive on. I presume logging also means logging in to the Microsoft Store. Is it possible to remove OneDrive or is that baked into Windows… Windows 10 Pro in my case.
This article explains how to disable or delete OneDrive
It’s listed in Settings -> Apps as something that can be uninstalled. HOWEVER it also would not surprise me if it magically re-appeared after some time or update.
I have a few programs that need to use the local Documents folder. The “onedrive backup” you describe would be a nuisance. But I have an additional aspect I would not like if I accidentally invoked its use.
My Outlook Archive files (at least in Windows 10, which is all I have) MUST be in the local C storage to be usable when re-mounted by Outlook. By default, they use an Outlook subfolder in the local Documents folder. When I move stuff to Archive (an occasional exercise) I make a copy of any modified archive files to a dedicated folder in my OneDrive. That way, the archives will be available in OneDrive for any future access and will also be backed up by the local backups on all PCs that I use with that account.
Thanks Leo, this is a brilliant explanation, clear and concise, of the tangled web that is Microsoft’s One Drive, which I never understood till now. I never use OD (and now I thank The Great Random that I don’t) because I’m inherently suspicious of any feature that takes away my control of my data, and hands it to other actors (good or bad – who knows?) while implying it’s for our own good. I truly, truly hope Microsoft doesn’t write self-driving car software, because they will surely adopt the same arrogant philosophy of changing things that suit them instead of the customer (eg facially recognizing competitors and running them over). OK, an extreme example, but no one is regulating what they do to our PCs so anything goes. Not saying Apple or Google are any better. Apologies for going off-piste there for a moment. The article was about One Drive, and a darn good article it is. Thank You.
And I thought Program Files (x86) was a bad idea (and it was). They just keep finding ways to outdo themselves. It’s like taking 3 left-turns to go right.
More like 3 left turns plus a right to go backwards.
(I at least understand why x86 exists. It did solve a problem long ago.)
I do love the ability to get to my files on my Windows desktop and my laptop and I currently use OneDrive as the way to do that. I’ve never had a problem so far, but after reading this article, I’m considering my next move. Is there a syncing service you would recommend? Google? Dropbox? PDrive? Thanks.
Dropbox feels most straightforward of the lot to me. I use it heavily.
But there are many (MANY) good alternatives out there.
I have the free version of pCloud to test it out. I like it but I’m afraid to use it as a backup. OneDrive and Dropbox are giants and I expect them to be around for a long time. pCloud is a great cloud sync service, but will it be around 10 years from now? Probably, but I’ll wait till it’s proven itself commercially viable.
I just this morning installed Proton’s drive app in Windows. While it’s a paid service, I’ve been happy with their other offerings (I use their email and VPN), and expect they’ll be here for a while.
Interestingly they also offered to back up some of my Windows folders. The default for most was “no”, and for the one defaulted yes, it was clear, and trivial to turn off. 🙂
Maybe I’ve waited long enough. A Tech Crunch article said the company has been profitable since 2019. As long as they are making money, I expect them to be around a while.
Dropbox challenger pCloud just became profitable
As long as you are aware of the backup snafu, OneDrive is still one of the best sync services. Don’t implement the backup feature or turn it off if it’s on and you’re good to go. I have all my personal files, downloads, pictures, etc. under the OneDrive folder.
I have my OneDrive folder on my D: drive, for the reason others have mentioned (i.e. space on C: drive). Maybe that’s why I don’t have a OneDrive icon in my Notification area. I’m pretty sure I don’t have Backup turned on, but would like to check. I’ve looked online at https://onedrive.live.com/ but don’t see a Backup setting. Another odd thing: in the left menu of https://onedrive.live.com/ , below the My Files item, there is a Photos item. And, surprise! My iPhone picture are there, even though my iCloud folder isn’t in my OneDrive folder. Under My Files, my Pictures folder is empty, as expected. But it doesn’t look lie the Photos folder is taking up any of my 5 gig allotment. Suggestions?
The backup setting is in the desktop app, not the cloud interface.
Thanks – I found it by expanding the “Show Hidden Icons” arrow in the Taskbar.
My iCloud photos are still showing up on the OneDrive web interface; don’t know why that is happening, but at least they aren’t counting as part of the 5 gig OneDrive limit.
Thank you again, Leo, for an excellent article. Unfortunately, OneDrive has about 1.5 gigabytes of my folders most with a green check mark. A couple have a cloud. Microsoft turned off the Documents folder syncing some time ago and displays an error message in a red window that says:
“We can’t back up your Documents folder in OneDrive, because it contains another cloud storage. Please turn off the cloud service syncing in this folder and try again.”
The other cloud service is Google One and it has done an excellent job. Why would I want to turn off Google One and “try again”?
Pictures and Desktop are turned off.
The problem with the OneDrive folder is that many of the folders and files are way out of date. Hopefully, having used Macrium Reflect for several years and backing up will provide some relief from my concern about what to do with these OneDrive folders and files. (By the way, your online course “Saved! Backing Up with Macrium Reflect” is excellent. I’ve been a fan for years of the “Saved!” series going back to when you published a paperback book.
This was exactly the information I needed, clearly presented. Thank you! I am setting up a new Windows 11 computer that had OneDrive Backup enabled, and I was able to turn off Backup (mostly) so that my Desktop and Downloads folders are now back to “Stored locally”. So far, so good…
…however, the fix succeeds for these other folders but fails for Documents. Weird! Does anyone know of another setting I can check that is preventing me from returning to “Stored locally” for the Documents folder, as well? Thanks.
Hi Leo,
What about creating symbolic links inside the Onedrive folder? Will deleting files directly in Ondrive delete them in the original local folder which was symbolically linked too?
Generally deleting a linked file deletes only the link, not the original. But I would absolutely test it to be sure.
I unlinked OneDrive (it was someone else’s account on my computer). I’ve deleted all their data out of the OneDrive folder. How do I get the Documents and Pictures folders to point back at C:\Users\me\Documents and C:\Users\me\Pictures? I’ve clicked on Documents under This PC and on the Location tab and right-clicked on Properties. I clicked Restore Default, which does what I want it to do, but when I click Apply, I’m asked if I want to move the files from OneDrive. Doesn’t matter if I click Yes or No. I get an error message saying, “Can’t move the folder because there is a folder in the same location that can’t be redirected. Access is denied.” I suspect that it’s because the OneDrive settings are set to backup the Documents and Pictures and I didn’t turn that off before unlinking it. Since it’s not my OneDrive account, I can’t just log back in change the setting and unlink again.
Unfortunately this is one of the things that the OneDrive backup “feature” breaks. I’m currently not aware of a way to repair it. (There are registry hacks, I’m told, but I wouldn’t recommend them.) My recommendation is simply live with those locations.
I just wish OneDrive actually worked for me like it works for you! I’ve unlinked, relinked and reset OneDrive but when I go to the online page there’s nothing there but the default “Personal Vault” (empty) and the ‘getting started’ pdf. My computer says there’s 1.3 GB in there but the web says no …
Now in addition I’m getting complaints from Microsoft that there are suspected ransomware files in my OneDrive. So MS is complaining about files that aren’t there…
I don’t need this hedgehog (all spikes and no meat). It’s totally not your problem but if you can suggest any possible fixes I’d love to know.
Windows home 64 bit 10 22H2, (aka 19045.4291)
Avast antivirus
HP laptop AMD A6 microprocessor
detailed steps to recreate problem – just open “this pc/windows/c/users/****/onedrive” and compare with “onedrive.live.com/?id=****”
no error messages, it just sits there and sulks
Are you certain you’re using the same Microsoft Account in both places?
Hi Leo,
I have two One Drive accounts and it’s causing problems because in Windows File Explorer they’re both called One Drive- Personal. Is there a way to rename them?
Lenovo Ideapad 320
Windows 10
I have two listed, but they’re the same account. I don’t think you can have two personal accounts signed in at the same time. Are you certain they’re different?
I enjoyed your video on removing OneDrive. Were that it was so easy. I HATED the app, so I uninstalled it. Then tried to move the files in \users\me\onedrive\documents. Yes, they can be copied. So now lets just delete that Onedrive folder. Not so easy. Finally went into MSDOS in \users\me and did some rmdir work. Allright! Now it’s gone.
But it comes back when I save a file using a different “office” application.
That sounds like the Office programs default to saving in OneDrive. You should be able to go into Office programs and change the default save location.
Hello,
Thank you for this outstanding article (and site!), very helpful.
I’m a relatively recent user of Win 11 (Home). I was experiencing the “red x” on some of my folders and files and had no idea what was going on. I understand it’s (essentially) Microsoft’s bullying OneDrive on us. During set-up my OD exceeded their 5gb limit and now red x’s are appearing, and many of my thumbnails will not show. I need to able to see my thumbnails to extract pics for a slideshow. At one point I wasn’t even able to open images files in the Photos program, it just gave some kind error. I had to “Reset” thumbnails in the Photos settings and that worked..(but still, what the heck!?).
I’m on the road and need to upload alot of pics, which I think will create more problems as OD tries to back-up the new files. I refuse to give in to Msoft’s bully tactics.
To create space for this endeavor I was following your instructions on “moving” files from the *OneDrive-related folder* to the *computer’s Documents folder*. I got to the point of drag/drop however it was merely “copying” the file, not “moving” it, which of course does not free up space in OD.
Any help is greatly appreciated ~
Suzanne
Win 11 Home
HP Envy Laptop 17 / 32.0 GB RAM / 64 bit OS
3th Gen Intel(R) Core(TM) i7-1355U 1.70 GHz
How are you moving this files? A move operation in Widows copies and deletes the file in its original location. If this deesn’t delete the roiginal, you can manyally delete them.
I never turned on OneDrive backup. I felt it takes control out of my hands. However I still use one drive quite extensively and generally I like it, partly because I have MS365 subscription that gives me 1TB of space. For less confusion I renamed the Documents folder on OneDrive to MyDocuments (with many subfolders) and it is where I keep most of my software storing the files by default. And I like that it keeps versions of the files.
I keep sensitive documents on my hard drive locally though.
One thing you did not address is that calling it OneDrive Backup is actually false advertising, as Backup it is not! Once you delete a file or folder from OneDrive, locally or in the cloud, it is deleted everywhere and almost gone. No easy recovery or backup to go to. To be honest, it can be found in the recycle bin both locally and on one drive, but the latter is kept only for limited time, and the former can be ultimately overwritten once the recycle bin is full.
In short you still need to backup your files (following whatever backup process you prefer except oneDrive) **including** the ones in OneDrive folders!
Leo said something similar in another article https://askleo.com/why-windows-backup-isnt-what-you-think-it-is/ (I think he should have left out the word “possibly“. It’s definitely misleading or worse.
As for confidential files, they can be safely kept in the cloud if they are encrypted.
Cryptomator is great for that if you have a lot of files. Otherwise, you can use 7Zip or another method of encryption.
What Encryption Software Do You Recommend?
That way, you have offsite backup of your important files.
Dealing with the mess of Onedrive combining two different computers files and your info has been very helpful.
One note, you have an earlier video https://askleo.com/using-onedrive-nearly-continuous-backup/ which praised Onedrive backup back in 2017. May want to take that one down because it seems like your current info says ONEdrive isn’t a a good “backup” system (I totally agree) but the old video confuses the information.
The earlier video still applies.
The OneDrive backup “feature” is not the same as simply using OneDrive for backing up your work.
The former is Microsoft making unwanted changes to the way your system is set up, the latter is you making knowledgeable use of OneDrive’s sync feature.
When I saw this article, I got very nervous as I had somewhat recently started using OneDrive as a backup. I had never used the Microsoft default folders under Documents as I prefer to set up my own file system. I simply moved my own directory (“My Folders”) under the C:\Users\Username\OneDrive folder. Unless I misunderstood something, I hope I won’t run into a problem.
I just have to say that I have tried to use two different backup applications and both were so difficult and both ran into problems that I just gave up. The last was EaseUS Todo. I had to contact their customer support several times and never got the app to notify me when the backup failed. I worked in IT and know how to do research on problems. If I can’t figure this out, then I know most of my friends can’t at all.
Hi Leo – Thanks for another great explainer. (One thing I had always misunderstood was that the OD folder I was looking at in File Explorer was actually tucked away on my machine. I naively assumed I was looking at an online cloud directory and not a local mirror. Your videos finally straightened that out for me also, and I think it might be a good point to highlight even more emphatically in future OneDrive videos for numbskulls like me.) I alluded to the oddball problem I’m about to describe with an Office Outlook data file in a comment on your “Why is my Desktop in OneDrive?” page. I’ll summarize it this way – a copy of an Office Outlook data file I had copied back to my C:\…\Documents folder after turning off Backup is somehow still tied to the file in the OD Documents folder and is still being synced to the cloud any time I open that Profile. I had accidentally turned OneDrive Backup on when the “Let’s finish setting up Windows” screen popped up for the umpteenth time and I hit the wrong button. (I think they’re coming more often than they used to, or maybe it’s just after every Update now.) Something may have gone wrong with way B/U initialized on my Windows 10 laptop from the get-go as, for one, OD swept all of my (C:\…\Desktop) Desktop icons off my screen into the OD Desktop folder except for handful of .lnk files to 3rd party apps and “a” Recycle Bin, but then never switched my screen view to the OD Desktop view as seems to happen automatically in your videos, i.e., all I had on my screen were the contents of my now mostly bare C:\…\Desktop folder. (I can see that the original files are in the OD Desktop folder.) One of the first things I tried to do was see if Office Outlook would be able to find and use the two different Outlook profiles I had set up, each with its own data file originally in C:\…\Documents\Outlook Files. Even though those files had been moved with everything else to OD’s Documents folder, Outlook was still looking for them in my local C:\…\Documents\ folder instead of the OD Documents. So I went into the Outlook Profiles configuration and manually added a pointer to the local OD Documents folder file, set it to “Default” and tried again. It still failed. After thrashing around for a while online I found one note that claimed Office Outlook could not use a data file on a server, it had to be local. (Now, in light of your videos pointing out that the OD files really are still on the machine, I’m not sure why that path didn’t work unless the note were I saw that was just wrong, or if there is an attribute on something in the path that tells Outlook, “Hey, this a mirror image of Cloud object.”) After I found your videos, I copied (let me emphasize “copied” not “moved” – in case that matters to what happens later) the OD Documents data files back to my C:\…\Documents\ folder and reset the Default back to the C:\ path. It worked – yeah! I haven’t blown up my email! But then I noticed something very odd happening. Any time I open that Profile on my C:\…\Documents\ folder, OD still starts sync’ing that Outlook data file with the cloud again (it’s very large file and sync frequently stalls because the server is too busy and OD won’t try again until I sign out and then back in). Even though B/U is turned off for C:\…\Documents\ and the Outlook Profile is pointing at the C:\…\Documents\ file and not the OD Documents file, the system acts like there’s still some kind of hidden linkage between the file in the no-longer backed up C:\…\Documents\ folder and the copy in the OD Documents folder, and in fact the modified date of the file in the OD Documents folder is tracking the mod date of the C:\…\Documents file. Just in case the very presence of the non-defaulted OD Documents path I had left in the Profile along with the default C:\…\Documents\ folder path was somehow causing this behavior, I removed the unused OD Documents path that I couldn’t get to work in the first place from the Profile, but it’s still doing it. What I also don’t understand is why the other Profile data file I copied to C:\…\Documents isn’t behaving the same way, i.e., it’s no longer being synced after its opened, even though both of these data files are in the same folder. The only thing I can figure is that this might have something to do with the fact that I copied the OD Documents data file back to C:\…\Documents instead of “moving” the data file or because I had both file paths (OD and C:\) listed in the Profile at the same time, even though only the C:\ file was set to default. I was planning to gradually “copy” folders from OD back to C:\ and not “move” them in case anything squirrely happened during a move, even though it means I would have to manually delete those OD folders after they came back over to ensure I wasn’t going to run out of space on my C:\ drive with both copies being there at the same time. But now I’m leery of using copy. Any idea what’s going on here?
OK, so I guess there is a known issue with OneDrive “Backup” running off with Office Outlook .pst data files that Office Outlook will then block until the user manually undoes what B/U did… Seems like MS would have addressed this by now, but Oh Well™… https://answers.microsoft.com/en-us/outlook_com/forum/all/how-to-fix-outlook-pst-cannot-be-opened-error/34904a29-d891-4640-b258-31e4f1a8c8b0?page=1
But this did not address the curious thing I was seeing that once I had turned OD B/U off and copied my .pst files back to the local C:\…\Documents\Outlook Files folder that one of the .pst files continued to re-sync with the OD Documents copy with the file modified dates tracking each other. So, per a suggestion Leo made in one of the videos about avoiding the built-in standard Windows folders to avoid other MS hijinks in these folders, I tried moving the Outlook Files folder outside of the built-in standard C:\…\Documents folder tree and directly under a personal documents folder in my C:\Users\\ path and changed the Profile data file path to match. When I opened the Profile in Outlook, Outlook gave me a send-recieve error and said it couldn’t access the .pst file. The path was correct so… Oh Well™ and I re-added the original path to the Profile and set it to “Default” – but did not remove the other path from the Profile. Outlook was once again able to access the .pst file, but I suddenly got a bunch of Rules errors about “Move to” folders not being found. The folders were still there, but then I noticed that I now had two identical folder structures in the left pane of the Outlook window that at first looked like they had the same contents, one below the other. But then I noticed that it looked like the lower one stopped populating several days ago. I figured this must be from the second path I had left in the Profile when I switched back the original working path in the standard C:\…\ Documents folder. I deleted the path to my failed attempt at using my own documents folder, and the second set of folders disappeared from the Outlook folder pane. But just as importantly, it seemed that whatever I had done in this process had finally broken what seemed to be the hidden linkage between the now non-backed-up C:\…\ Documents folder and the OD Documents folder .pst file that was causing the OD Documents .pst file to continue sync’ing every time the Profile was used. I wish I could say exactly what I had done in all of these steps to break that mysterious linkage, but I can’t. My best guess is that this thing went south when I first tried to have Office Outlook use the OD Documents folder copy that Outlook said it couldn’t access, and then inadvertently had both the C:\…\ Documents folder.pst path and the OD Documents folder .pst paths in the Profile at the same time, even though one had been marked as “Default”. (I can’t recall if I had ever had more than one .pst file path in a Profile before, but I had no idea Outlook would open anything but the .pst file marked as “Default”. It appears to open any .pst file it can find listed in the Profile even it is able to access the path marked as “Default”.) To summarize this very long, convoluted story, when swapping Office Outlook .pst files back to the C:\…\ Documents folder, be sure that you have only the C:\…\ Documents Outlook .pst data file path in the Profile. AFAIK – YMMV.
Hi Leo,
In my settings on One Drive there is “Sync and Backup” and “Accounts.” I do understand that on Manage Backups you suggested to turn off Desktop, Documents etc. What about under Accounts where it references Choose Folders. Does this last issue under Accounts need to be adjusted?
Thank you, Victor
Choose Folders is unrelated to the backup feature. It’s a space saving and general management feature only.
Thanks for this information. I’m here in November 2025… I had just been “forced” to install WIN 11 after I had my computer serviced and was just glad I now know from your article exactly how this crazy program works. Here’s my question: Before reading your article, I uninstalled OD because of the “two folders” problems that were driving me nuts and MS stated that I could do that and all uploaded files would still be available online (which I confirmed they are). But there’s a huge remnant of OD on my computer, in that I now have two completely identical folders on my computer (say “Documents”) that, even with OD uninstalled, they are exact to-the-byte copies. For years I’ve used two identical drives so I have a daily updated clone drive that are kept 100% updated (the D: drive is taken offline after every backup). This has been my backup solution for years. Now, I still have my clone backup at all times, and I just don’t need the OD folder taking up double the space as I saw that all the backup options were checked when OD first ran, period. I’ve compared the sizes of OD vs. my C: drive, and every backed-up folder appears to be identical. So is it safe for me to eliminate the identical Folders in the OD folder since they’re just taking up disk space?
My apologies. I just found your YouTube article about this very issue. Thanks so very much.