As I described in a previous article of this little series, the first thing I do with any brand-new machine is make an image backup. Whether I go to the extreme to back it up prior to Windows Setup running or take an image immediately after Windows setup completes, I want an image as early in the process as I can get it.
Then it’s time to play, knowing that in the worst case, I can restore to that image.
Though I suppose not everyone will call the next steps “play”.
Step 1: Connectivity
What follows requires an internet connection, so the first thing I need to do on completion of Windows setup (or as part of it) is to connect to my local network. (I opted not to connect during the setup process so I could isolate the setup process from the update process for these articles, and be able to install my screen recording software inbetween.)
Establishing network connectivity, particularly for a wireless connection, is no different than taking your laptop to a new location with a set of wireless networks to choose from. Click on the network icon, and a list pops up from which to choose a connection.

I made my choice, entered my network security key (aka Wi-Fi password), and was immediately connected.
Update Windows
Once connected, my next step is to update Windows itself. By update, I mean bring it as up to date as possible before proceeding further. I recommend doing this first because it minimizes the chances of any conflicts with subsequently installed software.1
In the Settings app, click on Update & Security to get to Windows Update settings.
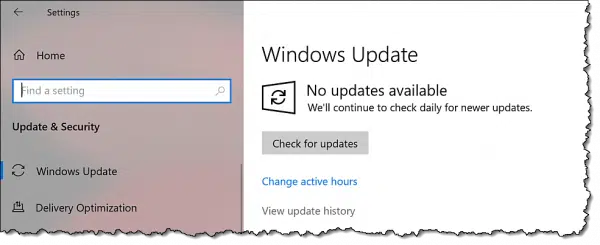
It’s interesting to note that there are “No updates available”. This is simply because without a network connection until now, Windows has been unable to check.
Click the Check for updates button to begin the process. Windows will reach out to Microsoft’s update servers to check for and begin to download updates.

It’s extremely likely you’ll need to reboot after the updates are installed. Do so.
Return to the Windows Update settings page and repeat the process: click on Check for updates again. You will probably see more updates to be downloaded and installed. Let it do so, and once again, if a reboot is required, do that too.
Repeat the process again. And again.
Repeat the process until Windows tells you that there really are no updates available.
Windows is now as up-to-date as possible. Consider creating an image backup so you can restore to this point in the future without needing to repeat this process.
Update drivers
Your next step varies depending on the manufacturer and model of your computer.
While not strictly necessary — I generally avoid updating drivers unless there’s a problem I’m trying to fix — setting up a brand new computer is the perfect time to do so since, like Windows updates, it really does maximize the chances of success and minimize the cost of failure.
In my case, I plan on using a docking station. Dell actually went out of their way to indicate that both the system BIOS and drivers should be updated as soon as possible.
With Dell, there are two approaches.
The first is to visit the Dell support web site. I generally just go to support.dell.com, which redirects me to the appropriate page. The first thing that page asks is for you to identify the machine you’re running. While it allows you to do so by model number or service tag number, I prefer to let it “Detect PC”.
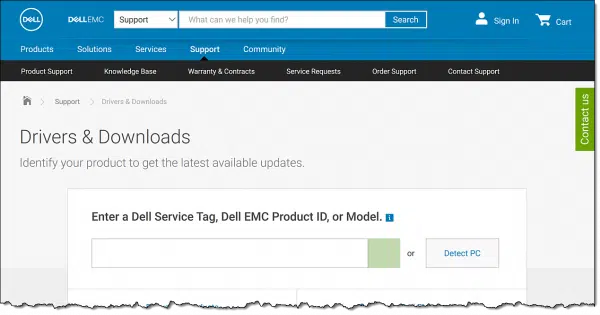
“Detect PC” runs the Dell “Support Assist” software typically pre-installed on the machine (downloading it if necessary) to identify the machine’s configuration and current software versions. The site then recommends updates as needed. In my case, there were two updates immediately available, including a BIOS update.
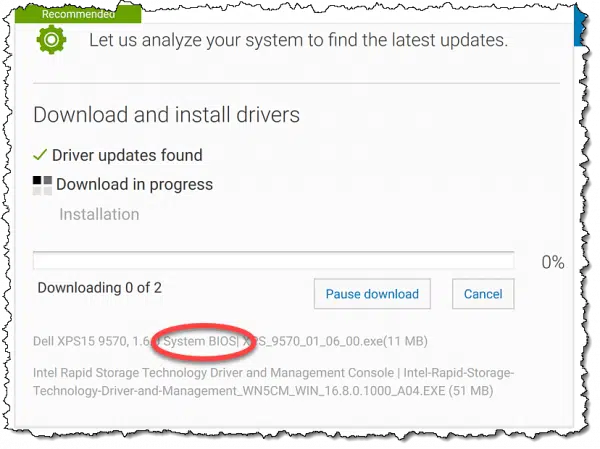
The driver was updated automatically, but the BIOS update required that I run an update utility manually. That utility updated the system BIOS and rebooted the machine.
The second approach to Dell updates is to run the unsurprisingly-named “Dell Update” program, which is also generally pre-installed. If it’s there, you’ll find it in the Dell section of the Start menu.

My sense is that it performs the same basic function as visiting the Dell website: it identifies your system configuration and software versions, and then downloads and installs any necessary updates.
As with the Windows updates we did before, keep running the utility and installing any updates until it reports that no more are available.
And once again, this would be a fine place to take an image backup.2
Next up in the conclusion of this series, some of the software I install first, as well as my reflections on the choices made.
Do this
Subscribe to Confident Computing! Less frustration and more confidence, solutions, answers, and tips in your inbox every week.
I'll see you there!
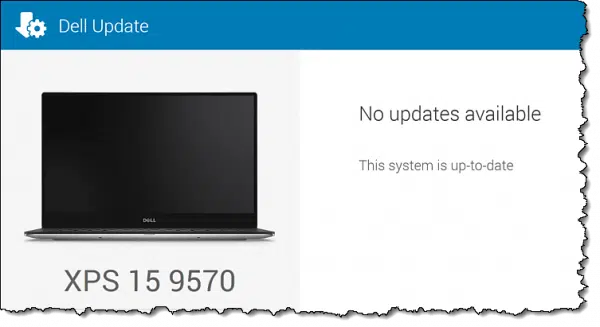


Hi Leo (and Team)!
Thank you for this guide. Something interesting to note is that most of this process has been the same going back to Windows XP.
Also, you might want to consider replacing one screenshot because your Service Tag is visible.
I, too, have decided on Dell for my next laptop. I am currently using a gaming laptop that I purchased – ahem – nine years ago because it was available locally, had an open hard-drive bay, and the latest core-i7 processor. I didn’t really need the super-power graphics, but I was satisfied with the price and I wanted everything else. …and it wasn’t a Dell. My experience with Dell is their laptops come bloated with trial-ware and free-ware. I’m sure yours did, too. Will you go through a process of deleting or disabling some of that bloat-ware? My preference would have been to get all of the necessary drivers and load a fresh copy of Windows 10 Pro before I did the first system image.
Since your mileage may vary, I’m interested in your take on this.
-Art
Actually all the “bloatware” on the machine turns out to be Windows 10’s apps like candy crush and whatnot. It’s easy to remove. There was a trial for an anti-virus tool that I removed. The rest were dell or hardware-specific utilities that I elected to keep — I don’t consider those bloatware at all.
Hello Leo. Is there still support for windows XP. I learned how to use a pc on that. Loved it and miss it,love you to Leo your help and support.
There’s certainly no official support for XP now for several years. Third party sites may, or may not give some limited support depending on the issue at hand. Thanks!
Hi Leo,
I had a long session with Dell to fix up my sensitive and flakey Thunderbolt 3 cable connection from the TB16 dock into the TB port on my XPS 9570. For some reason the problem was solved after I had completed the Graphics Driver update step 5 in the following list. Now if I touch or even wiggle the TB connection into my computer it does not have a heart attack, with screens flashing wildly. Why this so I can’t begin to explain. Follow this 9 point list to update your dock manually.
Here is the link, you need to check the steps under “Installing drivers”
https://www.dell.com/support/article/us/en/19/sln301075/how-to-use-and-troubleshoot-dell-thunderbolt-dock-tb16?lang=en
I look forward to your expose on your TB16
At the end of sentence one (As I described in a previous article of this little series, the first thing I do with any brand-new machine is make an image backup. ), ‘image backup’ has a definition page in which the first two paragraphs are identical.
Huh. That was odd. I believe I’ve fixed it. Thanks!
Back again Leo,
I think my previous post linking the upgraded graphics driver and the flakiness of my TB connection is wrong. Today I got back to my usual array of several spreadsheets, 40-70 Chrome tabs, video viewer and a few other programs open and the problem returned. When I shut down most programs the flakiness also disappeared.
You should try opening up a reasonable quantity of programs and see if your TB cable connection into your 9570 computer port becomes flakey when you touch it or give it a slight wiggle. I have reported back to Dell and asked them to investigate. If you encounter the same problem perhaps you could contact Dell as well.
I have recently read that initiating the WIndows Update will result in downloading the most recent Beta, not the fully smoothed edition as recently pushed to the average Win 10 user. Should this be a concern when updating a new computer….or, running updates after a reinstall? Thanks.
Windows should only update your computer to the latest stable version unless you opt to download the Beta version.
I’ve heard that too, and I waffle on my thinking. Particularly when setting up a new computer I think it’s safest to take all updates — the risk of failure is at it’s lowest (less additional software to come into conflict with) and the cost of failure is also low (the machine’s technically not in use yet). I wouldn’t call these early downloads a “Beta” (other than just about ANY download from Microsoft at any time might be considered on). But it does seem to provide updates earlier than just waiting for Windows Update to automatically do its thing. The later is something I really don’t want to do when setting up a new machine.
Hi Leo,
You advise taking an image as the first thing to do on a new machine. Well I’ve just bought a new Lenovo and to take an image of course I need to install a suitable program to do so. In my case I use Macrium Reflect (free version) , so when installed that means the disk isn’t original at all. Does that matter? Also, I notice that the ‘free’ version of Reflect doesn’t seem to be available now, only ‘free to try’.
The free version is most certainly available. You can find it here: https://www.macrium.com/reflectfree
Your chicken-and-egg backup dilemma was addressed in the preceding article in this little series: https://askleo.com/the-journey-to-my-new-computer-the-first-thing-i-do/ 🙂
“Free To Try” also means “Refuse To Buy”; if you don’t purchase it, it simply (and automatically) downgrades itself to the Free Version as soon as the trial period has ended. So in the long run, they both are basically the same product! 😮
Hi Leo, I’m a long time subscriber and have learned a lot from you. I just want to comment on my strategy for restoring my operating system and all my software. first off, I’m using Macrium Reflect, one of your recommendations. In addition, I’ve got a 500GB desktop SSD hard drive receiving backup data from Window’s own backup system. Then too, there’s one TB of Microsoft’s One Drive backing up everything. Enough of that…I’m backed up.
NOW BACK TO MY RESTORATION STRATEGY. After doing a clean install of Win Pro, I prompt for Win backups over a few days until, finally, I believe I’ve got most of them, if not all of them. Then I begin installing my ancient programs, like Office 2007, one at a time with intervals of days between the installs to see if my fast PC is still just as fast as it was before the install. I’ve got a high performance PC that in the past lost performance/speed when I installed my old software one after another in quick succession. Consequently, I never knew which program slowed down my PC. Installing one program/app at a time with days of use between other such installs allowed me to identify the issue. This process takes me weeks, but when finally done and I’m satisfied that I’ve got the best restoration possible, I use Macrium for a disc image, knowing I’ve got it absolutely right. The disc image will have it all, updates and programs/apps for any needed restore.
Now you ponder~ why use ancient software? I started using something called Photo Impact5 back in 1998. I found Photo Impact update #6 at a Flea Market. The editing capabilities of the software is astonishing. I use it with other modern editing software. As long as it works, I’ll keep using it. And as for the Office 2007 suite I’m using, its graphics are superior to the current Office issue. Because I’m losing my vision, the text formatting/ customization and better graphics in Outlook 2007 keeps me in the game. OK Leo, tell me what more I can do.
Before updating Windows, go to Windows Update Advanced Options, and change “Choose when updates are installed” from Semi-annual – Targeted, to Semi – Annual. This will delay Feature Updates until they’re deemed ready for business. (This option isn’t available on Windows 10 Home edition; I guess home users are considered Beta testers.)
Most manufacturers have several driver update methods. For example, in addition to the online check, Dell has two local applications; Support Assist, and Command Update. Each update method often returns different results. I check updates with all of them. Similar situation for HP and Lenovo. Recent experience with HP is frequent driver updates needed to fix various functional issues – slowness, crashes, etc.
Many new PC’s are delivered with an older version of Windows 10, and the first thing Windows Update wants to do is install a Feature Update. I check the Windows version first (run Winver.exe), and I keep a flash drive handy with the latest stable Feature Update to avoid the huge download.
Each manufacturer’s consumer brands tend to be loaded with crapware. Business brands have less of that.
Leo, long ago back in Windows XP days and earlier, I generally updated drivers from the device manufacturer’s website (e.g., 3COM LAN card, ATI video card, or whatever) rather than using the drivers published on the computer manufacturer’s (e.g. Dell) website. It was not uncommon to find that the device manufacturer had newer drivers than what Dell’s website had for the device, and that the manufacturer’s newer driver would fix problems that the older drivers on the Dell website would not. I haven’t done this in quite a while, perhaps never since starting to use Windows 7 and newer OSs. In your opinion, is there any benefit to checking to see if the device manufacturer has a newer and potentially better driver for the device in question and using it instead of just relying on Dell’s update utilities? is it worth the extra time and effort to do it this way? And, I can’t remember if Windows 7 thru 10 has the ability to check for hardware updates, but if it does, would you ever use Windows to find and update any of your device drivers? Thanks…
Windows automatically includes driver updates in Windows Update. The issue is that these are often older than those provided by the manufacturer’s web site. So the “most recent” drivers would come from there. Whether it’s worth running around to all the component manufacturer’s or stick with a single point of contact — like Dell — depends on the computer manufacturer — like Dell. . Especially when bringing a new computer up to date I’m more than happy with what Dell provides, especiually if everything in the machine came from Dell (i.e. I didn’t add a third party component). If, later, I’m chasing a specific issue that involved a possible driver update, I might go the next level to the component manufacturer, but generally with a manufacturer like Dell, Dell is the canonical source anyway. Your mileage may vary depending on the manufacturer.
. Especially when bringing a new computer up to date I’m more than happy with what Dell provides, especiually if everything in the machine came from Dell (i.e. I didn’t add a third party component). If, later, I’m chasing a specific issue that involved a possible driver update, I might go the next level to the component manufacturer, but generally with a manufacturer like Dell, Dell is the canonical source anyway. Your mileage may vary depending on the manufacturer.