See which ones will work for you.

Probably not. Put another way, I can’t think of a reason that making your C: drive smaller would speed things up when you start your computer.
So let’s explore a few other ideas to speed up your computer’s boot.

Speeding Up Windows Boot Time
- Upgrade from an HDD to an SSD.
- Add RAM if your machine is low and has room.
- Uninstall software you don’t use.
- Disable unneeded Startup entries in Task Manager.
- Carefully disable unneeded startup entries in Autoruns.
- Defrag older HDDs.
Replace your HDD with an SSD
An SSD will speed up much more than your Windows boot time, but that’s where it’ll probably be most noticeable. Solid state drives are significantly faster than older spinning-platter hard drives and can be one of the most cost-effective upgrades you can perform.
The process is simple: take an image backup of your existing hard drive, replace the drive, restore the image, reboot, and go. While there are occasionally some pesky details along the way, it often is that easy.
Here’s the process I went through some years ago: Replacing an Old Hard Disk With a Solid State Drive (SSD).
Help keep it going by becoming a Patron.
Add RAM
This really applies only if your system is low on RAM and your motherboard has the capacity for more.
“Low on RAM” is somewhat subjective, but one thing you can look at is your RAM usage as you boot up. Fire up Task Manager, switch to the Performance tab, and click on Memory in the left-hand pane. Watch the amount of memory used in comparison to how much is installed in your system.

If it looks like all RAM is in use at some point during the boot process, your machine might be a candidate for an upgrade.
Uninstall software you don’t need
Another approach is to use less RAM to begin with. One of the sneakier ways software can affect your system is by installing things that run automatically at startup. Uninstalling that software is the best way to remove not only the software you never use, but any pesky startup items it added.
I recommend you do this before explicitly disabling Startup items (our next step) because very often the things software adds don’t appear on the Startup list and aren’t easy to disable. Uninstalling the software gets around this. The software’s uninstall process removes these startup entries regardless of where they appear.
Take a walk through the Apps & Features list in the Settings app.
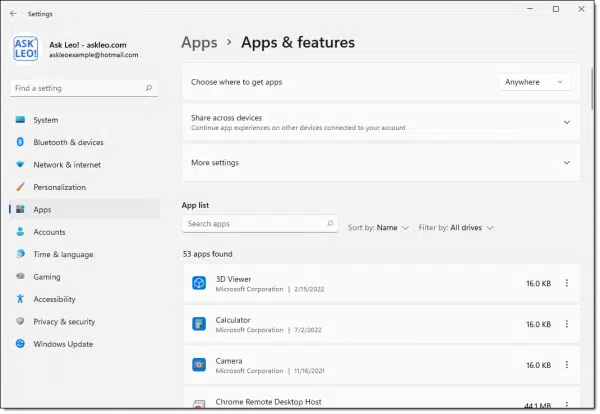
For each program you know you don’t use, click the ellipsis at the end of its entry, and if there’s an option to Uninstall, use it. (Not all have an uninstall option, and it’s probably not worth the effort to force the issue in other ways.)
Now that you’ve pared down what’s installed on the system, we can look at the Startup list.
Remove Startup items
In Task Manager, click on the Startup tab.

You can see in the list above I have a few things set to Disabled.
You’ll want to evaluate what’s in this list and decide what’s important to you. In my case, I never use Microsoft Teams, for example, so there’s no reason that it be running at all, much less slowing down my computer’s boot time as it starts up.
The good news here is that it’s difficult to damage anything. If you mark something as disabled and it has an unintended side effect the next time you boot your machine, just return here and enable it again.
Remove Startup items: advanced
This is a step I recommend only if you know what you’re doing.
I mentioned above that not all auto-start items are listed in the Task Manager’s Startup tab. The autoruns program included in the SysInternals Suite (a collection of Windows tools free to download) lists everything.
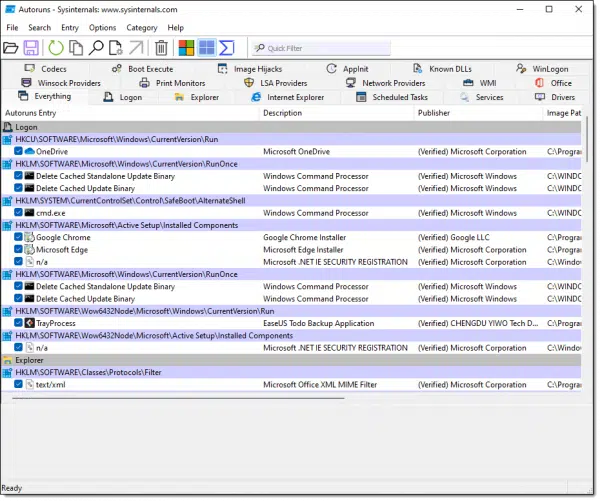
You can delete or disable anything. The catch is that if you delete or disable the wrong thing, you can break things and can even render the system unbootable.
I’d use this tool as a last resort, and only if you’re certain that there’s something at startup that:
- Is responsible for a slow-down.
- Is something you can live without.
- Is something you can’t or don’t want to uninstall.
- Is something you know won’t break your system if disabled.
Just to be safe, make a backup image before you play much with Autoruns.
Defrag your HDD
This doesn’t affect as many people as it once did for a couple of reasons. Windows automatically defragments HDDs once a week, and HDDs are becoming less common for all the reasons getting an SSD was my first recommendation.
That being said, if you can’t replace your HDD with an SSD, then checking how fragmented it is or running the defragmenting tool certainly can’t hurt, and might improve startup time somewhat. A heavily fragmented disk can certainly impact startup.
Do this
Whether it’s spending money, removing software, or tweaking your startup menu, there are several ways to try to improve your computer’s startup time. While not all apply to everyone, those that apply to you might make a significant difference.
If you found this helpful, be sure to subscribe to Confident Computing! Less frustration and more confidence, solutions, answers, and tips in your inbox every week.




Another kind of program to disable from Windows startup: programs you use but don’t need to have running all the time.
One notorious example of this is Libre Office (or Open Office). On installation, they default to starting with Windows, so they appear to start up faster when you run them. When you install a program, decide whether you need it to start with Window.
A few examples of programs you DO want to start with Windows are antimalware programs, messaging apps, clipboard managers, cloud storage apps like OneDrive or Dropbox, etc, and anything else you need to have running all the time.
What would you do with apps that check for software updates? I know that we want to keep our hardware and software up to date, so of course you want anti-virus, Windows Update to be running all the time, but what about less important stuff?
For example: Adobe Reader updater? The software that checks my printer’s firmware and drivers for updates? Scanning software that got installed when I installed the printer (I do use the scanning software)? If I’m not having problems with these lesser important items, is it really necessary to have them running all the time in the background upon start up?
Necessary? Of course not. Desirable? Probably. Staying up to date is important. I think it’s an awful design — software should check when you run it, not when the system boots. Even drivers can check at non-boot times.
Even hardware can make a difference to boot times: my brother’s computer took a very long time to start up, and eventually I became suspicious of a legacy zip drive which he hardly ever used. I disabled it in the Device Manager and boot times became normal.
I would be curious to know whether Prefetch analysis is still used in modern systems, and whether the user should ever interfere with it.
I also wonder if perhaps the drivers for that hardware are waiting for it to be “ready” before proceeding. That could delay startup by however long it takes that drive to spin up. (Same can apply to USB drives, but they typically come up very quickly, or are already spinning by the time the driver looks.)
There is another whole class of processes that get started and don’t necessarily need to be running: Windows services. Besides the startup programs mentioned in this article there are many, many services that spin up and run in the background, whether you need them or not. Many applications install and run services – just because. Adobe, Google, MS Office, Malwarebytes, recent versions of CCleaner are some of the more prominent ones. The computer manufacture (looking at you Dell) can have a dozen services lurking in the background. Many Microsoft services are meant for rare and “professional” environments and have no use in a typical home computer. You may still have Home Group or Bluetooth services running, but not used. Warning: Adjusting or shutting off some services is not for the faint of heart or novice and can break your computer. To change anything you’ll need to do your homework, understand what the services really do, their dependencies and, of course, back up first. But they can make a difference in the overall Windows startup speed and background CPU usage. The argument against tweaking services is that if your computer has sufficient memory and CPU, so what if useless services are running.