An alternative to OneDrive.

In many of the articles I’ve written about OneDrive (and there have been many), I often say that it’s similar to other tools like Dropbox, Google Drive, and others.
In this article, I’ll set up one of those similar tools: Google Drive. It’ll synchronize with the cloud and any other PCs running the Google Drive Desktop app signed into the same Google account.

Google Drive on your PC
Similarly to Microsoft OneDrive, Google Drive synchronizes files between your PC and the cloud seamlessly. With the Google Drive Desktop app, changes in your PC’s Google Drive folder reflect online and vice versa. Offering 15GB of free storage, it’s a powerful, user-friendly cloud storage solution for managing and accessing your files.
Our destination
It’s easy to get confused about what these applications do, so I want to start by clarifying what it’s all about.
In a word: synchronization.
There will be a Google Drive folder on your computer and a Google Drive online in your Google account (at drive.google.com). The Google Drive Desktop app has a simple job: keep them in sync. That means:
- If a file is added to your PC’s Google Drive folder, it’s automatically uploaded to the same location in Google Drive online.
- If a file is added to Google Drive online, it’s automatically downloaded to the equivalent location in your PC’s Google Drive folder.
- If a file in your PC’s Google Drive folder is changed, the updated copy is automatically uploaded to the same location in Google Drive online.
- If a file in Google Drive online is changed, the updated copy is automatically downloaded to the equivalent location in your PC’s Google Drive folder.
- If a file in your PC’s Google Drive folder is deleted, the file is deleted from Google Drive online.
- If a file in Google Drive online is deleted, the file is deleted from your PC’s Google Drive folder.
This is important to understand. I often hear from folks who delete a file on their PC and are distressed to find it’s been deleted online as well. That synchronization is the whole point of the Google Drive desktop app.
Help keep it going by becoming a Patron.
Google Drive Desktop
Instructions for downloading the Google Drive Desktop app for Windows are here1. That process involves downloading and running GoogleDriveSetup.exe.
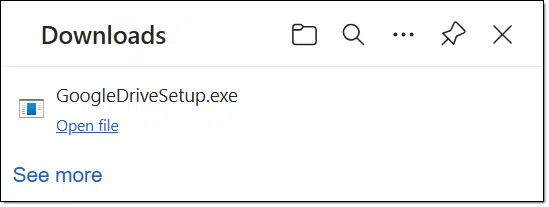
Run the program.
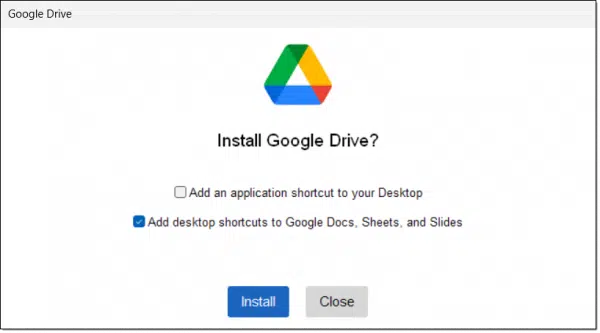
The options to add shortcuts are up to you, of course.
Click Install when you’re ready. The installation is relatively quick.
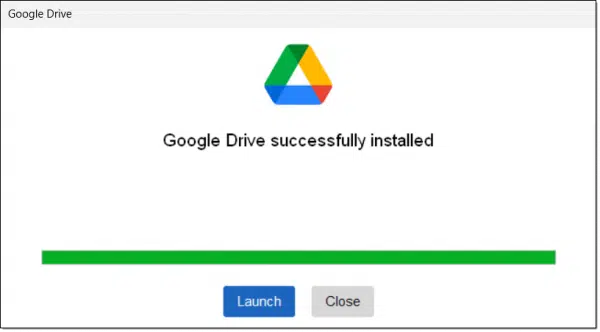
Click on Launch to configure the program. You’ll be shown a welcome screen with a “Get started” button. Click on that. You’ll then be invited to sign in (or create a Google account).

Google Drive is, of course, associated with your Google account. Your account gives you access to Google Drive online and is used by the app to know what to synchronize.
Sign in.
You’ll be directed to your web browser to complete sign-in to your Google account. This could be a complete username, password, and/or two-factor process if you haven’t signed in to your Google account on this machine before, or it could be as simple as choosing a previously signed-in account. In either case, you’ll be asked to be sure that granting this application (the Google Drive desktop app) access to your files is what you want to do.
It’s exactly what we want to do.
Configuring Google Drive
The first screen will offer to synchronize additional folders on your PC, possibly recommending your Documents and Downloads folders.

What’s not made clear is this: these folders are in addition to the default Google Drive folder.2 In other words, synchronizing them is optional. Since they can always be added later, I recommend clicking on Skip.
After an explanation page, the setup program will offer a similar feature focused on Photos3.

Once again, this is completely optional and can be added later. I recommend clicking Skip.
You’ll then be told where to find your Google Drive files4.

Click Next, and you’ll be shown an important thing about how Google Drive works.
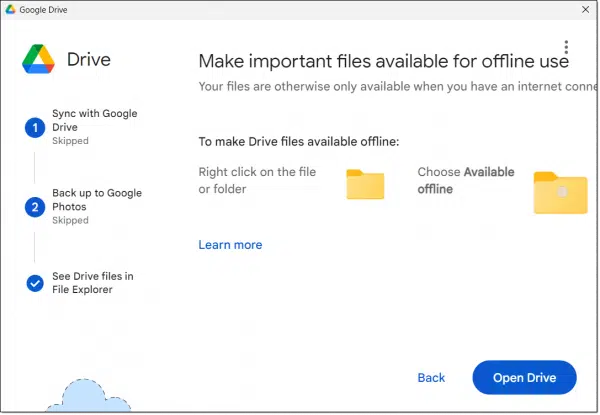
Google Drive defaults to the equivalent of OneDrive’s “Download on Demand” feature. While your files will be listed in the Google Drive folder, their contents won’t actually be downloaded. As soon as you open a file in this condition, Google Drive will download it. This saves disk space, at the cost of needing an internet connection (and possibly patience) while the file is downloaded. It also means that after finishing the setup, the app will not download everything in your Google Drive — just the list of files.
(It’s worth noting that Google Docs don’t follow this model. Any Google Docs in your Google Drive are online only. You may see “.gdoc” and similar files in your Google Drive, but these are not the documents themselves. These are shortcuts to the documents online.)
Regardless of your choice at this moment, it’s a setting you can change later per-file and per-folder, which we’ll look at in a moment.
Click on Open Drive or open Windows File Explorer to continue.
Using Google Drive
Google Drive will appear in three locations in your Windows File Explorer.

The “Quick Access” item is displayed in both the left and right panes. Google Drive is then also shown in “This PC”. Click on Google Drive within This PC.

At the top of the screen, you’ll see that your Google Drive has been assigned a drive letter. In this example, it’s drive G:, which I believe is coincidental.
Double-click on My Drive to view the contents of your Google Drive default storage.

In my example, Google Drive has exactly two files in it: one a Google Doc and the other a PDF. Neither have actually been downloaded, though. I can open the PDF, at which point it will be downloaded, or I can right-click on it:
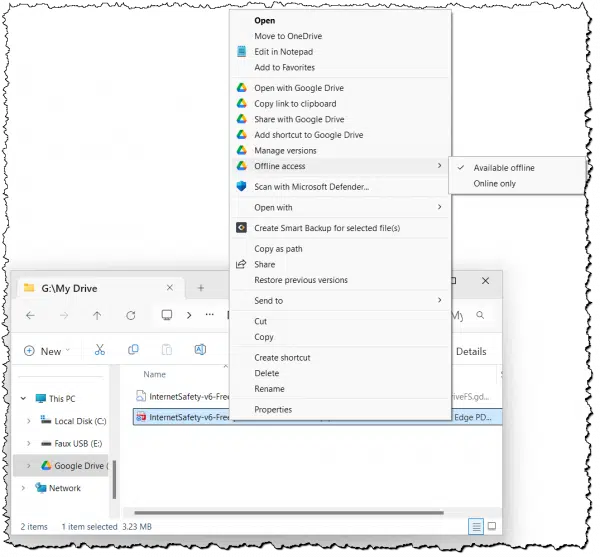
You may need to click Show more options.
The pop-up menu will include several Google Drive-related items. Click on Offline Access and make sure Available offline is checked. The file will be downloaded and kept available on your machine.
Google Drive and drive.google.com
You can now use, copy, or move files to and from your online Google Drive just by placing (or removing) them from this Google Drive drive.
To reinforce exactly what Google Drive is all about, here’s Windows File Explorer on the left and Google Drive online on the right.

As long as the Google Drive app is running, any change I make on one side will quickly be reflected on the other. That’s synchronization in action. Both my PC and my online storage will reflect the same thing.
Speaking of the app, if you look at your computer’s notification area, you’ll see a Google Drive icon.

You may need to click the “^” to show more icons to see it. Click on the Google Drive icon to display assorted information. Most notable is the gear icon, which accesses settings, pauses syncing, and more.
Do this
Google Drive includes 15GB of free storage, which is more than some of the other options. While you can always access Google Drive online, running the app on your PC can make it more transparent.
Subscribe to Confident Computing! Less frustration and more confidence, solutions, answers, and tips in your inbox every week.
Podcast audio
Footnotes & References
1: The link to the actual program is in this support article for some reason. Don’t be surprised if either or both change. Just search again for “google drive desktop”.
2: This is how I wish OneDrive worked.
3: Unlike the full synchronization I described in the first section, photo backup is handled differently; it’s a topic for another day.
4: The text is truncated because the setup program apparently doesn’t account for a display scale other than 100%. Mine’s set to 150% for readability.




I did install Google Drive as it was recently posted. I started just by backing up my desktop. The first thing I encountered was the Icons on the folder I had made easier to find went back to the original default color. Then I went over the 15 GB free limit because it started to back up information I have on two internal hard drives installed that have desktop shortcuts. I stopped all, syncing. I didn’t want to pay Google for the monthly fee because I do weekly backups of those drives to their external hard drive and I do the same with another external hard drive for my “C” drive. So I was annoyed because I had specific icons for folders to make them easy to find and I uninstalled Google Drive. After doing that some other desktop shortcuts disappeared. So as far as I’m concerned Google Drive is as big of a pain as One Drive, just another money grab for Google and Microsoft. I don’t know what shortcuts are missing until I need the APP, I didn’t take a screenshot of the desktop first.
Been using Google Drive for years. But I set up folders WITHIN Google Drive with the files I always want backed up; I don’t sync folders outside of Drive so there’s never an issue of it interfering with my setup or doing something unexpected.
Leo – Thanks for the information on Google Drive. I have a perplexing question. I’m the tech guru for our Historical Society. I set up a PC at our Society to use as a file server. We have TWO other computers at our Society (one for our President and one for the Curator). To access the files on our Society’s Computer from home, some Society officers want to use Google Drive; others want to use Microsoft OneDrive. Some officers use either Google Drive or MS OneDrive for their own files on their PC’s at home. If our Officers use either Google Drive or MS OneDrive, and since our Officers are not too computer literate, I’m afraid their personal files (at home) will sync with files on our file server and visa versa. Consequently, I would rather use Remote Access and something like Carbonite to back up our Society files to the cloud. What’s your take on using Google Drive (or MS OneDrive) by several non-computer literate people vs Remote Access. – David
Went through this a few years ago with an organization I support. All three of Dropbox, OneDrive, and Google Drive were involved. After we settled on one (Dropbox), and put some clear structure on it (a master account owns THE dropbox, and then shares specific folders with users) things settled down. Though there’s still the occasional share of something in the other two, it’s known that Dropbox is the only official repository.
These techniques seem more reliable and teachable than Remote Desktop, which always seems fragile to me.
Microsoft only allows one instance of OneDrive but there are third party apps which can do that. I can’t recommend any because I haven’t tried any.
Google Drive allows multiple Google Drive folders.
To Add Additional Google Drive folders:

Click the Google Drive icon in your system tray. (It might be in the hidden icons area.)
Click your profile picture in the top-left.
Click “Add another account.”
Sign in to the second Google account you want to add and follow any instructions.
Each account will have its own Google Drive folder. As long as the people use the correct folders, there shouldn’t be any problem. You should back the file server up with regular system image and daily incremental backups in case somebody deletes or edits something from the wrong folder. Backing up is your best defense against missing or damaged files and even against malware.
They don’t have to be very computer literate. They just need to be aware of the folders they are using. If they save something to the wrong folder, they can just simply move them to the correct folder.
From the description here, I don’t see any benefit to Google Drive over One Drive. Two sides of the same coin. It will (as does One Drive) delete everywhere any file deleted on a connected “local” computer.
Explanation: I have some (larger) files that I don’t want (or need) on my laptop. To conserve local disk space, I would not want (any) cloud service to download those unneeded files to the laptop. But, I do want those files backed up to the cloud from my PC. Conundrum.
I think you can set your desktop so files are available offline, so files will be stored both in the cloud and on the PC, and set your laptop so they are NOT available offline, so files will be stored only in the cloud.
“delete everywhere any file deleted on a connected “local” computer.” –> Again, that’s the POINT of utilities like this. They keep all their locations in sync.
You can accomplish what you’re looking for in OneDrive by selectively choosing what OneDrive folders should appear on your other machines. The folder containing the thing you want backed up would only be present on the machine you want it on. (I don’t believe Google Drive has this functionality.)
OneDrive is “worse” because if you accidentally enable their backup feature (which is a separate, additional feature that’s being pushed very very hard), it can really mess up your documents and desktop.
The main advantage of Google Drive over OneDrive is that Google Drive offers 3 times as much storage as OneDrive, and some people find Google Drive easier, although some would say the opposite.
On your laptop you can set those files as on demand. Select all the files you want to set to on-demand.

In the Google Drive Folder in File Explorer, press Ctrl + A to select all the files.
Right-click any highlighted file
Click “Offline access”
Click “Online only” if it’s not already ticked.
If you open an on-demand file in a program or by double clicking on it, it will download to your computer. If you want it removed from your computer and only online, follow that procedure for that file.
Great article Leo! I have been using Google Drive and all Google products for years, yes, even an Android phone. I like this cloud storage much better than OneDrive and the main reason is that it is not intrusive. When you use OneDrive it restructures your default folders which I despise and you have written about before, with a nice article of how to fix it. I like that Google Drive now creates it’s own drive on your pc which is very organized and doesn’t mess with anything else. So, I’m prejudiced toward Google, what can I say; however, I use MS Office for all of my work.
Hello Ron,
You mentioned that you use MS Office – so what are the snags in using Google Drive instead of OneDrive? Do you use both? I am a OneDrive user.
Thanks,
Ron B
I’m not Ron, but … there aren’t any that I know of. You simple “Save” or “Save As…” in Office apps to the Google Drive folder on your PC instead of the OneDrive folder. You can even change the default save location to be within Google Drive if you like.
Whatever happened to simplicity?
You download an app, tell it which files to backup and be done with it?
This is one of the longer articles I’ve read on your site and I understand this because it took all of those words to explain what’s really going on here, but how I long for an app that would simply perform my second sentence, no other explanation needed.
Other than a relatively simple account setup process and program installation which are common to every online service that exists, you just move the files you want to back up into the Google Drive folder and done.
Can I have a ‘Amen!’ to that? From, of course, a Boomer.
I don’t see any reason or value in using One Drive or Google Drive when I have separate backup to an external drive. Why would you want copies of all your desktop files somewhere remote?
The only use I can see is if you use a smartphone or tablet when not on your computer and at a remote location if the One Drive or Google Drive works with those devices say at a donut shop with a non-secure internet service. Do you really want your “stuff” going through the internet on that kind of internet connection?
Can you better explain what benefit or advantage these services provide. I use Apple’s iCloud for photos since I use my iPhone for taking photos. I don’t access iCloud from the PC and just send photos from the phone when I occasionally want one on the computer. Thanks, Leo.
Two big ones for me: )
)
– “Offsite backup” is a thing. If your house goes up in flames, it takes your computer and backup drives with it. By definition cloud services are elsewhere and unaffected.
– Ubiquitous access. I LOVE that I can access all my “stuff” from anywhere on the planet. Though most don’t believe it, it’s amazingly secure from the start, and there are simple steps you can take to make it even more so. (And yes, still secure in that donut shop if you do nothing. That’s the beauty of https connections.
I took your advice and downloaded GoogleDrive and understood that my OneDrive would be replaced by GoogleDrive with more than twice the free space that OneDrive offers. After installing I now find that I’m really at the GoogleDrive limit of 15 gb and will have to start paying for storage or lose my Gmail account due to lack of storage. I’m 94 years old and my finances are such that I can’t afford this added expense. Bummer. Wish I hadn’t made the change.
Guess I’ll just have to change back to my old AOL address.
You can divide you cloud storage between a few different Cloud Services such as Google Drive (15 GB), pCloud (10 GB) OneDrive (5 GB), Dropbox (from 2 GB up to 20 GB if you can get friends to sign up) and more. That’s up to 50 GB. I have them all installed and they don’t use nearly as much bandwidth as you would imagine. When they aren’t up or downloading, they use a miniscule amount of bandwidth.
That said, I only have all those installed for testing as I use OneDrive with my MS 365 subscription.
You can buy 100GB of microsoft onedrive storage for 20 bucks a year of Microsoft 365 Basic.
That’s a great option. And if you need Office, you can use MS Office Online. I’ve been using it a while to test it out and I can’t find any features in the MS Office program that I require which are not available in Office Online. If you need more features, there’s Libre Office which does almost everything Office does.
I think that it needs to be pointed out that Gmail messages and attachments as well as Google photos, trash and spam count towards that 15GB of storage on Google Drive. Trash and spam are deleted in time but If you are an email saver, as I am, it can deplete that 15 GB in rather quickly.
Yes, that’s why backups are so important. You can back up you email to your computer by using an email program such as Thunderbird or Outlook (classic or new). You can even upload them to another email account (possibly another Gmail account), via IMAP and then delete the emails from the original account. It’s harder to open a second Gmail account, but I opened my second Gmail account years ago.
I decided to give Google Drive a try after reading this item. I’ve only been using it for a day or so, but so far it seems to be working superbly.
I started by selecting the files/folders I wanted to keep from my MEGA.NZ account (I get 25GB with them, but the functionality isn’t as good/flexible as Google Drive, and it produced many duplicate files I didn’t intend/want), and downloaded them to a folder I set up on my primary laptop PC as .zip files (MEGA.NZs only option), then I disabled the MEGA.NZ desktop app, and extracted and organized everything as I wanted it. Next, I set up Google Drive and moved the file hierarchy I’d already set up from MEGA.NZ to the new My Drive folder in the new Google Drive ‘virtual partition’, identified as Google Drive (G:) – (Perhaps this is a Google default [when available] after all, Leo?), making everything available offline, so they’ll be on my computer and in the cloud. My last step in this migration was to fix the desktop shortcuts to files I keep in the cloud so they’re accessible from all three of my computers (I set them up to use the files in the Google Drive/My Drive folder so the online file will be changed, and synced to my computers). My next steps will be to install Google Drive on my other two computers (and on both Windows and Garuda Linux – my distribution of choice), so everything works together again, as originally intended. Garuda Linux has a Google Drive app in the AUR I can use, and I’ll see how it works, since it’s not supported/provided by Google AFAIK. Since all I want in GNU/Linux is to have my files from Google Drive available three as well as elsewhere, the synchronization app may work well for me (I’ll see soon enough).
Ernie
You’re right. I asked Chat GPT and it told me that Google Drive does open its virtual drive to G: if it’s available.
Hello Leo and Team, I am a tech writer myself and have a question. The article is very good at defining how to use Google Drive. But the lead-in “without all the drawbacks” appears biased. Shouldn’t the article explain what those drawbacks are? I use both OneDrive and Google Drive and fail to see any major drawbacks. Google’s 15GB is certainly better than the free 5GB for a MS account but for any MS 365 user having 1TB is hard to beat. With OneDrive’s One Demand feature you can easily have multiple files that reside only on OneDrive without taking up space on your PC. I have several thousand music and photos files that would needlessly take up hard drive space. Similar to OneDrive Google Drive does offer Google Drive File Stream which allows access to the files without having them on your PC. As an aside for your readers OneDrive and Google Drive 100GB of storage can be purchased for only $20 per year. However, Microsoft 365 Family offers 6 users each with 1TB making the cost only $16.66 per user for 1TB with three additional pluses that Google Drive does not offer. 1. A personal encrypted vault within OneDrive, 2. Office 365’s for 6 individuals and 3. A free 1-year extension for security updates for Windows 10 users keeping them safe until 10/26. Finally, while I believe them both equally safe, and appreciate the availability of all my files on all my devices, I prefer the added step of using Google Drive to send my articles to my editor on Google Drive. Thanks for your informative articles.
Leo has talked about OneDrive’s drawbacks in a few articles. This one sums it up:
The Problem With OneDrive Backup
That problem only affects the free version. I use MS-365 specifically for OneDrive. I could get along fine without MS-Office, but OneDrive is my file server
.
I have Google Drive and also a NAS connected to my local network that has a folder/file syncing feature. So…if I locate my local Google Drive folder INTO the NAS syncing folder, will my files sync to both locations?
If the NAS syncing folder is on your PC, maybe (I don’t know any conflicts, but I can also envision it).
If what you’re pointing to is on the NAS or via a network connection, then I don’t believe Google will let you choose that as a place to put Google Drive.
I have been using Google drive & accessing my files that are otherwise on a laptop drive on the phone as well as iPad. With a 2nd laptop now I want the ability to have the files available on drive of both (in case I am offline) as well as the ability to sync changes made to those on either of the laptops. Is this possible & how?
Just install google drive on the second laptop, and make sure “mirroring” is selected for both.
I have a Windows laptop with Office 365, OneDrive, Google Drive and DropBox accounts showing in file explorer. My C drive is showing almost full. Maybe its Google Drive syncing that needs tweaking. Maybe files are duplicating when synching? I found an interesting article (Why The Google Drive App is Eating Your Hard Drive Space) by a Brett Batie, software engineer. I searched about this on the Ask Leo because I trust you and wanted to compare advice. Trying not get overwhelmed with the tasks ahead required to clean this problem up. I don’t want my drive to crash either. Should I post this as a new question?
We answer comment questions and questions submitted through the questions page with the same frequency.
I see two advantages of asking a question in Comments, as long as they are relevant to the discussion. 1. Crowdsourcing – Often, other readers have a solution we don’t have. (Yes, it happens). 2. Others get the benefit of the answers.
Cloud sync programs such as OneDrive and Google Docs, etc. allow you to specify which files to synchronize and which to only keep on their servers.
You can even use a program like Mountain Duck to mount your online OneDrive storage as a virtual hard drive (it appears as a hard drive on your computer but doesn’t download the files).
What if My OneDrive is Too Big for My Hard Drive? Same principle applies to ther cloud services)
Can I double check that if I delete photos from Google Drive they will be deleted from my iPhone but if I delete photos from Google Photos they will not be deleted from my phone? Hope I’ve got that right.
When you remove a photo from Google Photos, it’s removed from your Google Photos library. If you have the “Backup and sync” feature enabled, it might also be removed from your device. It depends on your settings.
Deleting a photo from Google Drive will not automatically delete it from Google Photos. They are separate services.
“Can I double check”? Of course you can. Run the experiment with one photo, and see what happens.
Hi Leo, great article and video. I do have a question. I have a brand new laptop that I just purchased and have a Google account with 5 TB of storage. I am struggling with how to best migrate all my information from my Google Drive to the new machine. Please note that the information that is on my Google Drive is from an external hard drive on my old laptop (that means I assume all the files I have on that drive are up on Google Drive for desktop.)
Is the answer as simple as setting up Google Drive on the new laptop and forgetting about whatever was on the old laptop and just let Google Drive for desktop do its thing on the new machine? I use Google Drive for mainly disaster recovery. My house burns down. I lose my laptop and my Removable hard drive. What is the best setting to keep this as the main purpose?
Installing Google Drive on your computer and logging in to that Google account in Google Drive should sync those files with your new computer. You can also log in to Google Drive in a browser and download those file mauually.
Since you have external drive backups, you can also recover your Google Drive files from your backup.
Thanks for the excellent Video. I am a die-hard MS user and have my own 365 account. I am a prolific OneDrive user as I prefer the simplicity of working off of an old Surface 4 which does not have easily expandable disk space. I work for a company that is deep into using the Gsuite.
I fear installing the GDrive application as I have not found any evidence that Google is NOT installing some form of malware to data-scrape whatever PC on which it is installed. I think I can get over that if this question can be answered: Can the files synchronized with the GDrive application be on OneDrive?
Everyone at work uses a PC. All sorts of documents are created and we are supposed to throw them onto the company GDrive, a behavior not unlike using a NAS or Server of the days of yore. Most folks here have enormous SSDs in their desktops, but I am one of a few that work remotely and use a laptop (Surface4). As my OneDrive space is practically limitless, I do not save anything locally. It is all on OneDrive. If I install the GDrive application, can I only show it folders/files on OneDrive and not cause any synchronization problems or will this create a paradox and end the universe with a sparkly “pop”?
Thank you for your guidance
OneDrive and Google Drive are completely separate. So things in OneDrive should not show in GDrive, if that’s your concern.
Please clarify. Are you saying that folders in OneDrive cannot be synchronized to Gdrive?
I am interested in what happens when folders that reside exclusively on OneDrive are synchronized to Gdrive. As both are cloud storage services, does this create any issues? I would like to know before I try it.
Syncing the same files with two different services and cause conflicts.
I do not believe it’s possible to have a folder in both OneDrive and Google Drive at the same time.
Even if it were possible, there’s no way I would do it. I would expect the two synchronization engines to conflict and confuse one another.
Thank you both for the replies.
What about mirroring? Could Gdrive mirror the contents of a OneDrive folder without any problem? I assume that mirroring is somewhat like server imaging done for backup purposes, like a snapshot, whereas synchronization is an ongoing cycle of checking for changes and keeping individual files on synchronized locations with the most up-to-date version. Perhaps these are fundamentally different processes that would allow me to accomplish my goal of having my work on my laptop represented on the company’s Gdrive.
You would have to set up mirroring yourself. You would have everything in a GDrive folder on your PC, and again in a OneDrive folder on your PC. You could the use a tool (not sure which) or a batchfile run periodically to keep the two in sync.
Honestly, seems way more work than it’s worth.
Hi Leo, I have set up my Google Drive the way you suggested. Do you have any advice when it comes to syncing My Documents folder on my C: drive? Do I cut/paste my documents folder to the Google Drive folder and change some of the folder preferences? Some of my apps assume to find files in the default Windows documents folder. I’m a bit scared things might get messed up.
As mentioned in another article, I avoid “My Documents” entirely. Simply use the folders you want to use in Google Drive — meaning that when you save documents, save them there. If you want set the default save location for whatever application you’re using to be a folder in Google Drive.