One way to tame the ever-changing Start menu.
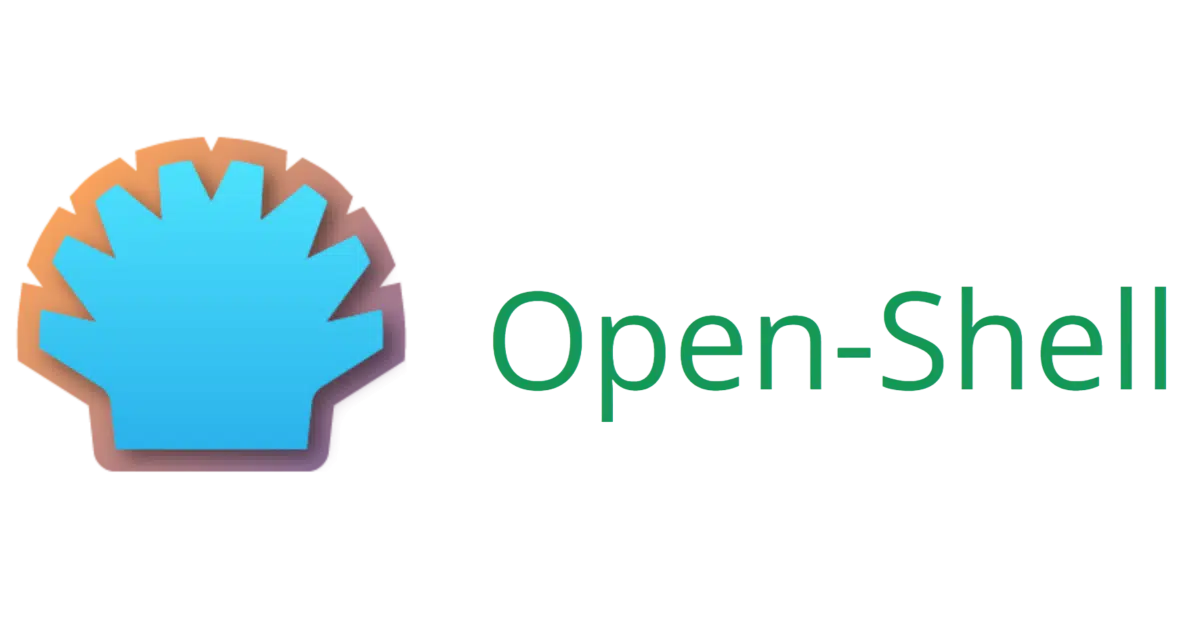
Microsoft can’t leave the Start menu alone.
It changed between Windows XP and Vista, Vista and Windows 7, 7 and 8 (dramatically!), 8 and 10 (tamed down a little), and again 10 and 11 (removing functionality, no less).
Just when we get used to what we have, the next version of Windows pulls the rug out from underneath us.
It doesn’t have to be that way.
Open-Shell (formerly Classic Shell) is free software that gives you your favorite Start menu back.

Microsoft Can't Leave the Start Menu Alone
Microsoft constantly revamps the Start menu, yanking familiar layouts just as users adjust. Open-Shell, a free program, brings back your favorite menu style from earlier Windows versions. It works alongside Windows 11 without removing features.
The Start menu
This is what most people react to.

This shows pinned programs across the top and “recommended” items below. If you look closely, you can see an “All >” item that opens a list of installed programs, not unlike “All Programs” from years past.
It’s different than Windows 10 and less flexible to boot.
With Open-Shell — also known as Open-Shell-Menu — you can get the old-style Start menu back.
Installing Open-Shell
Open-Shell is free open-source software available on GitHub.
Visit the Open-Shell homepage and look for the release button.
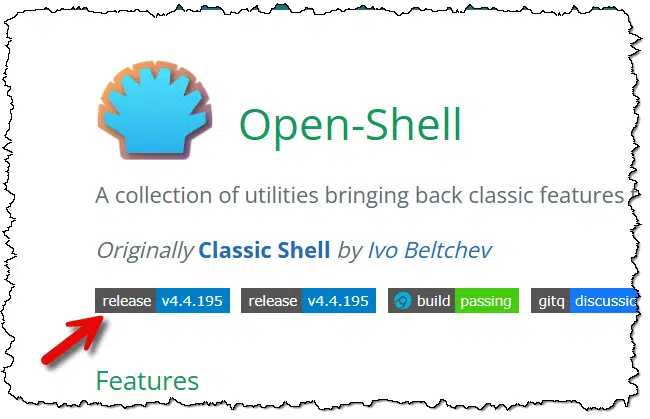
Click on that. On the resulting page, scroll down until you see the installer — OpenShellSetup_xxx.exe.
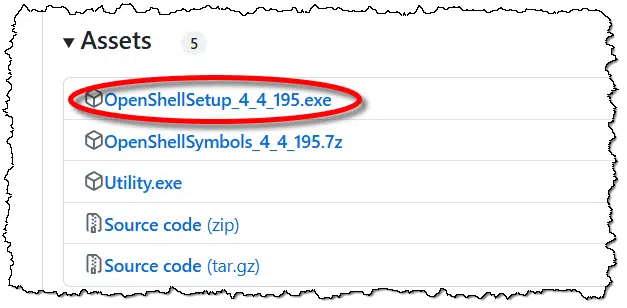
Click on that to download the installer and select “run” if prompted.1 You’ll be presented with a welcome message.
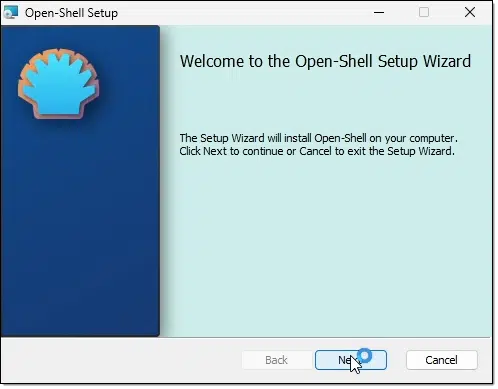
Click Next to view and agree to a license agreement; click Next again to view a menu of installation options. Click Next and then Install to complete the installation.
Open-Shell Menu
After installing Open-Shell (and making a choice or two, which I’ll cover in a moment), my Windows 11 Pro edition now has a Windows 7-style Start menu.

Using Open-Shell
Open-Shell integrates into Windows very well. It feels very natural and familiar in almost every circumstance.
Of particular note, however, is that Classic Start hasn’t removed anything. In fact, if you want to revisit your old Start menu, just hold down Shift as you click on the Start button. If you want the old alternate Start menu, hold down Shift as you CTRL+Click the Start button.
And, of course, if you decide you’d rather not use Open-Shell and want to run with the native Windows 11 interface, you can simply uninstall it.
Options, so many options!
I’ve only scratched the surface of Open-Shell’s capabilities.
Right-click on your Open-Shell start button and click on Settings; then make sure that the “Show all settings” checkbox is checked.
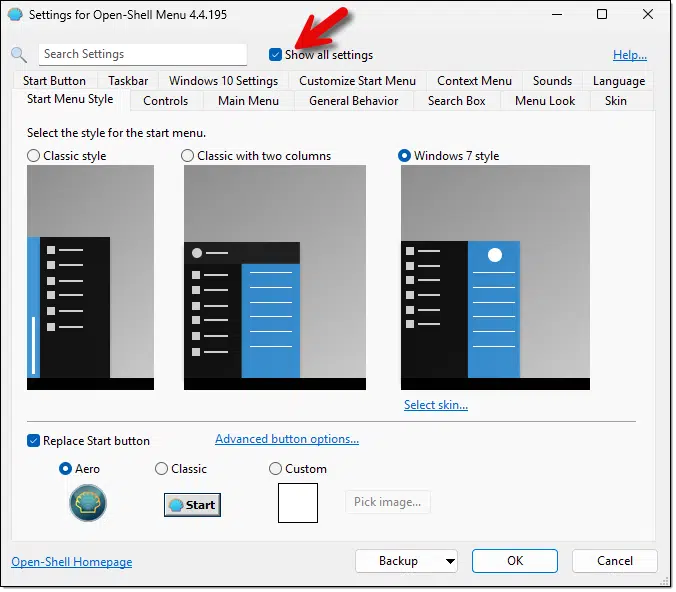
The options available allow you to customize just about every aspect of the Start menu.
Left-aligning the Start menu
Open-Shell doesn’t change the taskbar, so the Start Button remains in the center by default. We can complete our Windows 7 makeover by changing that in the Windows Settings app.
Right-click on an empty area of the taskbar and click on Taskbar Settings. The Settings app will open. Click on Taskbar behaviors.

Change “Taskbar alignment” to “Left”.
Do this
My recommendation is that you embrace the characteristics of the operating system you have. If you’re on Windows 11, learn to use the Windows 11 Start menu. That will serve you well into the future and keep you less dependent on third-party tools like Open-Shell.
However, particularly if you’re struggling with Windows 11’s Start menu and its changes, give Open-Shell a try before giving up.
It might change your mind.
Subscribe to Confident Computing! Less frustration and more confidence, solutions, answers, and tips in your inbox every week.
Podcast audio
Footnotes & References
1: You may need to jump through a hoop or two to allow your browser to “keep” the downloaded file due to Windows/Edge download protection. The file indicated for download above is safe. (The accompanying video shows the steps in action.)



You claimed people should learn the nuances of the OS they are using. Why would anyone want to use crap when good apps like Open Shell are available. That’s like claiming people should use Internet Explorer, a piece of rubbish that has never improved since it was released initially. Microsoft screwed up with the design of Windows 8 and 10 and people reacted to the design. Microsoft changed the start menu a little but, in spite, they retained their own nonsense, which is geared at touch screen users.
Another thought on Useful Win 11 UI modifications like OpenShell
As background, I provide a LOT of free remote and on-site support for people with Windows computers, and the #1 request that I get from these folks that I provide support for is to “bring back the look and feel” of an earlier Windows version (typically Windows 7). Some folks are just set in their ways, others are not willing or are unable to devote the time and energy to learn the new Windows 11 (and Windows Explorer) UI and functionality, and some others just really dislike what Microsoft has done to the product. Especially the older folks that I support in particular find it increasingly difficult to navigate the pace and myriad of changes; consistency and reliability of their computers and other electronic devices at that stage in their life is their primary concern, and those feelings are well-founded.
OpenShell is one of my main “go to” products to address this challenge, because it’s free, legal, well-supported and meets some of the need that I hear from a lot of the folks that I support, for the features that Leo describes so well in his article. It can only meet some of the requirements to get back to a Windows 7-like UI, however.
Other utilities with the same criteria that causes me to choose OpenShell (free, legal and well-supported) are Classic Notepad and Explorer Patcher, plus the ability to restore the Quick Launch toolbar. I’ve found, over time, that these tools can pretty much bring back not only the “look and feel” of the Windows 7 UI, but also the basic functionality of that version of Windows!
When someone tells me that they don’t like Windows 11, I usually find that they’re referring to the changes to the UI and Windows Explorer, so OpenShell is definitely one of the tools that I use to try and overcome that resistance, because any new computer purchase these days is going to come with Windows 11, like it or not!
I’m an OpenShell convert for years now – love the customisability which you touch upon so well, and especially the recreatability by restoring from backups. I collect and make “orbs” to make both hovering and clicking the “Start” button a bit more interesting, and since you’ve gone “back to the future” of Windows 7 I’ve made one for you tonight. {removed}
All I can say after using it first “Classic Shell” and then “Open Shell”, is I LOVE IT and always have! Changing the Windows User Interface with every update to Windows only makes using Windows harder for people that just want a stable platform to get things done. I don’t want a screen full of chicklets (apps) and never did! Microsoft could have offered users the choice of user interfaces but chose instead to force their new ones on users if for no other reason than to confound them.
I installed OpenShell a few days ago to see how it worked on Windows 11. I worked fine, but I uninstalled it. I’m so used to the Windows 11 Start Menu, I actually prefer it. It’s highly customizable. People complain about newer versions of programs, particularly Windows versions. I see most interface changes as improvements. The problem is most people get used to a way of doing things and even an improvement can pull the rug out from under your feet. And yes, Microsoft does a lot of stupid s**t that makes things worse.
I’m running Windows 11 Pro. I used a combination of Local Group Policy and a registry hack to make Windows think I’m running Windows Education to remove everything except apps I have pinned to the Start menu and a search bar.
No more Recommended or Frequently Used apps. And no third party app needed. Now, if I can only find a way to make Windows think I’m joined to a domain, I can play around with Group Policy to tame Microsoft Edge.
OpenShell is what makes Win8/10/11 usable for me at all. I use the Start Menu a lot, and I hate the newfangled Start Menus that much. IMO Windows really got it right the first time. I know some people like the new ones, but for me the new style interferes with usability or actively annoys. I don’t “get used to” being poked with a stick.
By default OpenShell adds a menu item (right at the top) for the standard Windows Start Menu, so you can conveniently use either one.
Try a “Glass” theme and “reduce color” for a beautiful look.
Hi Leo,
I have enjoyed reading your articles ever since “finding” you a couple of months ago. I am definitely going to try OpenShell. At 83+ years I made the leap from Windows 7 to 11 – WOW! I was lost for days! I’ve used Windows since it’s first release and being ‘old school’ simply do not like Microsoft’s approach of take-it or leave-it. Put OneDrive at the top of my list. For what I use my computer for I have zero need for a cloud to do whatever they do with my stuff!
I have informed many of my friends if your web site. Keep up your great work!
Sincerely, Jim Harris
Lest we forget, OpenShell is not the only excellent app that lets you choose your Start Menu interface. We’ve been using Stardock’s fine and very low-cost “Start11” and its predecessors “Start 8” and “Start 10” since, well Windows 8. It’s been a joy to use and it certainly does give the user a slew of options just like OpenShell does — but Start11 includes actual tech support, not that it’s likely you’ll ever need it. I did try Classic Shell years ago, but found the Stardock app more effective — but that was years ago and things change. I’m not going to get into a debate over which app is better — just wanted to let readers know that they do have choices. A free 30 day trial of the full Start11 app is available at https://www.stardock.com/products/start11/#purchase — the 5 computer perpetual license is $15, a single computer license is $10. OpenShell, of course, is free.
I used Classic Shell and Open Shell for years, but then I started using the Windows Start Menu again. I find it works fine and is very customizable.I think the problem is that most people just want to do what it’s been doing without having to learn a new way of operating it every few years. Open Shell and Start 11 are great for that. I found start 11 to have more customization options and a one time payment of $10.99 for 1 device or $16.99 for 5 devices is pretty good. One feature we’ve had questions on was how to place the Taskbar vertically on the left. Start 11 does that.
yes, I agree, loved Win 7, Win 11 not so much. Like you, jumped from 7 to 11amd am “old school” too and know what you mean…
Interestingly, in my mid-seventies, I find that I like Windows 11, including the start menu, and even the ‘new’ File Explorer. I’ve learned to ‘group’ app links into ‘folders’ in the Start menu, and named them appropriately to conserve space. While this adds a click to access any of these apps, it organizes them so I can easily find/execute them. As for File Explorer, it serves my most essential requirement of it, managing my files. Any changes Microsoft has made to it have not hampered its functionality for me. As a Windows user, I’m far more irritated by Microsoft’s interminable advertising efforts for their Office/Teams/Microsoft365/AI apps/services, etc. than I am about any changes they make to the basic functionality of Windows itself. I view each change as an opportunity to explore Windows, and learn more about how it works. Each new release/patch provides me with one or more new adventure(s). I love adventure!
My2Cents
Ernie
I’m also in my mid-70s. I’ve customized my Start Menu. It’s the most customizable Windows Start Menu yet. The problem is most people don’t want to spend time learning how to customize and figuring out what to customize, and I don’t blame the. The vast majority of people just want it to work without all those bells and whistles that steepen the learning curve. There are many comparisons to a car, moving the radio and a few switches. This is more like switching to a British car with the steering on the left and driving on the right.
I tried a similar app, maybe it was Classic Shell, and it made my win 10 unstable with crashes so I removed it and restored the OS with major difficulties. Can I take the chance with Open Shell without the same risk?
There’s always a risk . DO backup first. My experience is that it’s pretty stable, but there’s really no telling how it can interact with other random non-system software. (Start 11 is another good, albeit not free, alternative I’ll be talking about soon.)
. DO backup first. My experience is that it’s pretty stable, but there’s really no telling how it can interact with other random non-system software. (Start 11 is another good, albeit not free, alternative I’ll be talking about soon.)
I used Classic Shell and then Open Shell for years with Windows 8 and up. However, somewhere in the Windows 10 era, Open Shell began consuming RAM as if it were an unlimited resource. I have tried numerous times to find a solution, but so far have been unsuccessful. Currently, I am using Stardock’s Start 11, and it is stable. About every six months, I look for a new release of Open Shell and install it, hoping that the RAM problem will be resolved, as I really like Open Shell. Maybe in the next release.