Your online services won’t do it for you.

It’s no surprise that we rely on online services (or “the cloud”) more than ever these days. From email to photo sharing and even social media, an amazing amount of information is being shared and stored online.
Sometimes it’s only online, and that’s a problem. Remember, if it’s in only one place, it’s not backed up.
And, no, the cloud services themselves are unlikely to help — particularly the free services.
Become a Patron of Ask Leo! and go ad-free!

Backing up the cloud
Your online data isn’t safe just because it’s in the cloud. Those services back up for themselves, not you! Your data is at risk of hacking, accidental deletion, service shutdowns, and account lockouts. Take responsibility: download your emails, keep original photos, and regularly export important information. Remember, if it’s only in one place, it’s not backed up.
Online providers don’t have your back
“But Leo,” I hear you saying, “Cloud services have backups!”
Indeed they do. It’d be a pretty poor service that doesn’t.
Here’s the deep, dark secret: those backups aren’t for you. Those backups exist to protect the service from issues they experience. They’re almost certainly not there to act as a backup for you.
If the service suffers a catastrophic or even minor problem, they can restore their services from their backups. If you accidentally delete a file or lose access to your account, those backups aren’t going to help you. If you ask, the service will politely tell you that you’re out of luck. If you get an answer at all.
Backing up is your responsibility. I’ll bet that’s even called out in the terms of service. Or, more likely, “it’s not our responsibility” is clearly stated.
We’re on our own.
How vulnerable are you?
Start by taking inventory of what you have online.
- Photos and videos
- Documents
- Music
- Etc.
Anything that you store primarily online is at risk.
At risk of what?
- Account compromise/hacking. Even if you get your account back, everything within it may be deleted.
- Accidental deletion of both accounts and individual files or items. We’ve all said “Oops!”, haven’t we?
- Service shutdown. It happens; I’ve experienced it. Sometimes it comes without warning.
- Provider technical failures. This could be anything from poor internal management to external events taking out data centers.
- Account lockouts. This seems to happen most often when traveling, but it’s possible to get locked out of your online account for many reasons.
How vulnerable are you? Very.
Backing up email
“But Leo, I hate the cloud. I don’t trust the cloud, and I don’t use the cloud, so none of this applies to me!”
I often hear that kind of reaction via email. You know — email that’s run by online service providers in the cloud. Sorry to say, but as much as you think you’re avoiding the cloud, you’re still soaking in it. And if you’re not backing up your email, you’re risking everything I listed above.
The solution is simple: download and install a desktop email program, configure it to access your email via IMAP, and make sure it’s downloading everything. You can ignore the desktop email program if you like; just make sure it’s running. It’s downloading your email to your PC, which, of course, you’re also backing up, right?
Desktop email clients you can use for this could include:
- Thunderbird (my recommendation, and it’s free)
- Microsoft Outlook (classic, desktop version – the “new” Outlook doesn’t count)
- eM Client
- Apple Mail
- … many others
You might even use one online email service to act as a backup for another. There are also email-specific backup utilities and services.
Backing up other cloud services
There are, of course, a plethora of cloud services providing a variety of features. If you use them, ask yourself how you’re backing up that data.
- Google’s ecosystem (Gmail, Drive, Photos, YouTube)
- Microsoft services (Outlook.com, OneDrive, Office 365)
- Apple services (iCloud, Photos, iWork)
- Photo and video sharing services
- Social media
- Financial and medical records
- Password managers
For these and more, I strongly recommend either of two backup methods, depending on the service being used.
- Never delete an uploaded original. Uploading a photo to social media? Keep the original somewhere on your PC where it’ll get backed up. Uploading a video to YouTube? Again, keep that original1 somewhere local in case your YouTube account goes away. As long as you have the original, you can always recover from online loss.
- Periodically download. Unfortunately, this isn’t as easy to automate as it should be2. As an example, I have a periodic reminder (once a month, in my case) to visit a few of the services I use and explicitly download or export the data that’s been accumulating there. Once again, should that service disappear, it’ll be an inconvenience but not a disaster.
Security and privacy
How do you keep your backups safe?
One of my recommendations is to back up data that’s kept encrypted in non-encrypted form and then secure that backup some other way. That could be physical (based on its location being secure, such as placing a backup copy in a safe) or technological (using a different encryption method to reduce the chances of both encryption mechanisms failing at the same time). If backups are kept online, make sure their storage is appropriately secure.
But the concept is simple: your backups of sensitive data are themselves sensitive data. Treat them that way.
Planning for recovery
Test your backups. A backup that fails when you need it is just as good as no backup at all. I recommend you test any newly created backup scheme soon(ish) after creating it and then periodically thereafter. At home, that might be once a year. For a business, perhaps you’d want to test more often.
Understand that data migration can be lossy. If you take data from one service — contacts from one email provider, for example — and attempt to import them to another, you may find that not all fields or information make the transition. You’ll still have whatever is in that import, of course, but getting the missing pieces into the new destination could take additional effort. Contacts are my most common example, but this can apply to just about anything.
Do you know where your backups are? It’s oh-so-tempting to “set it and forget it” with too much emphasis on the forgetting part. This is particularly crucial for businesses, as the person who “set it” might not be the person who needs it down the road. That means, of course, documenting what you’ve done so you can find what you need when you need it.
Do this
Even if you’re using the cloud — perhaps especially if you’re using the cloud — backing up is your responsibility. There will always be tradeoffs between convenience and protection, but the first time you face a disaster, you’ll get a quick and perhaps brutal assessment of whether or not you did enough and whether it was all worth it.
I’ll leave you with this: it’s usually better to have backed up too much than not enough.
Now, go back up your email.
Then subscribe to Confident Computing! Less frustration and more confidence, solutions, answers, and tips in your inbox every week.
Podcast audio
Footnotes & References
1: I recommend keeping the pre-edited original media. You can’t un-crop a photo to get the original back. You can’t un-edit a video to get the original back. So keep those originals before any editing has happened.
2: This is a case where it’s definitely “good to be a geek”. I do have a few things automated via batch files. For instance, once a week, I zip up the contents of the Dropbox used by a nonprofit I support.
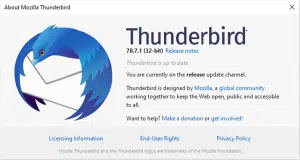


not for nothing Leo, but i clicked on that ad at the bottom of your page and it took me to a suspicious place. who vets your ads? the ad was my husband divorced me after seeing this picture.
Ugh. Yes, I have some major changes related to advertising coming up this summer. I don’t vet the current crop, they’re provided by the advertising network I use.
Watch out if you are using IMAP. IMAP doesn’t automatically download all emails to your It syncs with the server and fetches emails as you click on them . I use Thunderbird and this is what I do. (The process is a little different for different email programs.)
Using Outlook (Classic) has issues too if you try to use it to have a local copy of, for example, Gmail:
The .OST file for the IMAP account does not contain everything and cannot be used for full recovery if the server is no longer accessible.
Even worse the Microsoft Backup & Restore (Windows 7) skips the .OST files so they are not included.
Ask me how I know! 🙂
One partial solution to the .OST file not being a useful local copy is to use Outlook’s “archive” function to copy messages in the .OST to a local .PST file. Watch out that you don’t have them MOVING messages and deleting those in the .OST and online.
The “archive” function even replicates the folder structures BUT, it’s hard (to impossible) to have it grab very new messages. The functionality is oriented to archiving “old” messages.
I have also create a filter to try copy everything to a local PST but you have to do nonsense like filter for anything with and “e” in it etc.
How do I get Thunderbird?
Thunderbird
Thank you for this additional information. I use Thunderbird as my desktop email access program. I checked, and these settings are already configured, but it’s good to know that I’ve already set this up. I’m going to copy these steps to a text file so I’ll have then whenever/wherever I need them in the future.
Ernie
Regarding backup of email – MS 365 in particular – what do you think about online services that do this automatically, such as iDrive, Acronis, and even the relatively new Microsoft product? I like to think that they would be better than me at reliably backing up and restoring.
The problem with online storage is you can get locked out of your account either by a hacker or a problem with the website. If you use a few (at least 3), you should be fine, but a aystem image backup is still necessary. The article explains why.
Hi Leo.
I think we would all benefit from something within your column here: tell us HOW to test our backups, if we are using Macrium Reflect 8 and storing to a SD external drive. I’m afraid to go digging around in it in case I screw up something on the main drive. Thanks.
I’m also noticing that lately, W10, I have my taskbar set to “disappear” but normally just pulling the mouse pointer down there is supposed to make the bar reappear. For some reason, nothing happens: unless, I click on the tab (Firefox) for what I have open, and then try…and it often does pop back up. But not consistently.
Heard of this happening yet?
Leo has already answered that.
How Do I Test Backups?
Before asking a question, it helps to use the Ask Leo search bar which is found on every Ask Leo! page.
And don’t use an SD for backups. Flash memory is more subject to damage than hard drives.
Should I Back Up to an SD Card, USB Stick, or SSD?
Better than nothing, but still kinda scary.
I used to back up on separate hard drives. Of the 4 I originally started with, 3 have packed up – wont respond – gone duff – all data on them irretrievable. I now only back up to Dropbox and Ionos Hi-Drive, and now I read here, that too is dodgy. So all my historical research and photos I’ve started to Print … yes Print …! It’s so simple to send PDF files to a print company and you get it back as a book. So have we come full circle – back to the good old fashioned – Book …? !
Just because you’ve had hard drives fail, it doesn’t mean you should stop using them. THe secret to a good backup system is redundancy. If you know drives can fail, get more. DOn’t give up on them. Online only is the worst possible backup. It’s a great supplement to a backup regime but only a part.
Printing them a book without another backup works for you, but it’s not for everyone.
I have Thunderbird set to POP (10-minute checks, leave on server), not IMAP. I have to delete messages in the Webmail account occasionally, for space reasons. IMAP deletes the PC copy when the Webmail copy is deleted, at least from my experience. POP leaves the message on my PC when I delete the Webmail copy.
I leave some important emails in Webmail as one backup. The PC copies are another backup. Then I back up the PC every 5-6 months. (Not really!)
Most, if not all, locally installed email clients, including Thunderbird, provide a “Save as” option whereby email is saved as a file to a folder of the user’s choosing. This is not ideal for every single email but perfect for any important emails. My important emails are backed up as files on a secondary internal data drive.
If email is managed by a locally installed email client then system image backups will also include all email up to and including the date of the image backup.
In addition to using Thunderbird IMAP to access my email account(s), I use Mega.nz to synchronize selected folders/directories to corresponding folders on mega, using their desktop app. I have a free-level account that provides 20GB storage (I had 25GB for the first year after downloading the desktop app). I have a desktop, and two laptop computers (now all running Windows 11). I dual-boot Windows with Garuda GNU/Linux. I use the megasync desktop app on all three computers in both Windows and Garuda GNU/Linux, using the same mega.nz account. To make a complicated story simple, after setting up the megasync app on my desktop PC, syncing my files to mega.nz, then adding the app to my two laptop PCs and setting up synchronization between the same folders on those computers and their corresponding folders on mega.nz, my files were downloaded from mega.nz to my laptop computers.
I use Macrium Reflect free to back up my partitions on all three computers. I checked the content of my Documents and Pictures folders on the Windows system partition in an image I created after I started using mega.nz, and the files are stored locally. They are not shortcuts or some type of symbolic link to mega.nz, so I’d call my files well backed up because they exist on all three of my computers, on mega.nz, and in my Macrium Reflect image back up sets. While it may be true that when I change or delete a file on one of my computers, that change will be reflected on mega.nz and on all my other computers when I next run them, but I will still have a copy up to 28 days later on my Macrium Reflect back up sets for all three computers.
For files I consider too important to risk losing, I use Cryptomator to create an encrypted folder on my computers, and synchronize it to mega.nz in encrypted form. I also copy the content of the encrypted folder to an external drive monthly, replacing the previous month’s data. I seldom change the content of this folder, although I do make additions from time to time. When I do, those changes are reflected across my computers, and ultimately to my external drive. When/if I change/add/delete a file in this folder, I first copy the original file as [filename].extension.orig.n (where extension is the file extension, and n is the number 1, etc. (representing the number of times I’ve changed the original file). Before deleting a file, I rename it to [filename].extension.deleted to represent that all secondary copies have been deleted (but this copy remains). My object here is to keep all versions of these files due to their importance to me, even when I change or ‘delete’ them.
One additional note: mega.nz encrypts my data locally as a security measure to prevent it being intercepted by some potentially malicious third party, before transferring anything to their website so they cannot decrypt/access my data.
For what it’s worth, I believe I’ve covered all aspects of creating a good back up regimen. If I’ve missed anything, please reply telling me the errors of my ways 🙂
Ernie
I can’t see any way to download/install Microsoft Outlook (classic, desktop version).
It’s part of MS Office. It’s not a free program.
From another ‘oldster’ (76)….thanks for the voice of reason. I always have an external backup, whether my info is in the cloud or not. It seems to me that storing stuff in the cloud is only good if you want to be able to access it from multiple locations. And I usually have several external backups, check them on occasion, and format then once in a while.
I’m a bit younger than you by about a year. I used to back my data up to CDs and later DVDs. After following Ask Leo!, I started doing system image and incremental backups to external drives. That has saved me hours of time once when I had to restore after a crash and a few times when I upgraded my system drive.