A useful feature in an unexpected location.
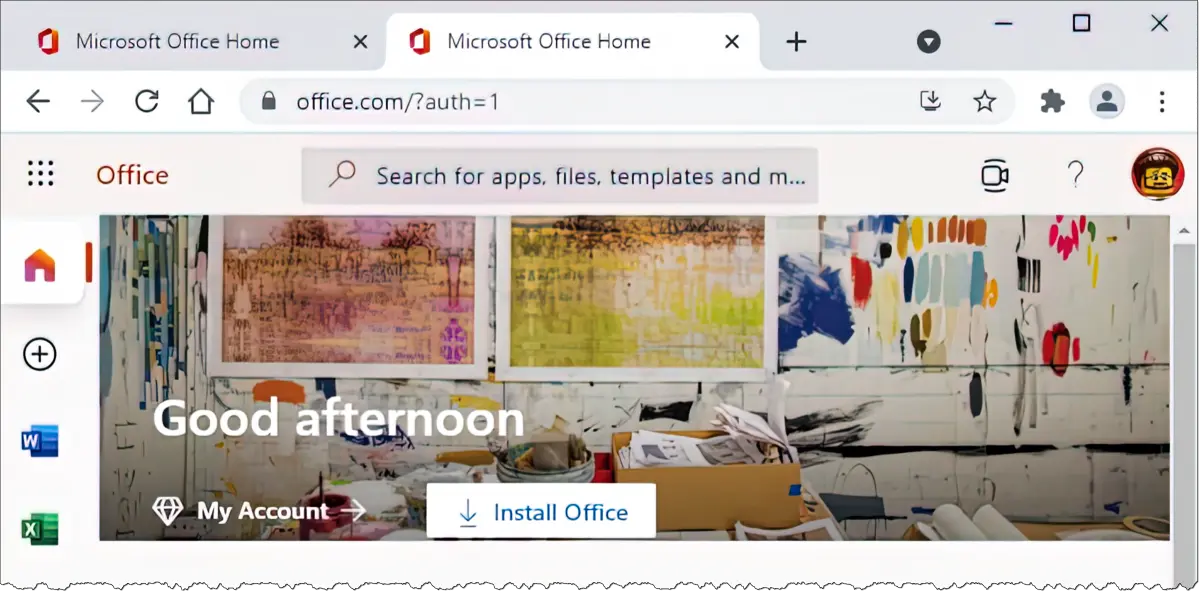
A variety of services will upload an audio recording, “listen” to it, and produce a text transcript of what was heard.
I think of it as Optical Character Recognition (OCR) for audio.
If you have the right subscription to Microsoft Office1, you have one at your fingertips — just not where you’d expect.

Transcriptions Using Word
Using the online version of Microsoft Word with an Office subscription, the “Dictate” main menu item includes a “Transcribe” option. Use that to upload audio files for Word to process into text, optionally including speaker identification and timestamps.
Creating a transcript using Word
The “trick”, such as it is, is to visit office.com on the web and use the online version of Microsoft Word to perform the task. The desktop version doesn’t appear to have this feature.
Start with a blank document and click on the small down-arrow next to the “Dictate” microphone icon. (If there’s no down-arrow, make sure you’re visiting the web version of Word, not running your installed desktop software.)

Click on Transcribe in the resulting menu; this will open a panel on the right-hand side.
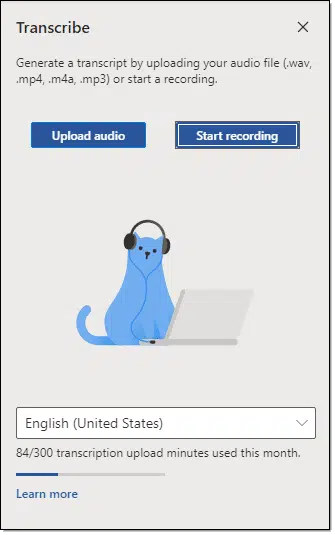
You can click on Start recording to simply speak and have a transcription created. That seems of limited use, to be honest. More interesting is to click on Upload audio and upload an audio file.
Once you do so, the transcription will begin processing.
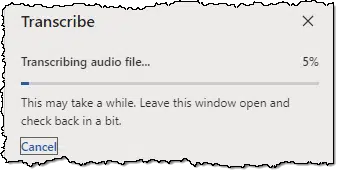
It may take some time, depending on the length and quality of the recording.
Once completed, the transcription, along with audio play controls, will appear in the panel.
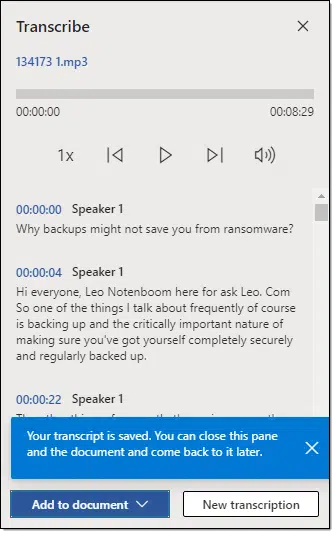
In this interface, you can listen to the audio and make corrections to the transcript simultaneously. Automated transcription is always inaccurate to some degree, so using this tool, you can listen to segments of the audio and make manual edits to the transcription. For example, I might replace the “?” with a period in the first sentence, since it’s a statement and not a question, and I’d replace “ask Leo. Com” with the correct “askleo.com”. You can do this later, after the transcript has been transferred to the document, but this allows you to do so while simultaneously listening to the audio, one segment at a time.
When you’re done, click on Add to document for a list of options.

As you can see from the transcript, the document can include three types of information:
- The transcript of the spoken words.
- An attempt to differentiate and identify the speaker.
- A timestamp identifying when in the recording the words were spoken.
You can choose to add the text to your document with or without the additional information — just click on your choice.
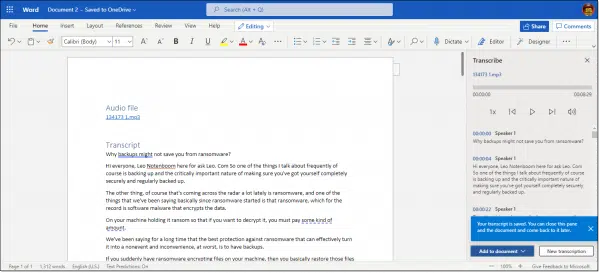
Click the “x” in the Transcribe pane to close it, and you can work with your transcript as you like.
Transcription alternatives
If you look closely at the images above, you’ll see there’s a five-hour-per-month limit on uploaded files for transcription. And, as I said, you need a Microsoft Office subscription to access this feature.
There are alternatives.
- There are paid services, such as HappyScribe, that produce automated transcriptions for a relatively low fee, offering higher-quality human-processed results for an additional fee.
- Google Recorder is an android app (currently only available for Pixel phones) that produces transcriptions. While there’s no way to upload audio files, you can position your device in front of a speaker with the recorder running and play your audio into it to get a transcription. It seems a bit of a hack, but I’ve done this.
- YouTube can also be used. Convert the audio file to a video, upload it to YouTube as “unlisted”, and wait. Eventually, YouTube will analyze the audio for subtitles. Visit YouTube studio, edit your video, and click on Subtitles on the far left. Click on the vertical ellipsis and “Download” will be an option.
I’m sure there are more, but the Microsoft Word approach seems both useful and simple, if you have it available to you.
Do this
Subscribe to Confident Computing! Less frustration and more confidence, solutions, answers, and tips in your inbox every week.
I'll see you there!
Footnotes & References
1: Apparently Office 365 or Premium. Reports are that Office Home and Business 2019 does not support this.





Hi Leo, you need to be running Office 365 or Premium with online Office. I have Office Home and Business 2019. Tried following your suggestion and when I click Transcribe, I am prompted to get ‘Premium’
Cheers
Good to know, thanks for the clarification. I’ll make a note in the article.
Leo,
Re: Home and Business version of Win 365 – please add to the first paragraph of your article the fact that Microsoft has excluded audio transcription for those using H&B version.
Mark,
Yes, five users – but Not if they are in a home it seems.
1) I need to tell my daughter about this. She periodically does transcriptions of interviews or seminars.
2) I wonder if Steve Gibson & Elaine know about this?
What does MS do with the audio file?
Transcribes it.
I tried this out and I am amazed how accurate this is. So much for other dictation and transcription programs. MS 365 is a true bargain. All of MS Office for up to 5 users so you can share the cost and pay as low as $20 per user. 1 TB One Drive storage for each user and high quality dictation and transcription.