Download and install Macrium Reflect and use it to back up your computer.

One of my most common pieces of advice is that you create an image backup regularly, especially before doing something “big” like updating your version of Windows or making other major changes to your computer.
The most common response: “How?”
There are many ways to do it and tools you can use. In this article, I’ll walk through the steps using the free edition of Macrium Reflect.
This isn’t an exhaustive how-to, but rather a quick demo of how easy it is to create an image backup. This may be all you need.

Creating an Image Backup
Download, install, and run Macrium Reflect’s Free edition. Click on “Image selected disks on this computer.” Ensure the disk you want to back up is selected and the disk containing the destination is not. Enter the destination for the image file and run the backup. The result will be an “.mrimg” file at your destination containing the complete image.
Download and install
You can get Macrium Reflect Free from their website, here. Scroll down and look for “Reflect 8 Free”.1 Be sure to get the free (not the trial) version of their paid product. The free version is all we need for this.2
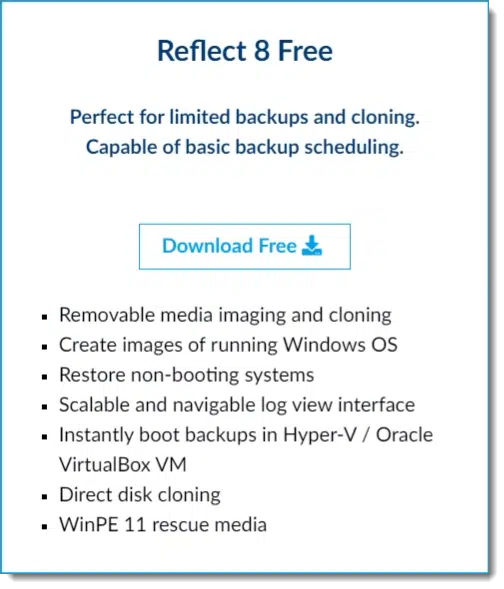
This downloads a small program which, when run, will download the full program.
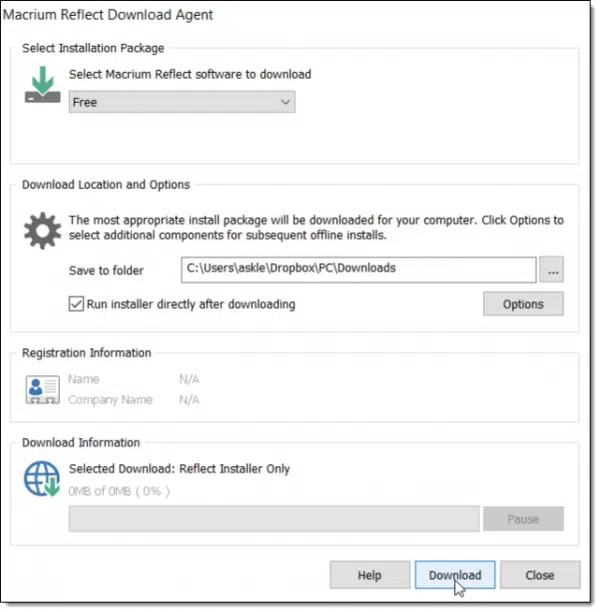
Note that “Run installer directly after downloading” is checked.
Install it as you would any other program you download from the internet. This means always choosing the non-default or “custom” install, if there is such an option, and paying careful attention to the options presented.3
At this writing, it’s safe to accept all the default settings during the installation.
When the installation is finished, Reflect will give you the option to “Launch now.”
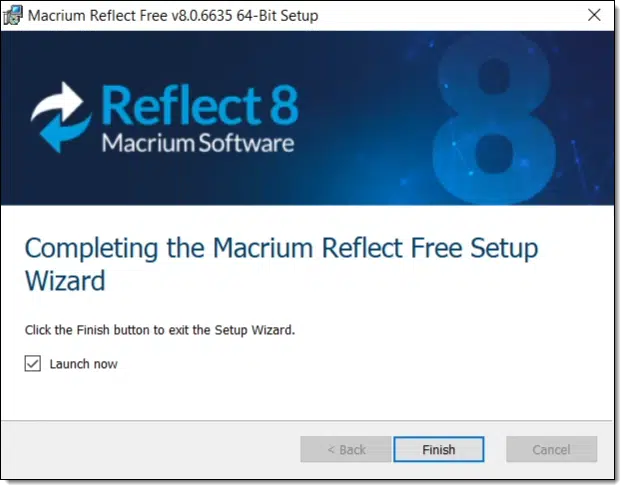
To run Macrium Reflect, you can leave that checked and click Finish, or you can double-click the shortcut that’s now on your desktop.
Help keep it going by becoming a Patron.
Creating an image backup
You’ll need an external hard drive. Connect one that has enough free space. The details can get complicated, but a rule of thumb to start is making sure that the free space on the backup drive is greater than the actual size of the drive you’re backing up. If your C:\ drive is 500GB in size, then make sure you have at least 500GB free on your external backup drive.4
Reflect needs administrative access to back up your system, so you’ll first need to OK the User Account Control prompt when you start it.
Reflect will then bring up its default window.
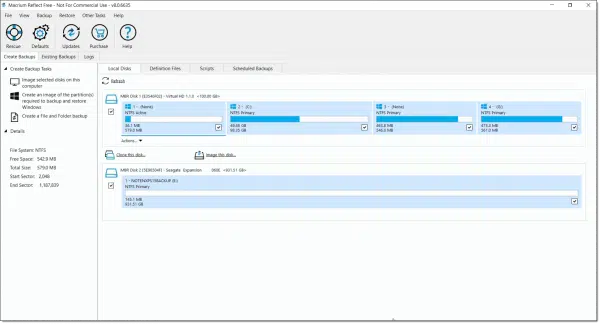
This will sound counterintuitive, but ignore everything except for the “Image selected disks on this computer” link on the left. Click on that. This will display the “Select Source Drive(s) & Partition(s)” dialog.
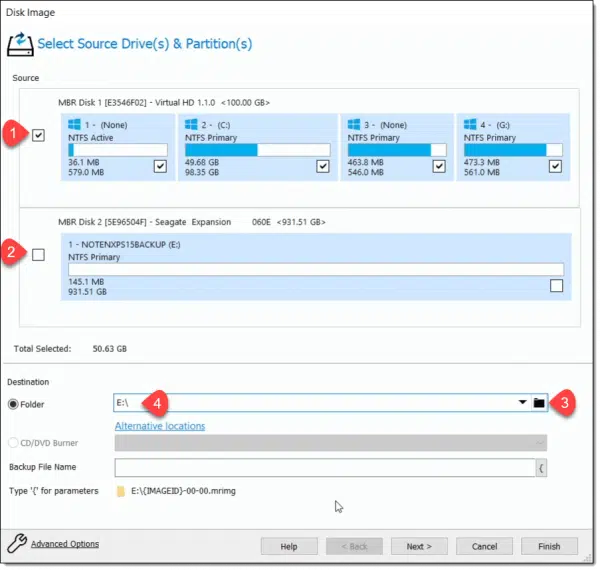
Yours will likely look somewhat different as you’ll have different disks and partitions. Each line across the top half of the dialog represents one physical disk, and each box on the same line represents a partition within that disk. In the example above, line 1 is the internal disk on this machine, and it has four partitions, one of which is the “C:” drive. Line 2 is the external drive, which has only a single partition, the “E:” drive.
- The disk(s) you want to image should be checked. The checkbox on the far left selects the entire disk, including all the partitions on it. This is what you want.
- The disk on which you want to place the image should be unchecked. It may be checked by default, so be sure to uncheck it.
- Clicking on the folder icon at the end of the “Destination – Folder” line opens a small navigation window that allows you to select where you want the image to be placed.
- You can also enter the path to the destination manually. In this example, I’ve entered “E:\”, which means the backup image will be placed in the root of the E: drive.
There is one item in Advanced Options (click on that in the lower left) that you may want to enable.
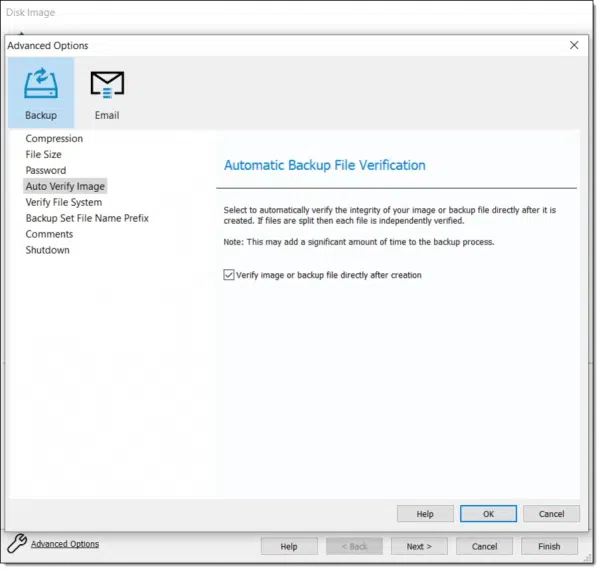
Automatic Backup File Verification runs when the backup has completed. It compares the newly created image to the original to ensure that everything was backed up properly.
Click OK if you’ve turned that on.
Click Next.
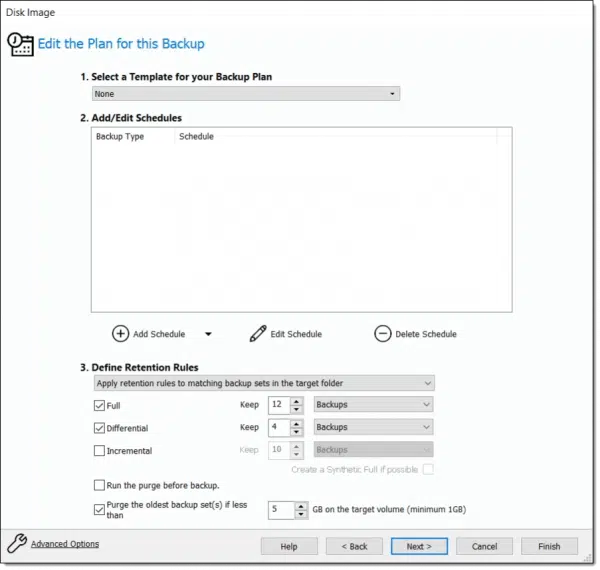
This dialog is all about scheduling and space management, which you don’t need to deal with when you’re just creating an image. Click Next.
Reflect presents a summary of all the choices made and the operations to be carried out.
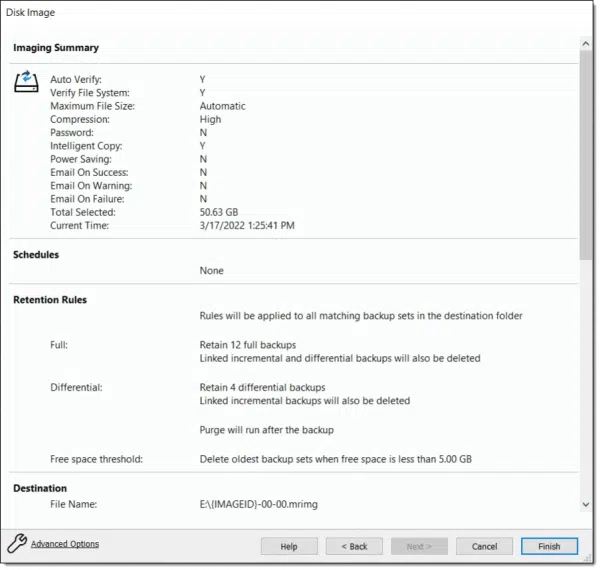
Click Finish.
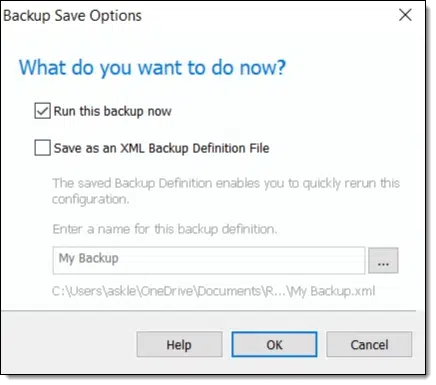
Make sure that:
- “Run this backup now” is checked.
- “Save as an XML Backup Definition File” is unchecked. (This is used when scheduling backups.)
Click OK, and the backup will begin.
The backup process
How long the backup takes depends on many factors, including but not limited to:
- The amount of data on your hard disk to be backed up.
- The speed of your internal hard disk.
- The speed of your external hard disk.
- The speed of the connection used for your external hard disk (USB2, USB3, or something else).
- The impact of other software running on your machine at the same time as the backup.
- …and probably more.
It could be minutes; it could be hours.
Eventually, the backup completes.
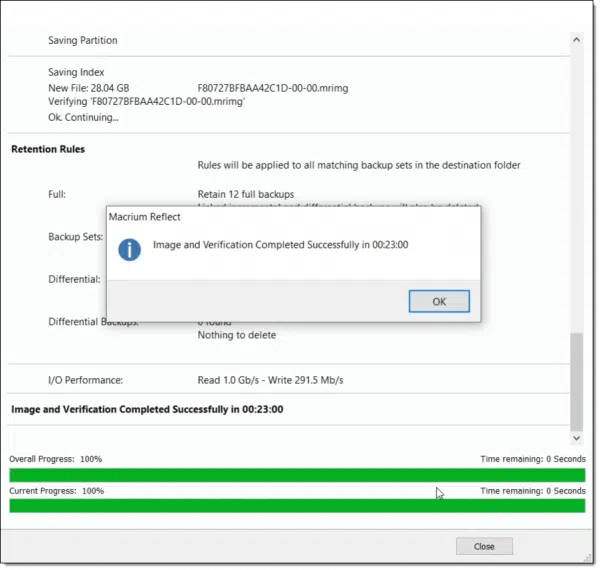
The result of a backup
If we look at the results of our example backup using Windows File Explorer, we see a backup image file on my external backup drive.
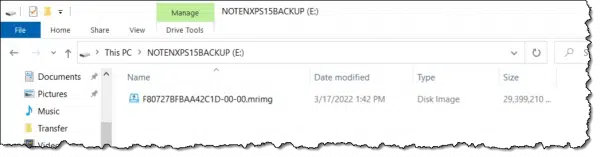
A Macrium Reflect backup creates one “.mrimg” file whether you’ve backed up one drive or many, one partition or many. Should you need to restore, that’s the file you need.
But what about restore?!
I want to be very clear here: having the backup in the first place is much more important than knowing how to restore it.
Once you have the backup, you have options. You can learn to restore the entire image, pick out individual files to restore, or find a knowledgeable friend or technician to do it all for you.
As long as you have a backup image, you have options. Without it, you don’t.
Do this
You now know how to create an image backup. Give it a try now, before you need it.
Then, the next time you’re about to do something “big”, you’ll know how to do another to protect yourself from disaster. You’ll have created an image backup to save you.
While you’re at it, subscribe to Confident Computing, my weekly newsletter! More about backups with less frustration and more confidence, solutions, answers, and tips in your inbox every week.
Podcast audio
Footnotes & References
1: The current version as of this writing. If it’s been updated, by all means get the latest. Reflect generally remains similar across version updates.
2: Their paid product is good and has additional features we might care about later, but for now, free is all you need.
3: Macrium has no history of including foistware, but this is a habit you should always use when installing downloaded software.
4: Technically, it’s not the size of the drive but the size of the data on that drive you’re about to back up. And even then, there are other factors at play. As I said, it can get complicated. The rule I’ve presented above is safe and guaranteed to work.




when I open the email I get the following message: “Your browser does not support the video tag”. If I click on either free-quick download, I get your voice and only the wallpaper on your PC.
What can I do?
Thanks in advance,
Brian
Right click on the download and save it to your computer somewhere. Then open it using a media player like Windows Media Player, VLC or others.
Thanks much, Leo, I should have realized this. I now have the Macrium Reflect premium edition as well as both books on Macrium Reflect and your book on Backing up withEaseUsToDo. Have you any plans of doing a brief free video such as this one on Macrium?
Regards,
Brian
Leo has done a brief video series on how to back up and restore using the EaseUS Todo Free backup. You can sign up here to view them:
http://todo.askleo.com
I don’t understand … this is the free one on Macrium?
Sorry Leo, my bad! I was trying to say “Have you any plans on doing a brief free video on EaseUs ToDo” such as this one you did on Macrium? I can’t seem to find the one Mark is referring to. Is it just me again?
Brian
Leo, my bad again. Please ignore my last comment. I had lost the video you have made on EaseUs ToDo but have now found it. My apologies to Mark as well.
Brian
I have used MacRef v5+ multiple times with great success on my XP machines after heeding the advice of Gizmo Richards’ “Never Reinstall Windows Again” articles. In each of these instances, the Linux recovery CD was used to retrieve the MacRef image; I was never able to get the WinPE recovery disk to even boot. So you can imagine my dismay when MacRef v6 came out featuring only WinPE recovery. My strategy going forward is to stick with MacRef v5/Linux and forget about v6.
P.S. With the exception of Bart’s rendition of WinPE, none of the other WinPE-based software such as Avast’s anti-virus boot CD have worked, either.
I have an external disk that actually came from an old computer. It has 74gb free space. I tried Macrium Reflect to backup just the main partition of my laptop. It says that is 96gb. Seems there was the option of shrinking the backup to a smaller size, so I selected 70gb….let it run for over an hour, then it said. Failed, not enough space, or similar. Is there any way to make this work or do I throw away that external disk and purchase a huge one?
The estimated compression is often inaccurate. As for the recommended size of a backup drive, Leo generally recommends a minimum of 3 times the used space on your system drive. Considering the price of drives, a 1TB or greater (more is always better) drive is not a bad idea to allow for keeping a few generations of backups.
I wouldn’t throw away that external disk, it might be useful, but it does sound like a larger disk is called for.
I am unable to image my hard drive. I’ve tried the fixes I’ve been able to find, any suggestions would be appreciated.
Macrium Reflect image error message Backup aborted! – Unable to read from disk – Error Code 1117 – The request could not be performed because of an I/O device error.
Motherboard: Acer Aspire 5742Z (CPU)
Operating System: Windows 7 Home Premium 64-bit SP1
CPU: Intel Pentium P6200 @ 2.13GHz Motherboard Acer Aspire 5742Z (CPU) 48 °C
RAM: 4.00GB Dual-Channel DDR3 @ 532MHz (7-7-7-20)
Storage: 232GB Samsung SSD 840 EVO 250G (SSD) 29 °C
One flaw with Macrium Reflect, and I believe some other backup programs, is that if there is a bad sector on the OS drive, the backup stops and gives you an error without telling you what to do. I had that same problem. In my case, I found that I hadn’t backed up for about 20 days. I ran chkdsk /r on my OS drive and it fixed the bad sector and that solved the problem. Since I use the paid version of Reflect, I have it send me a message on the success or failure of the backup. If you are using the free version, you should regularly check to see if the backups are being created.
I had the same problem with Macrium Free 6. After several failed attempts I ran Chkdsk. It required me to reboot the computer to run. A lot of files were found to be corrupt and were fixed. After that Macrium ran smoothly.
As an aside, the only instructions I had were those you provided for the paid version of Macrium. However, the free version is simple enough that it was easy to make the adjustments between the two. Thanks for the expert guidance you give us.
That typically means that there is indeed a hard disk error of some sort. This is Macrium’s weak spot. I recommend running CHKDSK /R to scan the hard disk surface and potentially repair any errors that it finds. If it does repair errors then attempt the backup again.
Is there a reason that the free Macrium Reflect version won’t let me do an image backup of my laptop to my external hard drive without wiping out what’s already saved on the external hard drive? I have a prior image saved there from last month and want it archived just in case the current attempt at making the image fails…Macrium Reflect won’t let me save it though.
If it wipes out the previous image backup. it’s usually because the new image backup is being saved with the same name as the previous one. Changing the name of the older backup or saving the newer backup with a different name should solve that problem.
There is no reason that it should wipe out what’s already there. As long as you saved to a different name it should simply save an additional image file to that external hard disk.
Hi,
What should be the size of the external hard disk. how to connect that with the computer to take the back up? Is that , the external hard disk could be connected like pen drive? or is that to be connected with the MOBO? Please.
Leo has suggested to back the hdd . Could the rescue disk be done on the same hard drive ?
Would not pen drive support the back up with rescue disk? These are natural questions before i attempt to take back up.
One more question? Would the rescue disk ask for device drivers as in window install?
Can one copy the device drivers for the system from user computer? Please
Leo generally recommends a minimum of 3 times the used space on your system drive. Considering the price of drives, a 1TB or greater (more is always better) drive is not a bad idea to allow for more data and keeping a few generations of backups.
The backup should be done to an external HDD which works essentially the same as a pen drive. Plug it in, and your computer assigns a drive letter, and you’re ready to back up.
The rescue disk should be either a CD or a bootable USB pen drive.
I typically recommend a hard disk that is at least three times the size of the amount of data you are backing up. An external USB drive is also what I typically recommend. No, the rescue should not be to the same hard drive. A rescue disk or rescue media is intended to be a separate CD or flash drive from which you can boot. In some cases a rescue disk might require additional drivers, this is why I so strongly recommend testing the rescue disk before you need it.
Leo, I believe you missed one thing I find very important. If I just missed it, my apology. In the area of backup, you I didn’t see clicking the Advanced Options, clicking on Auto Verify, and putting a check mark in the box on the right side. This verifies that the backup went good and you can rely on the backup being good when you need it. What other option might be of benefit on these Advanced Options?
Also, after the backup destination screen is a screen with backup options you don’t cover and explain for the people that may not understand what these options do. There could be benefits for some in understanding these options on this screen as well.
There could indeed be benefits, but I could only cover so much in one video. I wrote a book on Macrium Reflect that covers more. (But even then the only advanced options I ever care about are increased encryption, and verify. And I don’t even use verify myself … my experience has been quite reliable without it.)
Hi, Leo thanks for your comments.
The rescue disk needs drivers part of your answer. What should be the size of rescue disk. is 4 gb pen drive is enough? cd or dvd. These are necessary points i feel one should know before attempting.
Would the rescue disk wizard alert missing of drivers if any?
Do you mean a kind of bootable usb drive. What drivers that a pen drive need. Would it not support, if it is used for install.
I know that trials and errors improve. But , if suppose, the storage could not used , then there is problem of using the back up.
These days a 640MB CD is still sufficient, so I would expect any flash drive larger than that would also be fine. Lack of drivers will vary from machine to machine, as will the symptoms of not having the right one. MOST machines don’t need additional drivers. Trial and error is, unfortunately, probably your best bet.
Hi,
Another pre requisite is the support of pen drive support in bios. If the pc’s bios would not support pen drive recognition, then there is a problem in retrieving the data. particularly in older intel pendium iv computers.
secondly, Would the rescue disk, boot and retrieve the data from a pen drive, which supposedly has the image backup, to a hdd which has the data but not in boot -able stage. Will it auto format the hdd. I had not used it but intend to use this backup, incase of any failure.
Less has been said about rescue disk in this article. Pl give the link if avialable in leo site.
Hi, Where is disk controller drivers that are stored in my pc. Normally the absence of these drivers would not allow past Setup screen in usual install. But i suppose, that these drivers are present, in the system, when i take a backup image. all other drivers could be downloaded or installed after the success of process. Hi, what is the location of those drivers in a running pc. Could it be saved to a separate pen drive if any alert is there of missing drivers, while retrieving.
How the rescue disk works , whether it will show set up or other screens when retrieving the back up are the doubts that i have.
Hi, all
This is the disk controller driver, that i had problem with while installing windows from dvd. It would not allow past setup initial screen. Unless you get the drivers, you could not proceed further. It took me 2 days to unfriendly intel site, and other site to download a possible driver, not in exe form, to a pen drive and make the use of it by choosing command prompt and browsing the pen drive. It suddenly found the driver in one such sys file and allowed me to go further.
“You may be aware that during this installation process, WinPE can see some hard disk controllers. Back in the day (win NT 4.0, 98 etc) it could see IDE controllers, but not SATA, or 3rd party, or many SCSI controllers. If you had a new motherboard, or add in card – you would have to press F6 and put a floppy disc in. WinPE would load drivers from the floppy, and then it could see the SATA controller, or scsi device, and installation to the disk on that new controller could then continue. The problem here is similar”
I still do not know, why the windows 7 asked me to browse for the disk controller drive. Normally it auto finds the drivers attached to the system. Or was there a failure in hdd i do not know. I was trying to connect the hdd with disk controller ports available in the mother board box. I was lucky that i could get the drivers. Why it did not find the suitable sata/pata drivers during install is real a mystery. i have not changed any bios setting.
Would those driver problem would emerge if you want to retrieve the data using this program. Any help would be appreciated
I think my comments are part of the above discussion in that there seems to be no mention anywhere on the internet about what happens in incremental and differential backups to files/folders that are deliberately removed from the primary drive. I think I understand how everything else works, except for the following situation:- for files/folders that have changed, they would be included in an incremental/differential backup, but what about files/folders that are deliberately removed from the primary drive – are they removed from the latest backup? Not sure if I have made myself clear, but I hope so. Need to know before I start using my Macrium Reflect (free version from you web site)
This is something I’ve wondered about – my conclusion would be (though not proven through testing), that each “backup instance” (i.e. incremental or differential) should represent the state of the disk at the time it was made. Therefore, to go back to access a deliberately deleted folder/file, it would be necessary to go to the “backup instance” made prior to the deletion. This can be done, via Macrium’s “browse image” for the particular incremental/ differential needed.
Hope that helps.
Hi
Does anyone know if the .mrimg file can be successfully copied? I ask, due to the following scenario:
Backing up of one of three internal hard drives to an external USB drive.
USB connection seems to drop out a lot during process, at which point Macrium stops (not surprising).
So, instead, backed up drive 2 to spare space on drive 3. All OK. Then copied the .mrimg image file to the USB drive (successfully).
However – and here’s the issue – Macrium does not now recognise the .mrimg file as a valid image file!
On closer investigation, the “properties” of the file as shown by Windows Explorer do not show any content in the “Macrium Reflect” tab in the copied file, whereas it does in the original.
Is this related to “alternate file data streams”? I copied using Windows Explorer. Should I use a different method to copy the file?
Is there any good reason why what I attempted cannot be done?
(Macrium Reflect v5.3, Std Edition, licensed version)
Thanks for any suggestions !
You should be able to copy mrimg files wherever you like. It sounds like the file was corrupted for other reasons … like the USB connection dropping out.
If you used anything pre windows 10* then it’s absolutely no use to me!
[*where I’m getting stopped saving any System Image backups]
At least please, for the love o’ God, tell us when it’s tested and how it works on Windows 10?
It’s not a Windows 10 problem. It works fine on Windows 10 for me. Jumping to conclusions on the cause of a problem is counterproductive in solving the problem.
Hi. I have just used Macrium Reflect to create an image of my Hard Drive. As a destination I used a 128GB USB Flash Drive. Seemed to work fine, but resulted in about a dozen 4GB imgae files rather than just 1 big image file that I expected. Is this OK/normal ? Thanks.
There is a setting for that. That is a setting to allow backing up to backup to DVDs (no longer recommended) I don’t have Macrium installed on the machine I’m using now to tell you how, but you can either look for it or Google how to change it.
Backing up to flash is better than no backup, but flash memory is less dependable than a magnetic hard drive and has a higher risk of losing everything.
“We do not need to create a rescue disk at this time. That is something you would use if you needed to restore the image at some later time, and you can make the rescue disk when and if you ever need it.”
Presumably I will then need to reboot from this rescue disk if my Windows dies. On a UEFI activated system, how do you boot from the rescue disk? (Do I have to disable UEFI’s and use BIOS instead. In which case I’d be restoring to a system with a different firmware and I ran into that problem trying to restore a Windows System Images using the Window’s Repair Disk.)
Hello I have previously used Macrium free to restore an image in an XP computer no problem and have created Macrium images for my current Win 7 desktop & win 8 laptop plus boot disks. My concern is, does restoring the image first wipe my hard drives & windows recovery partitions within them ? As I dont have Windows OS disks for these machines ,( not supplied nowadays ! ) if my image restore fails I will have no Windows OS, files or programs on either pc ,, Is this correct ? or do I have other options in the event of image restore failures? Help appreciated
Restoring from a backup image will wipe everything on the backed up partitions of the hard drive and restore all of the partition in the state they were in when the backup was taken.
It depends on the image, but you should be able to restore ONLy the partition containing the OS without wiping out the other partitions if you want to. The default is to restore everything, which means wiping out everything. However restoring a recovery partition with a backup of that same recovery partition shouldn’t be an issue either.
Hi Leo, Thank you for providing such good information. I am thinking of using Reflect to back up the System Files onto the same drive I have my data backed up on. Is that OK? It is a 1TB drive with about 377 GB free space left. Would it cause any problems doing that or would the system files be too large?
Sorry I didn’t give the following information.
I’m using a Windows 7 64 bit operating system on a laptop.
Processor AMD A6 3400M APU with Radeon(tm) Graphics 1.4 GHz ,
6 GB memory(5.48 usable)
Not sure how much space is necessary for the System Files?
No way to know, really, Just make sure your backup drive has more room than the amount used on the drive containing your system and data, and you should be fine.
Hello Leo, I have used reflect to clone my drives on an HDD and I am able to access the saved drives on the HDD using windows explorer as you have mentioned above. My question is that can I copy additional files from my computer to the cloned drives on the HDD?. Thank you.
Sure. The Macrium files are just files and there’s no harm if there are other files around, as long as you can keep everything straight.
I am hoping it’s not too late to get some help. I followed the advice given here and successfully made an image of my own computer. Doing my computer, when the process was finished, I have ONE (1) .mrimg file.
However, when I did my elderly aunt’s computer using the same method, I received MULTIPLE (18) .mrimg files. I don’t why this happened. I believe I performed the same process on both computers. The only thing different in the two processes was that I was remoting in to my aunt’s computer using TeamViewer. But I can’t see why this would make a difference in the number of .mrimg files produced.
I am concerned that the multiple .mrimg files can not be joined and therefore will be useless. Can anyone offer some advice, please? Thanks!
Laurie
It’s possible / likely that the backup drive was formatted differently and can’t handle large files. Macrium then splits things into files of a size that fits. There’s also a setting in the configuration of the backup that allows you to control this.
Hello Leo,
I have installed Macrium Reflect 7 free edition, just for performing a one-time image backup.
Currently my machine has a lot of problems (different errors in the EventViewer, sudden restarts),
and, unavoidably, Macrium Reflect is one of the suspected culprits, because it is the only thing that was changed before the problems started.
So, I would like to disable it completely.
I tried to disable the Macrium Service, but it however reappears on reboot.
Is there any possibility to COMPLETELY DISABLE Macrium Reflect and keep it installed just for using it ON DEMAND,
for occasionally performing full image backups ONLY ?
Thanks a lot & Best Regards,
Iudith Mentzel
Can anyone tell me where I can obtain a Flash Drive that is shipped WITH a Master Boot Record ? Macrium seems to recommend this but comments that Flash Drives are frequently shipped without them. I cannot find ANY that have them.
If you install the .iso file on the rescue flash drive, it will contain a master boot record (MBR) and boot into the Macrium Reflect program directly.
This article explains how to do that How Do I Create a Bootable USB Thumb Drive from an ISO?
Hello,
I just installed Macrium Reflect 7 (free version) to test it and perform an image backup.
It all worked correctly, according to Leo’s instructions per his video “Creating a Backup Image Using Macrium Reflect Free”.
However, Regarding the section where one “Mounts the Image” to be able to expand the drive in Explorer :
(For Reference: )
“The contents of the entire image file are now available for examination in Windows Explorer, just as if it were another hard disk: drive “O:”. You can see what the image contains, and even copy files out of the image, using normal Windows copy operations.”
“When you’re done, just right-click on the drive in Windows Explorer, click on Macrium Reflect, and click on Unmount Macrium Image.”
I discovered that when I right-click on the drive in Windows Explorer, an error window immediately pops up and says ” Windows Explorer has stopped working”
” Windows Explorer is restarting ” … (But it never does).
I then discovered that all of those “mounted drives” disappear upon a system restart.
This is occurring on Windows 7 Pro and using Macrium Reflect 7 (free version).
Please advise and thanks,
Yes, I would expect the mounted drives to disappear on a restart — they are not auto-mounted on boot.
As for the Explorer failure — that’s a little tougher. I’d start with a reinstall of Reflect to see if that clears anything up.
Hello Leo,
Thank you for your reply..
I removed / reinstalled Reflect 7 (free) per your suggestion… and unfortunately
got same results in Explorer… –> ” Windows Explorer has stopped working”
Anyone else get these results when trying to “unmount” the drive in Explorer ?
Just curious..
Thanks
Leo, Thank you for this. I am helping somebody else get started with backups. I followed your advice years ago and it has helped me tremendously,
Brian
Hi Leo.
I thought I’d advise that just this morning, I got a message of an “update” for Macrium Reflect 8 Free, and when I went to install it, the popup window began with the following:
Macrium Reflect v8.0.7167
Date 25th November 2022
________________________________________
Macrium Reflect Free – Service Announcement
This is to notify that Macrium Reflect Free Edition is being retired. Security patches will be provided until 1st January 2024, but there are no planned feature changes or non security related updates following this update.
Note: This notice only applies to Macrium Reflect Free.
Please see the section ‘Macrium Reflect Free Product – End Of Life (EOL)’ in our support policy for more information.
Ironically, they’ve been sending notices about a 50% off sale for Black Friday for the Home edition. No word in those that they planned to stop support for the “free” version, however.
You might want to let your subscribers know this!
Thanks for the heads up. I used the paid version, so I didn’t get this notice. On my secondary machines, I use EaseUS Todo. Looks like it might be time for people to switch to EaseUS Todo. If people miss the deadline, they should still be able to use the unsupported program to restore the system or individual files.
I noticed that your “How to Create an Image Backup” Youtube video is dated April 2022 so I was somewhat confused that the referenced article 20797 is apparently from 2015. The Macrium Reflect 8 utility is apparently no longer available from the Macrium website, however it can be found elsewhere on various online file repositories. I wondered if you could perhaps post what you believe is the correct validation hash for it? (have you written articles on such things?)
Also in the above article you might mention that since a backup may take hours you might want to alter the computer’s inactivity timer so that it does not go to sleep before the backup is complete? Mine did.
Thanks,
Macrium Reflect is still available on the Macrium website. They have removed the free version. Any other sources for the free version would have outdated unsupported versions.
Thank you for the System Image Backup using Macrium Free Version.
Will you be doing a video on creating a Raid 1 mirror for a laptop keeping the C drive data on it? Then we can use the Image Backup in case something goes wrong with the C drive, there is still a backup.
Second question: If I use the EaseUS Todo program to create the System Image Backup or the Micrium Free program, will the computer be able to work with either version since they do have different extensions?
1. RAID is a valuable technology for improving disk speed and fault tolerance, but it is in no way a replacement for backing up.
2. Only Macrium Reflect can open and restore from Reflect backups and only EaseUS Todo can open and restore from EaseUS Todo backups.