When you can but don’t want to.
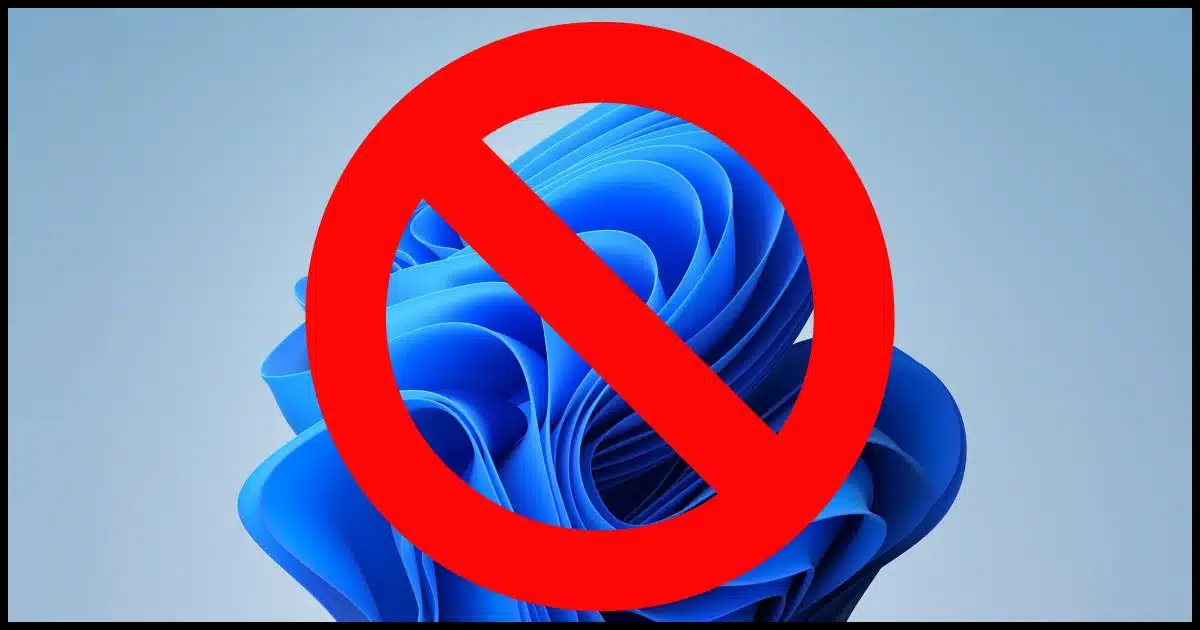
I often hear from two groups of people concerning Windows 11.
- Those who can’t upgrade to it (perhaps because of hardware compatibility issues) but want to.
- Those who can upgrade to it but don’t want to.
And now there are rumors that people have been upgraded from 10 to 11 regardless of their desires, without being asked! I don’t know if it’s true, but these days I wouldn’t put it past Microsoft to do something like this, either directly or by using dark patterns1. The cost the consequences — waking up to Windows 11 instead of 10 on your machine — is pretty high.
This article is for those who want to stay with Windows 10 even though their machine could support Windows 11, regardless of what Microsoft thinks.

Blocking the Windows 11 upgrade
Use GRC’s InControl app to prevent Windows from automatically upgrading your current release. Run it and click “Take Control,” and your system will stay at its current version and release until you choose otherwise. You might still see upgrade notifications, but they can be ignored.
InControl
The solution is a simple app from GRC2 called InControl.
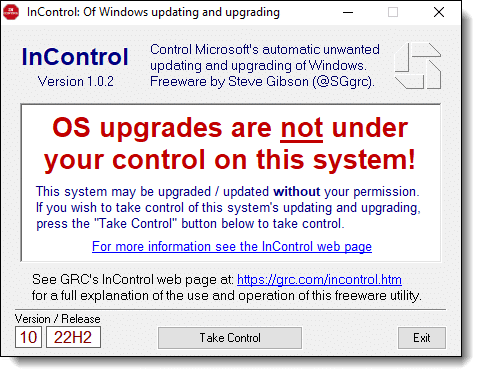
This app prevents an upgrade beyond any specific Windows version/release.
By default (without the app), you are not in control — meaning you’re not in control of what happens to your system. Your operating system can be upgraded without warning.
Using InControl
In the lower left is a “Version / Release” entry that displays your current Windows version (10, in the example above), and release (22H2, the last Windows 10 release).
Click Take Control.
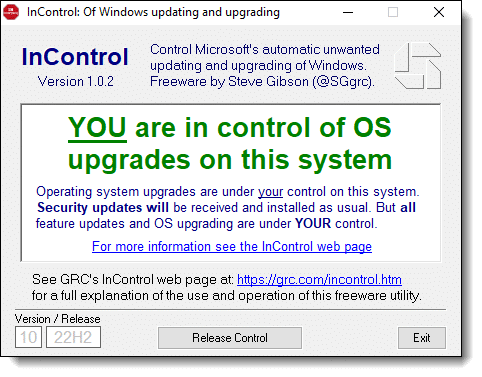
The Version/Release entry fields are now greyed. Windows will not be upgraded past this specific combination.
If you’re on Windows 10, you’re on Windows 10 until you say otherwise.
InControl and Windows 11
InControl isn’t about staying on Windows 10 specifically; it’s about any upgrade. For example, here’s a screenshot of a machine running Windows 11.
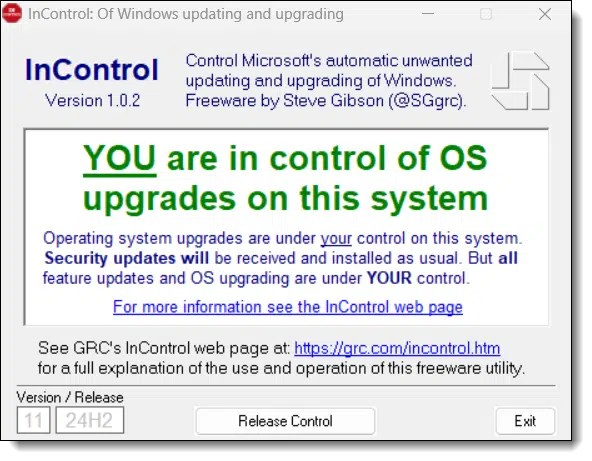
This Windows 11 machine will now not upgrade beyond Windows 11 24H2…
…until you click Release Control, after which Windows will do what Windows does.
It prevents upgrades, but not nags
InControl prevents your system from being upgraded past a specified release.
However, Windows may still encourage you to upgrade. You can safely ignore those notifications.
Do this
I generally recommend upgrading to Windows 11 (if you can) and taking the latest releases as they come out.
If you need or want to stick with Windows 10 — which will keep working after support ends — now you have a way to prevent any automatic upgrade.
Subscribe to Confident Computing! Less frustration and more confidence, solutions, answers, and tips in your inbox every week.
Podcast audio
Footnotes & References
1: In my opinion dark patterns are more likely, since it gives them plausible deniability, and it’s a technique they’ve been using to get people to “accidentally” enable the OneDrive backup “feature”.
2: Almost all apps from GRC are small and simple.



If a user has Windows 10 Pro, they could use Local Group Policy (gpedit.msc) to accomplish the same thing.
Under Local Group Policy, the path is Computer Configuration>Administrative Templates>Windows Components>Windows Update>Manage updates offered from Windows Update>Select the Target Feature Update version.
There the user can specify Windows 10 22H2 and that will keep Windows Update from trying to install any other feature updates.
I used it on one of my computers to keep it from updating to Windows 11 24H2 until I was able to resolve some issues that kept it in a loop trying to install the update, failing, and trying again over and over.
Again, users need to be running Windows10 Pro to do this. Group Policy Editor isn’t available on Windows 10 Home.
That’s true, but most Ask Leo! readers use a Windows Home edition. We have no stats on that but most Windows users use Home versions.
As I understand it, that’s pretty much what this utility does, in a much simpler form. The download page includes all the details.
I have a win 11 capable computer that I don’t want to upgrade YET. If I use this app would it allow regular updates to win 10 until they run out. I assume so, but just want to make sure.
I mean, will Extended Security Updates enrollment (thru Oct 2026) interact properly with In Control?
I believe so.
If you don’t have Group Policy you can set the target Windows version (to stay on) in the Registry at the following location:
; ——————- Stay On Current Version Of Windows —————– [HKEY_LOCAL_MACHINE\SOFTWARE\Policies\Microsoft\Windows\WindowsUpdate]
“TargetReleaseVersion”=dword:00000001
“TargetReleaseVersionInfo”=”22H2”
“ProductVersion”=”Windows 10”
The “TargetReleaseVersion” is an on/off flag to use this capability.
Set “TargetReleaseVersionInfo” to your current/latest version of Win 10.
There is more: Microsoft is sneaky and there are several Registry entries that “control” upgrades (and many more for updates). You never know which will actually work or not, or when Microsoft will decide to ignore these settings. For me, I change all settings that I can get my hands on, such as the following below.
; ———————————— Disable Upgrades ————————-
[HKEY_LOCAL_MACHINE\SOFTWARE\Policies\Microsoft\Windows\WindowsUpdate]
“DisableOSUpgrade”=dword:00000001
[HKEY_LOCAL_MACHINE\SOFTWARE\Policies\Microsoft\Windows\WindowsUpdate\OSUpgrade]
“AllowOSUpgrade”=dword:00000000
[HKEY_LOCAL_MACHINE\SOFTWARE\WOW6432Node\Policies\Microsoft\Windows\WindowsUpdate]
“DisableOSUpgrade”=dword:00000001
[HKEY_LOCAL_MACHINE\SOFTWARE\WOW6432Node\Policies\Microsoft\Windows\WindowsUpdate\OSUpgrade]
“AllowOSUpgrade”=dword:00000000
[HKEY_LOCAL_MACHINE\SOFTWARE\Microsoft\Windows\CurrentVersion\WindowsUpdate\OSUpgrade]
“AllowOSUpgrade”=dword:00000000
[HKEY_LOCAL_MACHINE\SOFTWARE\Policies\Microsoft\WindowsStore]
“DisableOSUpgrade”=dword:00000001
; ——————— Do this for Each User on your machine ———————
[HKEY_CURRENT_USER\SOFTWARE\Policies\Microsoft\WindowsStore]
“DisableOSUpgrade”=dword:00000001
If my machine is not compatible for windows 11 will they try an upgrade me anyway essentially locking me out of 10 and with no way to use 11?
That’s highly unlikely to happen. You’ll probably continue to get warnings and invitaton to upgrade, but since it’s incompatible, they won’t force an upgrade.
Thanks, Deb, my question (“If my machine is not compatible for windows 11…”), too.
And thanks to Mark Jacobs for the reassurance.
I wonder if the GRC tool will protect against MS attempting to upgrade an ineligible machine anyway?
With Microsoft, anything is possible. When I first started working at Ask Leo! we would debunk a lot of anti-Microsoft conspiracy theories. I still don’t belive it’s a conspiracy. I believe it’s a case described by Hanlon’s Razor: “Never attribute to malice that which is adequately explained by stupidity.” coupled with corporate greed.
Easy check to see if In Control is working – Try to update. If you have the message “*Some settings are managed by your organization” in red just under the banner WINDOWS UPDATE, you’re protected.
Thanks, Leo. I don’t want to upgrade from Win 10 to Win 11 because I love Emil Fickel’s supercharged version of Peter Norton’s Norton Commander, and Herr Fickel keeps refusing to pay for certification. Also I love Irfan Skiljan’s Irfanview, much better than Microsoft’s Photo, obstructed by Win 11.
Irfanview is my favorite image viewer and lite editor. It runs on both of my Windows 11 machines. Windows Smart Screen warns you when you are downloading an app that they haven’t certified, but you can choose to download it anyway. I’ve set mine to warn, but I always ignore the warning because I am careful what I download.
Right-click the Windows Start Icon
Click “Settings
Click “Privacy & security”
Click “Windows Security”
Click “App & browser control”
Click “Reputation-based protection settings”
Scroll down to “Potentially unwanted app blocking”
Toggle the switch to off
Great article and comments that address my own determination to stick with Windows10.
Thanks Leo (and team)
It is very handy to know that this exists and that we can finally beat MS at their own game .
Going one step further (and question) – does InControl also have the ability to protect Office 2024, and undo any unwanted forced changes which exist?
Recently (and once again-without warning – focusing on Word) whenever I highlight anything now, a air-bubble pops up (similar to the ‘insert new comment’ on the Review tab).
Or is there a similar tool which can do the same task for Office?
I’m not aware of a tool for Office.
What is the price of this InControl app?
It’s free.
Veel dank Leo voor dat InControl progammatjen. It saved me from tampering with the registry which is a bit terrifying. I woke up to find Windows 11 a couple times now and after giving Win11 a couple fair trials, the awkward quirks caused me to revert back to Win 10 twice. Until I can modify Win 11’s weirdness, I’ll keep using Win 10. Hopefuly, “Ask Leo” will come up with another elegant fix. Again, thanks.
George D.
Timely article! I was just thinking about looking into Windows 11 and a new computer, but you saved me that headache. Thank you!
I’m sorry I didn’t know about InControl about 12-18 months ago, when Windows feature updates began to adding things that I couldn’t easily ignore. I’m thinking about uninstalling the updates for this entire period. Would this be a bad idea? At any rate, I’ll be uninstalling the latest update because things have been buggy lately and see if that helps.
Thanks again and for all the help you’ve been over the years.
In the past I did this:
I opened the Registry as Administrator & travelled down to:
[HKEY_LOCAL_MACHINE\SOFTWARE\Policies\Microsoft\Windows\WindowsUpdate\AU]
On the Right-hand side, I created a new D-Word (32-Bit) Value, set its ‘Value Data’ to 1 & exited out of the Registry.
I also opened the Group Policy Editor as Administrator & changed 2 settings:
Travelled to: Computer Configuration>Administrative Templates>Windows Components>Windows Update.
1. I double-clicked ‘Configure Automatic Updates’ on the R-hand side & selected ‘Disabled’, then I clicked ‘Apply’ to disable the Windows automatic update feature.
2. I double-clicked ‘Do not include drivers with Windows Update’ on R-hand side & selected ‘Enabled’, then I clicked ‘Apply’ to disable the downloading of drivers.
I then exited out of the Group Policy Editor.
I have never had any automatic download problems from Windows.
Today I read Leo’s article, installed InControl on my laptop and elected
to Take Control. Four hours later, the laptop told me it needed to update, and once started told me it would take while and meantime don’t switch off. It
Wtook an hour, restarting more than once. When it resumed, I still had Windows 10, but some settings have changed. As far as I’m concerned Microsoft are not to be trusted, and they must have reasons for so desperately trying to get me onto 11. I only hope they haven’t left things on my computer that I do not want.
InControl doesn’t stop Windows 10 updates. That would open your computer up to vulnerabilities. It does occasionally mess up your settings though.
When not using the computer, I always set it to “airplane mode”. I believe this will prevent anyone from making upgrades when machine is not in use. Correct?
As long as it’s in Airplane Mode, Microsoft won’t be able to upgrade, but as soon as you enable WiFi, it can start the process.
my only question is what if computer scheduled it for a certain day? any way to cancel out of it or do i have to keep mobing the date manually forever
I would assume InControl should block it. But I’ve not seen it be “scheduled” before, so I’m not sure.