Estimating life expectancy.

SSDs are awesome. They’re fast, they have no moving parts, and they use less energy than traditional spinning-platter hard drives.
The problem, of course, is that they wear out.
Actually, that’s only part of the problem. What we’d really like to know is when.
Unlike traditional hard drives, there are a couple of approaches to making an educated guess.

SSD longevity
The specifications for an SSD model may include a TBW, or “terabytes written” measure of the minimum life expectancy. You can then use a tool to examine the amount of data written to your drive to determine how close to the TBW it is. The drive may last longer or fail earlier, but this lets you judge your risk against the manufacturer’s expectations based on your current usage.
SSD guarantees
The more you write to them, the more SSDs wear out. Most SSD manufacturers specify how many bytes can be written to the drive within the device’s guarantee.
For example, the machine I’m using has two SSDs.
- Samsung SSD 970 EVO Plus 1TB: The manufacturer’s specifications, available on their website, indicate a warranty covering 600 terabytes written.
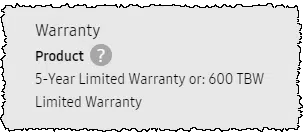
- Crucial CT2000P5SSD8 2TB: I had to go hunting for the product datasheet (searching for “CT2000P5SSD8 datasheet” did the trick), where a similar warranty is included:
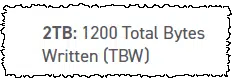
You can see that the warrantied life is proportionate to size: 600TBW per terabyte of device storage, which makes sense. A device twice as big should be able to handle twice as much data in its life.
So, now that we know what the warranty covers, how do we figure out where we are?
Your SSD’s odometer
We need to download and run a tool for the next step, as Windows’ own tools don’t make this information available (or, at least, easy to find).
CrystalDiskInfo has been around for a long time and is just the tool we need. Download and install it (as always, being careful to avoid misleading ads on the site that try to trick you into downloading something else).
Once you run it, just click on the drive you’re interested in examining.
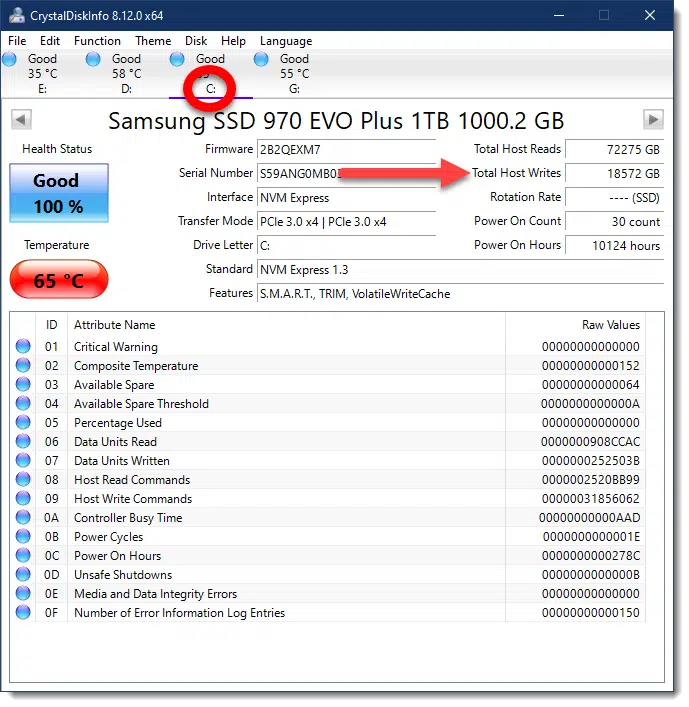
A couple of things of note:
- All drives connected to your system should be shown, not just SSDs.
- They won’t necessarily be shown in order. I had to click on the “C:” drive, circled above, to get information on that drive.
The information we’re looking for is Total Host Writes. In the case of my C: drive, I’ve written 18.5TB to the drive in the roughly two years I’ve owned the machine. That bodes well for the life expectancy of this drive if my usage pattern doesn’t change. A TBW of 600 with a usage rate of 9.25TB/year (half of the 18.5 I used in two years) would indicate 64 years of life left. Well beyond the calendar warranty of five years, and certainly longer than my machine — and I — are likely to be around.
My other SSD, the D: drive, is in even better shape.
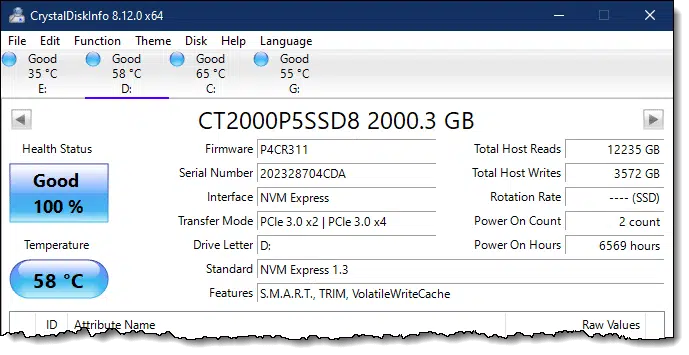
There, the Total Host Writes equal 3.5TB. With a TBW of 1200, it has hundreds of years of life left in it. Once again, well beyond the official five-year warranty period.
Help keep it going by becoming a Patron.
A warranty is not a guarantee1
I need to point out something important. Just because something is warranted for a certain amount of time, or a certain number of writes, doesn’t mean it can’t fail sooner — perhaps even much sooner.
A rating like TBW is a statistical game played by the manufacturer. They’re confident enough in the technology that the vast majority of their devices will last well beyond this point. They’re so confident that they’ll refund your money and/or provide a replacement device if yours doesn’t.
It also doesn’t mean that once the TBW is reached, the device will suddenly fail. In reality, it’ll probably last much longer. It’s simply that the risk of failure increases beyond a point that the manufacturer is willing to commit to.
Your SSD could fail at any time. Or it could outlast you.
A warranty won’t recover your data
Being well ahead of a drive’s TBW, as I am for both of my drives, doesn’t mean you can stop backing up.
As I just said, there are no guarantees — my SSDs could still fail at any time. That they’re “young” in terms of TBW would indicate that the risk is low of that particular kind of failure, but the risk is never zero. Besides, there are so many other ways that things could fail beyond the SSDs wearing out or having wear or internal problems.
If your SSD fails, and you get a replacement via warranty service, that replacement won’t have your data.
Back up. Always. Anyway.
Do this
Subscribe to Confident Computing! Less frustration and more confidence, solutions, answers, and tips in your inbox every week.
I'll see you there!
Podcast audio
Footnotes & References
1: I realize that in certain scenarios, they can be considered synonymous. A little slack, please, I’m trying to make an important point.





Great article Leo. Have a 1TB SSD and have been using CrysYoutalDiskInfo for a while now. Must have heard it from you! You went on to explain the program well.
Thank you,
Jim
I got a Samsung 850 EVO 250GB (which was a popular SSD for years) which has a official rated write life of 75TBW. but in the real world it will likely do AT LEAST double that before any failure from writing data to it occurs. to put that into perspective… if someone writes 40GB of data to the SSD EVERY SINGLE DAY for 10 years straight that’s still only 147TBW. it’s pretty safe to say the average person won’t be doing that level of data writing, especially not on a consistent day-to-day basis for that length of time.
but checking my SSD on Linux the other day I am currently around 21.03TBW and I have had my Samsung 850 EVO 250GB SSD since May 2015 (it’s now May 2021 as I type this). so I am basically averaging about 3.5TBW per year. so at my current write rate it’s going to take me about another 18 years just to reach a bit over 84TBW. hence, one can pretty much use their SSD and don’t worry about it as by the time you wear it out from writing data to it, it will probably be obsolete (or die from some other random failure first). but with that said, I do tend to use larger files on regular hard drives to cut back on write wear on my SSD though. so I would definitely be averaging comfortably over 3.5TBW a year had I used pretty much nothing but that SSD.
on a side note… to calculate how much TBW one has written to their SSD on a Linux OS (after doing ‘sudo apt install smartmontools’ in terminal (I am using Linux Mint))…
sudo smartctl -A /dev/sda (NOTE: change the ‘a’ in ‘sda’ to the location of your SSD! ; one can see that by doing ‘lsblk’ (that’s LSBLK) in terminal and with the info it spits out you can reason out the location of your SSD)
then where it shows ‘Total_LBAs_Written’, to the right of that you will see ‘RAW_VALUE’ which will have a large number there. then you take that large number and use the following formula to convert to TBW (I am just using the number my Samsung 850 EVO 250GB showed me the other day)…
45153763592 * 512 / 1024 / 1024 / 1024 / 1024 = 21.0264 (i.e. 21.03 rounded. hence, 21.03TBW)
but with all of that said… while write life might give you a ball park estimate of the health of your SSD, it’s possible some other random stuff could fail on it out of no where. but assuming it only dies from writing data to it, your SSD will last a long time. but all-in-all, I don’t think it’s a stretch for a SSD to last at least 5-10 years (at least most of the name brand stuff should) and nowadays many people can easily afford to buy at least a 500GB range SSD and possibly 1TB which the write life on those is quite a bit higher than mine which means unless you go crazy writing boatloads of data to the SSD, your simply not going to wear it out for the foreseeable future. hence, just use your SSD and don’t worry 😉
I think the bottom line here is keep a few redundant backups and you won’t have to worry about your SSD failing. When your SSD fails, you’ll only be out a little money and a little time. By the time the SSD fails, you’ll be able to upgrade to a larger and faster drive. It’s similar with HDDs but with a higher fail rate for SSDs, and if there’s a warranty on the drive, you’ll only be out a little time.
I wouldn’t back up to an SSD for 2 reasons.
1. backups write several GB (about 1/3 to 1/2 the size of the occupied space of your system drive, in my case, about 100 GB for a full backup).
2. Backups happen in the background or when you are away from your computer and there’s no reason to pay for an SSD when there is no noticeable performance difference.
When I use Clonezilla to image my SSD (boot drive) occasionally I save a image to my regular hard drive about once every month or two. or on the occasion I might be doing something a bit more risky, ill make a Clonezilla image before I do it.
besides I don’t really store much important data on my SSD as pretty much everything I care about is on regular hard drives and I got backups to. so even if my boot drive SSD were to die out of no where, the damage would be limited.
on a side note… back when I got my SSD, SSD prices started to become a bit more reasonable and worth buying (as I was always of the mindset that buying a SSD any smaller than 250GB or so was generally not worth it unless your a very light user) as I paid $120 where as now for that price, if not a bit less, one can get SSD four times the storage space (i.e. 1TB), or just opt for 500GB range SSD’s which are about $50-60 the last I checked, or maybe just get another 250GB range SSD if the price is $30 tops, because if it’s much over $30, ill just go straight to the 500GB range SSD’s. I would not mind a bigger SSD from my 250GB one but I simply won’t get enough of a upgrade to justify paying $50-60 for it which is why I plan on using my current one for the foreseeable future as if I could get a 500GB range one for maybe $30 tops, I would seriously consider upgrading. but even then, short of playing some occasional games, 250GB is plenty for my day-to-day use, especially given any larger files I work with I store on regular hard drives unless it’s something I need to load really quickly which then the SSD can be a bit of a bonus in which case for the limited amount of games I replay here and there, my current 250GB is enough.
Hi Leo. Thanks for the article. I installed CrystalDiskinfo and I noticed one of the items it lists is E7- SSD Life Left. Mine has 00000000000063 under Raw Values. Do you know what this means?
I found this description of that value: “SSD Life Left. Supported by few manufacturers, this parameter represents calculated lifespan remaining in the disk based on certain equations. When normalized, it reads 100 (100%) for healthy drives to 1 (1%) for dead SSD’s. Sometimes replaced with Percentage of the Rated Lifetime Used.” — 63 hex is 99% life left, so I’d say you’re in great shape. 🙂 (Source: https://hetmanrecovery.com/recovery_news/predicting-ssd-failures-ssd-specific-smart-values.htm )
Which version of CrystalDiskInfo to install? The download has two 64 -bit versions, DiskInfoA64 and DiskInfo64.
I’m not seeing those. On the download page — https://crystalmark.info/en/download/ — I download the Standard Edition, Installer.
Leo – On the page you cited, I see the “Standard Edition” with 4 download options underneath the image. The one you mentioned was “Installer”, but the one under the image closest to that says “INSTALLER (Vista-)”. The one for “ZIP” says “ZIP (XP-)”. To me their wording is strange. Should I assume “INSTALLER (Vista-)” is the installer for any OS (of the OS’s they support) and not just Vista?
My assumption is that “Vista-” means “Vista – current”. it’s what I installed in Windows 10 anyway and it worked.
The Vista version should work for all versions from Vista on. It seems like they mean, “from Vista onwards”. They need to update their website to be more clear.
I see three choices. The other ones appear to be just different skins for the same program under the hood.
Please define what “write” actually means. I assume that any time you create a Word document or an Excel file, each letter and or number that you key in constitutes a “write.” If I am wrong then please set me straight. Thanks for a great report!
Each save to disk is a “write”. Normally each keystroke does NOT cause a write, but auto-saves and other memory management activity does.
Yes, in a way, each character constitutes a write, but it is first written to RAM and moved to a disk cache, and only written to the drive after there is enough data in the cache. That’s why you shouldn’t remove a drive before ejecting it, as ejecting a drive causes the cache to be written to the drive. That saves time and in the case of an SSD ist saves writes.
Nice article, Leo. Thanks for this, and for the many others! But I am wondering about something you didn’t mention. Crystal Disk Info listed your Samsung Evo Plus temperature in red. Why doesn’t that concern you?
because the actual number seems OK to me. And I don’t panic easily. 🙂
Had it been more like 90 or 100 C I might wonder, but given that it’s my C: drive and under heavier use that it runs a little warmer doesn’t concern me.
According to the program “CrystalDiskInfo” my Total Host Writes = 5039 GB after two years of usage. That is equal to 5.039 TB. My SSD is a Samsung 860 Pro 1 TB. How can my usage be 5.039 on a 1 TB SSD drive? Thanks for a great report!!!
Mike Wilhelm
That’s total writes. It includes all bytes you’ve written, deleted, and overwritten. For example, watch a 1 TB streaming movie and you’ve downloaded 1 TB of data. Watch one movie every night for a year and you’ve written 365 TB to your SSD. Add virtual memory swap files and temp files etc. and you’ll see how that number can grow.
It’s not the amount of space used, it’s the amount of data that’s been written to it. If you write 1 terabyte of information, erase it all, then write 1 terabyte of information again, that’s 2 terabytes written. (Actually, a little more, since the erase will also write a small amount.)
Leo:
Dude! You need to look at that second screenshot — the one for the Crucial CT2000P5SSD8 2TB (yeesh, what a mouthful!) — again, and more closely!
It most definitely does NOT say, “Terabytes Written;” it says “Total Bytes Written.”
Now, maybe that’s a typo and maybe it isn’t, but if I were you, I sure the h*ll wouldn’t take that chance!
If nothing else, the mere fact that they could misspeak so egregiously does NOT speak well of their reliability! 🙁
True. TBW stands for TeraBytes Written, not Total Bytes Written. It seems like Crucial should have said “Total TeraBytes Written”, unless I’m missing something. I’d go easy on them for a typo, though. All software has bugs and a typo is just a bug in the website. 😉
If I were to stop using software for something as small as a typo on their website, I’d stop using all software.
I find Crucial drives to be some of the best and they have a good reputation. That someone perhaps misinterpreted an acronym, or — more likely — there was a translation error from the original (probably Chinese), doesn’t concern me as much as it seems to concern you. The concept remains correct — it is Total Bytes Written, after all, measured in Terabytes.
I’d like to download the CrystalDiskInfo program but I don’t see anything on their website to indicate what OS the program works with. For the “Standard Edition,” I see downloads for “ZIP (XP-)” and “INSTALLER (Vista-)”. Are XP and Vista the only 2 Operating Systems the Standard Edition of Crystal Disk Info works with?
It means “Vista or later” — that’s the one to use.
Very cool! My laptop shows 235 PB written, and 416 PB read …and its “health status” is still 99%. That’s impressive. I’m a little dubious that the “power on count” is only 399, but maybe it doesn’t count reboots or booting out of hibernation.
I would not expect a reboot, or perhaps even Sleep, to count. Power is never removed from the SSD in those cases. Hibernate and power off would.
what is the difference between total NAND Writes vs host writes?