Making the stars align.

Networking is hard. It can be tricky to get set up and get working. It’s much trickier than it needs to be. I’ve written a couple of articles venting about that in the past.
The good news is that I think we can get it to work.

My formula for Windows networking
- Ensure devices are on the same network.
- Use the same workgroup name.
- Create identical login accounts on all machines.
- Use the same password for these accounts.
- Make them administrator accounts.
- Make your local network “Private”.
- Enable network discovery.
Networking can be complicated, but this approach simplifies authentication across Windows devices.
Leo’s magic formula
I have a plethora of different versions of Windows, and they all talk to each other without too many hiccups. I’m going to walk you through how I set up a Windows machine I intend to network with other Windows machines.
To be clear, we’re talking about file-sharing here. While “networking” encompasses much more, the ability to easily copy files from one computer on your network to another is perhaps the most valuable use for the average user. On one computer, you create a folder and share it, and then on another machine, you attempt to connect to (or network to) that folder so you can access the files or place additional files in it from any of the networked devices.
Help keep it going by becoming a Patron.
Step 1: Same network
Make sure both machines are on the same network. I know this sounds obvious, but it needs to be said. If you have more than one router in your system, for example, it’s easy to have more than one network without realizing it.
The problem is that one of the router’s jobs is to protect what’s on one side of the router from what’s on the other side. I refer to this as the router acting as a firewall because it’s a layer of protection against the wilds of the internet. If you have a couple of different routers, you may have two different networks, one of which is being “protected” from the other. That means file sharing across the router won’t work.
Step 2: Same workgroup
Make sure both computers are in the same workgroup. Our questioner has already done this with MS Home. (I use a different workgroup name because “MS Home” or “Workgroup” is the default. If I have guests using my network, a different name makes it’s a little harder for them to go spelunking on my network to see what they can find.)
Step 3: Same login
This is where things get interesting. Use the same login name on both computers. I create the same login name on each of my Windows machines and I log in to the same account name on each.
Interestingly, it doesn’t have to be the account you sign in to normally. For example, I regularly sign in to my machines using my Microsoft account, but I also have a local account with a specific username and password set up on each. This makes it easier to authenticate if necessary, and in my case, also makes sharing with non-Windows machines a little less painful.
Step 4: Same password
I set up that same login account on each machine with the same password. This minor item is one of those easy-to-overlook things. The local account I mentioned above has the same username with the same password on every machine.
For websites, we talk about using different passwords everywhere even if you use the same login name. At home, if you have several machines and you’re sure nobody’s going to walk up and start using them, or you’ve got some level of physical security associated with them (even if it’s just the fact that you know who is in your home), using the same password for machine sign-in is okay. Having the same login name and password makes several things easier, and networking is one of them.
If you’re prompted for a username and password when attempting to make a connection, this is the username and password to use and to let your system remember.
Step 5: Be the administrator
The accounts I’ve created on all of my computers are administrator-capable accounts; they all have administrator privileges. Limited user accounts can add a layer of security, particularly if you have concerns about the users of your machines. Using an administrator account makes life a little easier at the cost of a small security risk, depending on how you use your machine and your level of expertise.
Step 6: Make the network type “private”
If Windows can assume you’re on a “private” (or safe) network, it allows more connectivity more easily. If your network is configured as public, for example, Windows will not allow Windows file-sharing connections from other computers — which is exactly what we don’t want.
The easiest way to make your network private is to use Windows PowerShell run as Administrator. First, enter
Get-NetConnectionProfile
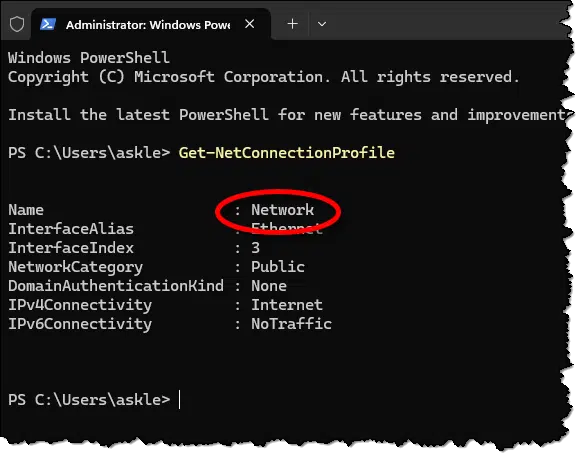
Note the “Name” of the network. In the example above, the name is “Network”.
Now enter:
Set-NetConnectionProfile -Name "Network" -NetworkCategory Private
where “Network” is replaced with the name displayed by the Get-NetConnectionProfile command.

You can then re-run the Get-NetConnectionProfile command to confirm the Network Category has been changed to Private.
Step 7: Make sure network discovery is on
You may have already been asked to turn this on as part of attempting to make connections, but you’ll find it in Settings -> Network & Internet -> Advanced Network Settings -> Advanced Sharing Settings.
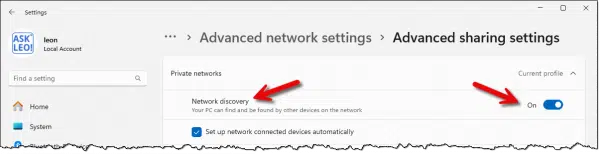
This allows your machine to find and be found by other machines on your local network.
Trade-offs
When it comes down to it, the things that I’ve mentioned so far (using the same username and password on all of your machines and setting up administrator accounts on all of them) are tiny security issues. That’s why I say you’re assuming different security in some ways, and any issues will be small. For example someone discovering the username and password you use on one machine would have access, then, to all. In the home environment that’s a tiny risk, and worth the tradeoff in slightly easier networking.
It’s all about authentication
When you connect from machine A to machine B, machine B needs to authenticate you somehow. It needs to confirm your permission to connect to the share you’re trying to connect to. How Windows does this is complex. Even people who understand networking deeply get confused by all the different options, techniques, and things that happen when those things don’t work.
Fortunately, your system will use your current login credentials on machine A as confirmation that you have permission on machine B. If those same credentials exist on machine B, things just get easier.
Do this
These techniques work well for me, but there are no guarantees they will work for you. Networking, as I’ve said, is complex, and it is certainly possible (if not likely) that other random factors might affect it. (And don’t get me started on cross-platform connectivity. I have Windows, Macs, and Linux machines, and getting them to talk to one another is always an exercise in frustration sprinkled with profanity.)
Subscribe to Confident Computing! Less frustration and more confidence, solutions, answers, and tips in your inbox every week.



Agreed that it can be messy, setting up such networks – so have Pe & Paper ready to note each step you take on each machine.
Afterwards, try to write a description of what you have done and the settings on each PC.
Makes it easier years later, when you add more PCs!
turning on a guest account sometimes solves the “you do not have permission” error.
Thank so much for this article.
I had a laptop connected to an extender router, not realizing that I was therefore not really connected to the same network as my other computers.
Now connected to the same router and all is well.
There is one other part of Windows Peer-to-Peer networking that you mention in passing, but you might add to that checklist – namely that files and folders must actually be shared. I have several times run across networks set up correctly that don’t ‘work’ because nothing was actually shared.
I have a mixed network of Windows and Linux machines, set up exactly as Leo describes. It all “just works.”
As a comment, you don’t have to be logged on to all the computers. I am set up as a user on my wife’s machine, but seldom log on. I have no problem accessing the share on her system.
Leo, you wrote:
“…[W]e’re talking about file-sharing here… On one computer, you create a folder and share it, and then on some other machine, you attempt to connect to (or network to) that folder so you can access the files within it or place additional files inside of it from any of the networked devices.”
Ahem: Dropbox?
If all you want to do is file-sharing, Dropbox couldn’t be simpler or better.
It works for me, and there’s no networking needed (heck, I can even share files between my desktop Windows computer, and my Android tablet!).
Dropbox (and tools like it) upload everything and then download everything.
The file sharing I’m talking about is local, often much faster, and requires no internet connection.
I use OneDrive. It has the advantages of being simpler, my computers don’t all have to be running, I sync with 3 different OSs, across 2 routers, and it keeps me networked with all my computers, tablets and phones even when traveling. As for requiring an Internet connection, whenever I’m on my local area network, I’m also connected to the Internet. It might be a problem if you’re in an area with sketchy Internet, but otherwise, downloading from OneDrive happens in the background, and unless I have a lot of, or large files to sync, the files are usually synced before I even need them. (OneDrive, Dropbox, Google Drive etc. are all similar in that respect.)
When I need real networking across routers and even thousands of miles away, I use TeamViewer which is free for personal use,
Leo, you wrote:
“The file sharing I’m talking about is local, often much faster, and requires no internet connection.”
This can, of course, be restated as, “The file sharing I’m NOT talking about (i.e., Dropbox) is remote access, often much slower, and requires Internet connectivity.”
All of which are teeny, tiny, itsy-bitsy miniscule issues compared with the convenience, not only of transferring files from Windows 11 Tower Computer to custom Android Tablet (i.e, Amazon Fire HD10+) or back again, but of doing so WITHOUT the hassle of networking or file-sharing.
I agree with you and do the same, but this article is for the times when real networking is the best solution/
What makes two computers on the same network?
If one is plugged into the router can the other be on wifi ?
How can I tell if they are on the same network?
All connected to the same router is generally all you need. (And if that router provides WiFi then GENERALLY they’re also on that same network, though “Guest” networks offered by some Wi-Fi routers exist explicitly to make those connections separate from the main network.)
Also, perhaps assumed by Leo, there’s usually 1 port on your router that is for Up-link. That is to say “outside of my network”. If your AP (wireless Access Point) were connected via the Up-Link, then it would be “outside” of your LAN.
As per router connected to your router but NOT on the uplink — most basic way to say this is you would need to configure the other router — turn off it’s routing and point services to the main router. The idea is to make it act as a switch and this is potentially another whole discussion. In some cases may be impossible.
Also to point out, perhaps Leo should have called this something more like “sharing files on a LAN”. Emphasizing that this form of networking was from a LAN (Local Area Network).
I understand folks who mention the simplicity angle of using an external service. However keep in mind that also makes you dependent on that external service and on the existence of an Internet connection, and on the continued benevolence / cheap usage of whatever service.
I winced when Leo said it was a “minor security issue”. Yes it can be from a situational stand-point. Don’t do this configuration in a local business with a wireless AP attached. Strictly at home / people you know and trust.
There may be a simpler approach if all you want is file sharing in your home. Look at your router. There is probably a USB port in it. Stick a flash drive in the USB port and you’ll (almost) immediately have a common drive on all your network connected computers. You may need to log into your router as admin to enable this feature, but once that’s done go to Network in Explorer and the flash drive should show up, typically under the router’s name.
Thank you for this! I now have my next adventure! I’m going to see what it takes, and if it allows file sharing between my Windows OSes and my GNU/Linux systems. If not, then I’ll do my research to learn how to make it all work together. 🙂
Ernie
Good article. I have a small office with about six computers, plus printers, servers, and some etc. In general, they all can “share.” Most of the computers (but not all) are turned off at night and booted the next morning (all Windows 10, all on the same network).
The problem is discovery! On any given morning, at least a couple of them will only see *some* of the other machines. Discovery is turned ON for everything that has such a settings. But one morning machine A will list the shared folder for machine B, and the next morning it will not even show the machine exists (even though they can ping each other). Very annoying.
Do you start then all in the same order every day? If so, try a restart on any machine that doesn’t recognize all the other devices you need recognized.
Lacking (and not wanting) any detailed Networking information, I hope this helps,
Ernie
James, check out my response to Ernie below (April 9, 2025 at 12:23 am). It may help with your problem.
Leo: I struggle with this step: “This is where things get interesting. Use the same login name on both computers. I create the same login name on each of my Windows machines and I log in to the same account name on each.”
There are two pc’s and two laptops in my household. One each is mine, the other two are my wife’s. Are you saying all four should have the same login name?
As a note, even though all four are in the same workgroup and all network settings are the same and only one router (i.e. network) in the household, none of the other units are visible to any of the units. I agree that DropBox or OneDrive are NOT the best solution for the local file sharing that we want.
Create an additional, local user account on each machine with the same username and password. Then use that as needed for filesharing.
I have a desktop, and two laptop PCs that are my own, and my adult son has a user ID on my desktop PC, as well as two laptop PCs of his own. All these machines are on the same Network, but my son doesn’t change the work group names on his machines so we’ll never share files between our computers.
On all three of my computers, I dual-boot Windows with Garuda-KDE-Lite GNU/Linux, and I use one machine at a time, so file sharing is pretty much out of the question for me, although I’m going to experiment with a USB drive on my router (a suggestion from aa1234aa, thank you!).
I use MEGA.nz for cloud storage (they provide a Megasync app for Windows and Arch GNU/Linux, as well as other distributions, and I get 20GB of data storage, free). With that service I sync a selected set of Windows folders to one set of folders/directories on Mega.nz, and a selected set of GNU/Linux directories to a different set of of directories/folders, also on Mega.nz, then finally, there are a few folders/directories that contain data I use on both OSes, so I have a third set on Mega.nz that gets synced with folders/directories on both Windows, and GNU/Linux.
As a result, in Windows, I have the same set of files on all three machines, and the same is true for GNU/Linux, with the exception that Windows gets a slightly different set of files than GNU/Linux. This is what currently works best for me.
If things work out as I hope regarding the suggestion I noted above, I’ll be able to copy a file from one computer to the USB drive on my router, then get to it on another computer/OS, when I switch to using it. I have an unused 128GB Samsung Flash Drive FIT USB3.x drive that I’ll use for the experiment. I’ll add another post here after I try it out to let others know if this is an easy/viable solution. I’m looking forward to this experiment!
Ernie
O.K., I tried to use the USB port on my router for my 128GB Samsung Flash Drive FIT drive, but when I checked the router’s specifications, I found that it’s a USSB2.x port. Additionally, I could not find any way to configure the port, and Windows doesn’t recognize the drive, so while my router has a USB port, the router’s configuration interface doesn’t have any settings for it. The end result is that I was not able to access the drive from any of my computers, so this experiment has been a failure, and a learning experience. My next effort will be to build a desktop computer, using some components I have on hand, and a few I’ll need to buy, and use that as a home-brew network server with file sharing as one of its features. That will mean that I’ll need two drives for the new system. I think I’ll install Proxmox as my server OS, because it’ll make the system into a virtualization server, just what I really want :).
Ernie
Don’t give up Ernie.
First let me give you some obvious suggestions, because beyond that it gets messy. Try to find your router’s user manual online and see what it says about the USB port. Make sure that all “network discovery” AND “printer and file sharing” options are turned on in the Network Sharing Center’s Advanced Sharing Settings. If you have Group Policy, check there also (under Network).
The USB on the router isn’t going to show up as a flash drive in your computer’s USB port. It’ll be (should be) an entry under the Network node in Windows Explorer. If it doesn’t show up there then you must be using Windows 10! This is where it gets messy. Any one of the following may work or none may work – after all, we’re talking about Windows OS here.
First, there is something called SMB (Server Message Block) which was deprecated (taken away) in Windows 10 because of Microsoft’s “security” paranoia. Microsoft didn’t see it fit to replace this with something else, but SMB can be re-installed via “Turn Windows features on and off”. Find any and all SMBs in the list and check it to install and reboot. Hopefully that will fix your problem. This worked for me. (side note: this is why I use Windows 7 as my main machine. It doesn’t give me grief).
If SMB didn’t fix the problem, then make sure the following services are set to Automatic and turned on (running). You can always experiment and turn off any of the services that did not fix your problem, because some of these can be more of a security risk than SMB (by allowing unwanted connections).
Function Discovery Provider Host fdPHost
Function Discovery Resource Publication FDResPub
Network Connected Devices Auto-Setup
Network Connection Broker
SSDP Discover SSDPSRV
UPnP Device Hos upnphost
Peer Networking Grouping p2psvc
Peer Networking Identity Manager p2pimsvc
Peer Name Resolution Protocol PNRPsvc
Next, the problem may be a firewall issue. The following command (entered in command prompt) may help:
netsh advfirewall firewall set rule group=”Network Discovery” new enable=Yes
Next, there is this weird concept called “master browser computer” (not a browser like Firefox). This is related to SMB and has to do with one computer on the network that has the list of other computers on the network. I don’t understand this much and it sounds like a kludge which is prone to going bad. But to clear up any conflicts, turn off all your computers and routers (and modem). Then boot up one at a time: modem, routers, then one computer at a time.
Finally (or maybe you want to do this first): The list of connected devices in Windows Explorer Network can get corrupted and keep show devices that are no longer there. To clear up this cache, on the command prompt run the command (with upper case R):
nbtstat –R
Good luck
Wow, what a momentous nightmare. It’s been 40 years that Windows has been kicking around, and all this time they STILL have not gotten local area networking figured out to be easy to set up. Here is my situation and question:
I have an office of 4 computers. I want to share a single folder from the “Server” PC with the other 3 PCs. I have installed the exact identical user (I call NetShare) on ALL 4 computers and set them as Administrators.
Is it enough that these users exist in all 4 places, or do I have to actively be logged in as the same user on all 4 machines? Even though I have “Password protected sharing” turned OFF on all 4 machines, a network connection still times out and asks for credentials when I try to connect.
Other Notes:
1. I am running a networked-based software called “Campground Master”, and the 3 client PCs connect easily and immediately to the Server PC. It listens on port 6010, and since they are all working, I know that I have some semblance of networking going on.
2. I had this working 2 days ago with 2 other “client” PCs. Then it just magically all went to hell overnight. I checked ALL the network settings, used powershell to make changes suggested, etc. and I cannot get this crap working.
Any ideas?
Networking is a mess. I set up my daughter’s company to use DropBox as their file server. Every computer has access to the Dropbox files in the office or on their laptops when they travel.
I use OneDrive for that as it’s part of MS-365,
Follow up to the above: The fact that it worked 2 days ago was the clue, because in the intervening time, Microsoft shoved its latest Windows 11 update at me, which I dutifully installed, and trashed all of the peer-to-peer networking, no matter what I did. Looks like Win11 25H2 may be the culprit. I did not have the time to screw around with roll-backs, so I just ripped out all the P2P networking setup and installed Google Drive. Spent 30 minutes on 4 computers and everything now works, with the added benefit of a cloud backup. These folks at the Redmond Clown Corporation need to actually test this stuff. Ever heard of regression testing? Good grief.