Four approaches and an interesting insight.
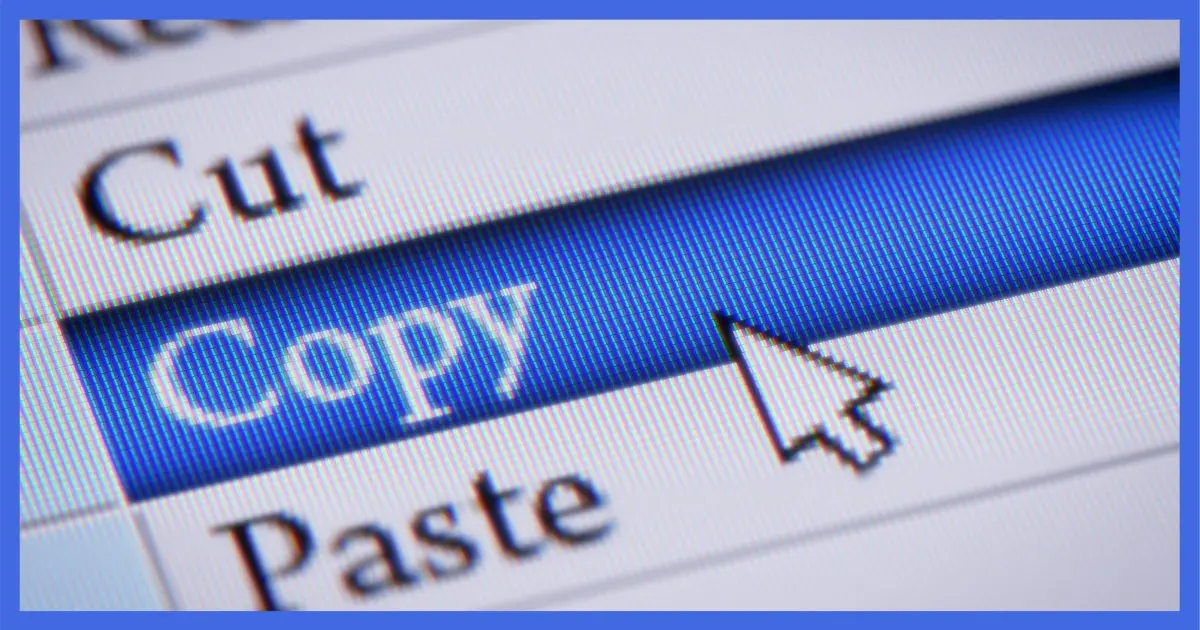
It depends on exactly what you intend to do with the result?
There are several approaches.
None of them are what I’d call clean, but depending on your goal, one or more of them might work for you.
Become a Patron of Ask Leo! and go ad-free!

Copying a Web Page
Copying a web page by printing or saving to PDF gives you the highest fidelity copy to save, as does printing to paper. Copy/Paste into another application like a word processor can work, but often results in loss of formatting so may be good only for portions of the page. A variety of clipping/snipping tools, like Evernote, are good alternatives and often provide several approaches.
Print or Save to PDF
If all you’re attempting to do is save a copy for your records, this is my top recommendation.
I do it myself for my banking records. I visit my bank’s website every month, display the statement, and then “print” it to a PDF file, which I then save.
PDF is perfect for several reasons. They’re easy to produce, and PDF is so ubiquitous you probably already have a reader.
While viewing the webpage you want to copy, type CTRL+P to print, and then, depending on your system or browser, select “Save as PDF”, or perhaps “Print to PDF” as the “Printer” to print to.
It’ll ask you what to name and where to save the file. The result will be a PDF of the webpage saved for your records.
Print to paper
It’s probably not what you’re looking for, but it should be said. Sometimes for archival purposes, a hard copy is the way to go.
Some HTML pages print differently than they appear on screen. This is controlled by how the webpage was designed. If you print this page, for example, items such as the advertisements and menu bar will not be printed. Ideally, printing will give you useful (but not necessarily identical) results. If your print function provides a preview, check it out to save yourself paper. Printing this page, for instance, requires 25 pieces of paper or more, because it includes the comments.
Copy/Paste
There are several approaches to copy/pasting a webpage, but there’s almost no chance of getting exactly what appears in your browser.
Depending on the page design and program you’re pasting into, many elements will not copy over, or will copy over differently. Consider that the same exact page viewed in two different browsers looks slightly different. You’ll see the same page, but not the same exact results. If different browsers, which are specifically designed for viewing webpages, don’t display identically, then the chances of other programs (such as Word) doing so are basically zero.
In your browser, copy the entire webpage by doing this:
- Click anywhere within the webpage you want to copy.
- Type CTRL+A to select everything on the page.
- Type CTRL+C to copy that selection to the clipboard.
- Switch to Word (or your word processing program of choice).
- Type CTRL+V to paste.
If you do this with, say, the example article I used above, you’ll see it looks very different and quite wrong.
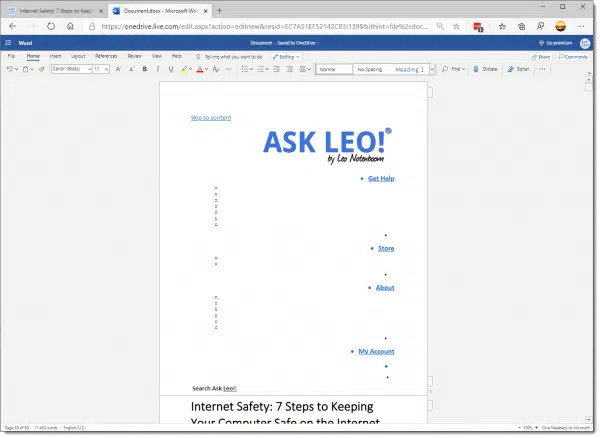
It includes things like the menu (much of which is hidden on screen, but not hidden from copy/paste), and much more you likely don’t want.
You can, of course, then edit that result down to whatever you want, but that can be a chore.
Instead of Ctrl+A, you might consider selecting only that portion of the webpage you want. Here’s that result of copy/pasting the article itself:
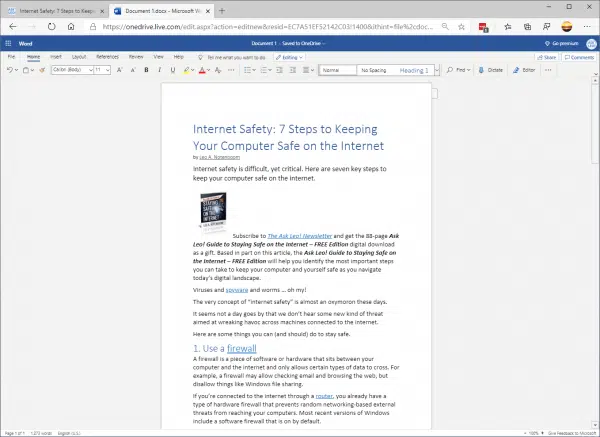
It’s certainly better, but far from perfect.
Once again, your exact results will vary dramatically depending on how the original webpage was constructed. It may be reasonably close, or it may result in a jumbled mess.
In general, copy/paste is a reasonable approach when you want to save only a portion of text from a webpage. Various limitations make it less than ideal for trying to save the entire page.
Clipping tools
Some programs include what they refer to as “clipping tools” designed to clip content from web pages onto the clipboard.
Evernote is the tool I use for this purpose. Using its provided browser add-on, when you tell it to clip a page, it presents a list of different approaches to try.
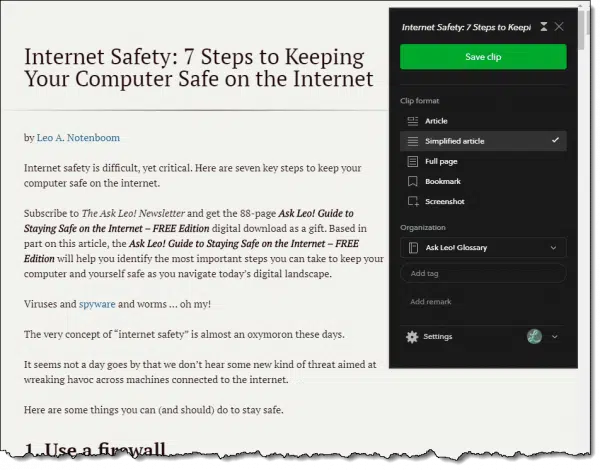
Using the different options, you can see exactly what the clip will look like before Evernote saves it. Yet again, depending on how the page was designed, different approaches to clipping yield different results. It’s easy to try different ones to see which get the results you want.
In Evernote’s case, it then saves the result in a note, which may be enough, or may be something you can then copy/paste elsewhere, print, or export using Evernote’s built-in tools.
Clipping tools like this are often the best option, since they’re designed to do something close to what you’re looking for and attempt to understand the nuances of the webpage they’re operating on.
Save HTML?
For the heck of it, right-click on the page you want to save and click on View page source. You’ll see a jumble of arcane HTML and other code that represents the webpage.
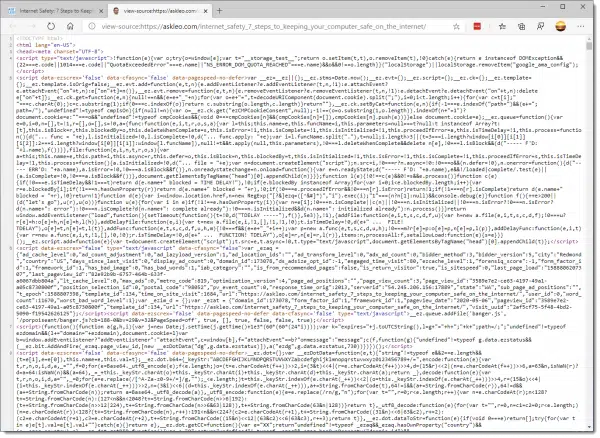
You could save this. It would be a canonical, exact copy of the webpage.
Except, of course, it’s not. It includes references to many other files you normally don’t see or care about: the style sheets, fonts, and pictures used to build the page when displayed on screen. None of those are included in the source; only the references to them.
Another approach in some browsers is a “Save page as…” function. Its location varies in different browsers; in Edge and Chrome it’s off the “More tools” menu.

This will also save the raw HTML to disk, but will also save all the supporting files referenced into a sub-folder.
“View source” or “Save page as…” can be valuable to locate the plain text behind a webpage — say hidden or hard-to-read text — but you’d have to wade through or search the HTML to find it. Outside of that, it’s only valuable to those trying to figure out why their web pages aren’t displaying properly.
If you found this article helpful (did you make a copy?  ) you’ll love Confident Computing! My weekly email newsletter is full of articles that help you solve problems, stay safe, and increase your confidence with technology.
) you’ll love Confident Computing! My weekly email newsletter is full of articles that help you solve problems, stay safe, and increase your confidence with technology.
Subscribe now, and I’ll see you there soon,




The easiest thing to do is use Firefox, and then install the extension that allows you to do it (I forget the name right now, but I know there is one). Besides, Firefox is a million times better than IE will EVER be. 🙂
Currently, the best extension I’ve found is Print Edit WE. It allows you to select which parts of a page to print/save. And it’s available for every major browser.
Another way:
Copy the Web site address (URL), open a word processor (Ex. MSWord or Writer from OpenOffice.org; it may work with other processors).
In the File menu, select Open, and paste the URL in the line where you type the name of the file that you want to open.
Press Enter or Accept and wait.
The word processor will open the site.
In MSWord you have to “break the links” or something like that. I think that option is in the Edition menu.
I believe this works specially with .html files
Thanks Leo for your site!
Try the program Net Snippets. I use it a lot, in particular to save copies of web pages showing my receipts of things I have just purchased off the web. The program even makes a cute “snatching” sound as it snatches the content right off the screen and into a nice format that can be easily categorized, organized, searched,etc. It comes with a toolbar and one of the buttons on the toolbar is “Add Entire Page” which, as you guessed, copies the entire page for you. Check it out.
The best way to save a web page is to “save as” “Web Archive, single file, *.mht”. This is much better than using .htm or .html as it does not need to create sub directories and is much more compact. Firefox has an add-on called “Mozilla Archive Format” which saves as *.maf, which can be opened in either Firefox or IE. However, it is only available for Firefox 1.5x but will work in version 2.x but has to be modified and is a bit tricky to do.
You can obtain a screenshot right down to the bottom of a web page even if it goes off the screen – use FastStone Capture, a great piece of freeware from http://www.faststone.org SnagIt also does scrolling sreenshots, but you have to pay for it.
A great subject, mini-tutorial reply by Leo and useful informed comments.Another simple consideration when using Copy & Paste from a web page, especially at your bank’s site: highlight the material/info you want to save/copy type Ctrl +C, then go to the page where you’re going to place the info . . . Click > ‘Edit’> ‘Paste Special’ and click ‘Unformated Text’. This will place the saved info on your page without any of the annoying formating from the web page this allows you to format it to match existing font, color, size etc.or just leave the copied results as they are.
Another great pdf creator is Primo. It is a free tool and easy to install and us.
—–BEGIN PGP SIGNED MESSAGE—–
Hash: SHA1
For those mentioning “mht”, or any other bundled-archive format: my concern is
future compatibility. What tools can be used to read those formats, and will
they really be around, or will they be everywhere and on every platform?
PDF has become such a defacto standard for document production and archival
that it seems the safest. I can read it on pretty much any machine and any OS –
even my phone. And I expect it to remain viable for a long, long time.
That being said, MHT and others are certainly viable alternatives as well if
you’re comfortable with them.
Leo
—–BEGIN PGP SIGNATURE—–
Version: GnuPG v1.4.6 (MingW32)
iD8DBQFGWcTqCMEe9B/8oqERAv9uAJ9B4rZZEkc6C/3tM2TYVSEx7HBTZgCfRjb9
TFYKidvjy1od/TJmEVaApqc=
=gmOY
—–END PGP SIGNATURE—–
PDF is not a proprietary standard it is an open standard that was officially published on July 1, 2008 by the ISO as ISO 32000-1:2008.
As for printing to pdf on Windows Vista I recommend Smart PDF Converter. One can manipulate the output pdf the same way as he/she can change printer settings for ‘usual’ paper printer
I have to do mark ups on new web page design and use multiple monitors. Best way I found of copying a page and putting it to PDF or Powerpoint is to have the web page active and key Alt+Print Screen then key Ctrl+V to paste it to your end source.
If you’re actually trying to copy the entire web page, even the part that is not displayed on the screen unless you scroll down, there are programs [ie FireShot (IE and Firefox) and Screengrab (Firefox)] that will allow you to do this very easily.
PicPick–Google it–It is a screen capture software. If all you are trying to do is save a statement for archival purposes you can use this to capture the page as an image. It will even auto scroll the page for you. You can save in multiple image formats as well. I use it regularly for bank statements, bills paid online, etc.
thank you, the following worked for me:
CTRL A
CTRL C
CTRL V
I am in need of saving a 100 + pages of a website before they pulled the plug. A quick internet search brought me here. What a simple and eloquent solution to print to PDF. Downloaded the driver and it worked like a charm.
Thank you!
Thanks Leo, I wanted to copy content from an html page and after googling a bit, found your advice and saved what I wanted!
It has gotten even easier to print a webpage. Using the new Edge browser, all it takes is to right-click anywhere on the page and select Print. A window opens up with options to print as PDF or print to a printer. Also, Edge will clean out all the ads and print out only the main article. Just tried it on this article, came out to be 19 pages including comments. There are options to select which pages to print and whether or not to print background graphics.
Firefox can also print out pages in PDF format.
For the record, on my pages that the ads don’t print is my doing. The pages are designed that way.
When you mentioned Evernote for clipping, I’m surprised you didn’t mention Windows’ own built-in Snipping Tool. While it may not be quite as robust, for most things I find it does what I need, and is especially useful when my employer does not allow me to install software on the work computer.
The snipping tool simply creates a screen shot — an image or picture of the region you choose. While that can very useful for some things, it’s typically not what people want when they say “copy a web page”.
It’s now 2020. The world has moved on… and unfortunately this year not in a good way.
But, saving a webpage to pdf is astoundingly easy and quick.
Use Opera browser. Right click the page and under the save as there is a save as pdf. Click, bang, DONE.
The single biggest time saver of anything computer wise to date for me. And it keeps it as an absolutely faithful rendition of the page… but, there’s always a but, ensure that the page doesn’t have somewhere down where you click a “show more +” thingy to… well show more. A totally retrograde so called innovation as far as I’m concerned.
To see what I mean by that go to {link removed} and click on any of the listings that show up. Pity I can’t add a screenshot to this post. And yes, Leo will have very good reasons for not allowing that I’m sure.
Sadly there are also reasons I disallow many links. Too easy for spammers to abuse that as well.
Two other useful methods :
1.- The Save As feature of your browser, provided it has a single-file html-type option. Internet Explorer had a wonderful format for that (I don’t know if it still exists). I have tons of webpages saved in it. They can still be opened by other browsers. It was called .mht, if I remember correctly.
I now use Vivaldi, which has two such options : Save As Webpage, HTML only, which produces .html or .htm files. And Save As Webpage, Single File, which produces .mhtml files. The first one produces small files, but the webpage is not rendered to the full. The second one produces much bigger files, but the result is much closer to the original.
2.- A dedicated browser extension, doing a similar job, but better. I use the Chrome extension Single File , which gives perfect results every time, and is dead simple to use.
The huge advantage is, it produces a single file which is completely faithful to the original, and retains most of its interactive characteristics. Meaning, at least the links would be active. This is very important, since many web pages are now full-fledged computer programs, operating on your desktop.
It also allows you to append the URL of the webpage to the file, which is a thing you’ll want to do most of the time, in order to be able to check if the page was updated since you saved it.
You can also add annotations to the page, although I find this is not easy enough.
There was a marvelous extension for that on Firefox, with its own standard-ish format, called .maff. Unfortunately, it died when Firefox changed its extension standard, like many other much-loved extensions. It was even more intuitive than Single File. Now, those .maff files cannot be opened anymore, at least in an easy way, again to the best of my recollection.
But all .mht, .htm or .mhtml files should be future-proof, and readable by any browser.
Oh, and let me add a third, extra method, which has its own specific uses, but can come very handy : you can ask the Wayback Machine to save a webpage in the cloud, where it will be accessible for you and everybody else, even if the website goes offline. Here is how to do it :
https://help.archive.org/hc/en-us/articles/360001513491-Save-Pages-in-the-Wayback-Machine
You will be able then to share an eternal link, to point other people to this page.
My go to is highlighting what I want to copy then save to word. The reason I save to word is that any links appearing in what I saved are still active. In PDF, my PDF anyway, the links are not active.
Hi guys i use an extension like right click for copy text on web sites,
I sometimes find hard to read on certain websites so i use this to make it into word document then change the font size for easier read.
But lately i have come across an issue that i am having trouble and hope you can help not very techy at all.
so lets say o copy an article
it should say “sam eyes were cold and………………………………..”
what i end up seeing is
㕔㪰䆆䅸 䙭䙒 䙒䎂䙒䟄 㐸䙒㷁䟄㞦 䱂㷁䏛’䟄 㨒䟄 㪰䵲㞦 䐉䙒㮭䙒 㪰䫚 㷁㳐䅸 䏛㷁䆆㨒㕔㨒㪰䵲䟄
䫚䵲䆆䆆 㨒㳐㞦䙒㳐㞦䠜
when i use google translate to see if the text match it is total gibberish.
I find due to this my eyes hurt more due to the strain.
Is their anyway to go a around this?
Probably not without getting super geeky. (View page source, for example, should display the page’s raw HTML, but it’s typically a mess.)
Have you tried simply zooming the browser window? CTRL++ (Hold down control, type the plus key).
Hi Leo
this does not work because i changed the colour as well which you cant do on the webpage.
Well hopefully something will come up.
Thank you
“Printing this page, for instance, requires 25 pieces of paper or more, because it includes the comments.”
Depending on which PDF printing program you use, you can select (highlight) the portion of the web page you want to save and instruct your PDF printer to only save the highlighted portion of the page. I did that with this article and I was able to print the selection with a third party PDF printer which has an option to print only the selection. Unfortunately, the Microsoft built-in “Print to PDF” doesn’t have that option.
Hi Leo
i tried that but as soon as you highlight and try to save that portion it goes back to gibberish.
so only thing i can do is small areas of screen shot turn into download then make it into a google doc document using the drive and then read that way.
One down side the document always comes out a bit weird and certain word and or letters can be of different font italic bold or underlined. Also sometimes it can differentiate at time letters like I (Igloo) l (loo) so takes a bit of figuring out
But i have to say thank you for the help and suggestions