Kinda, sorta, maybe… no.
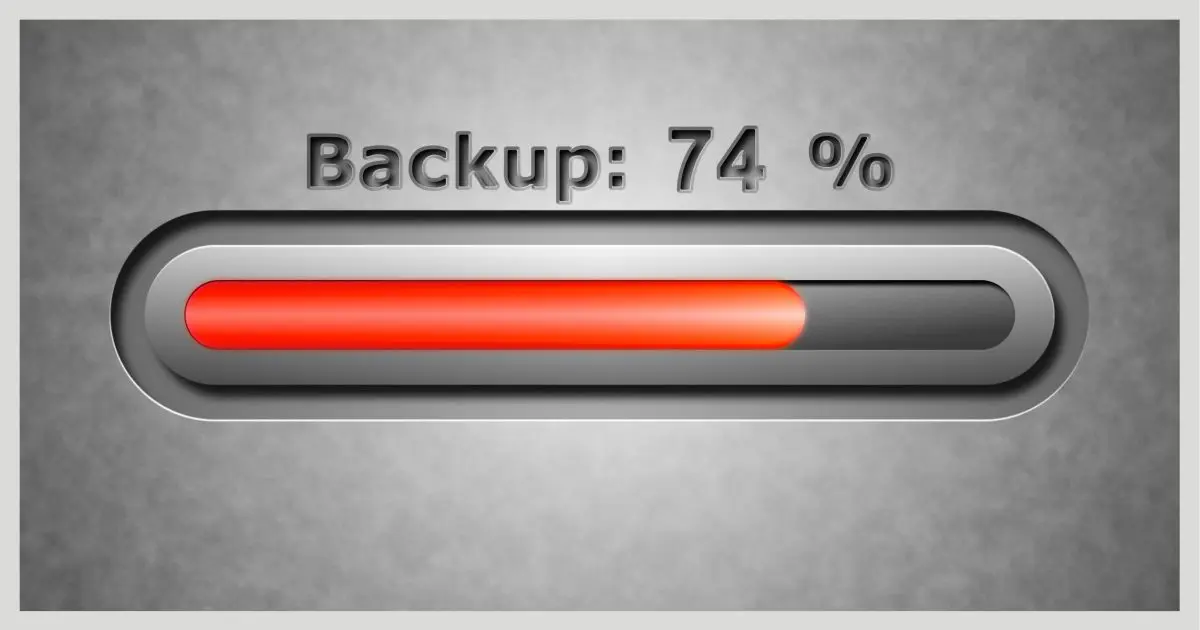
Sure. You can do that; just copy everything. It provides a level of protection, and it’s way better than doing nothing at all.
But your safety net has some big holes in it.
The problem is you can’t really “copy everything”. You’ll miss some things that a traditional backup program would catch — things you’ll care about when the worst happens.

Copying everything to back up
Copying everything seems simple, but it misses key files (like the Windows registry), skips files in use, and can overwrite older versions you might need. A real backup program captures it all, keeps past versions, and can restore your entire system quickly after a crash.
Copy everything to another drive
The scenario proposed here is to back up C: by copying all of it to an external drive, like F:. If you’re familiar with Windows Command Prompt and the xcopy command, it might look something like this:
C:> xcopy /e /h c:\ f:\
There may be other options that would make sense, but I’ve included the important ones to copy the contents of all files and folders from the root of the C: drive to the root of the F: drive, and copy hidden and system files as well. It would have to be run “as administrator” to pick up files that normal accounts don’t have access to.
In theory, it seems simple, and it’s conceptually close to what a backup program does.
But it misses some very important things.
Help keep it going by becoming a Patron.
What “copying everything” misses
Many important files are not backed up by this approach.
Most importantly, many1 files open in running programs at the time of the backup will not be copied.
And some files are always in use.
The most notable may be the Windows registry — the storehouse of settings and configurations used by Windows and installed applications. If Windows is running, files containing the registry are locked from outside access.
Without the registry, if your hard drive were to die, you’re still looking at a complete reinstall of Windows, followed by a complete reinstall of your applications, onto a replacement drive.
The registry is just the tip of the iceberg. Windows has many other files open when running, and they therefore won’t be backed up with a simple copy procedure. Other applications may also be running with locked and uncopiable open files.
A backup program really can copy everything
Backup programs are specifically designed to have access to protected files and files in use.
In other words, a backup program really can copy everything.
There are a couple of other less-critical yet handy benefits to using a backup program.
Most backup programs are easy to set and forget. Once configured, they run and back up automatically. Yes, test your backups, but you won’t have to waste much energy thinking about them regularly; they just happen.
But there’s an interesting scenario in which a backup program can save the day that doesn’t involve a hard-disk crash or other catastrophic failures.
How “copy everything” backups lose files
Imagine this scenario.
- You create an important file. I’ll call this version 1.
- Your nightly file copy backup backs it up.
- The next day, you change the file, creating version 2.
- Your nightly file copy backup backs up version 2, overwriting version 1 in the backup.
- The next day, you realize that those changes to version 2 were a horrible, horrible mistake.
You really want version 1 back, but it’s gone. It’s been overwritten everywhere, including your backup, by version 2.
Had you been using a good backup program, that scenario might have had a different outcome.
Incremental backups
Imagine this scenario instead.
- You create an important file. Once again, it’s version 1.
- Your backup software creates a full image backup of your hard drive, including the file.
- The next day, you change the file to create version 2.
- Your backup software creates an incremental backup, backing up only those files that have changed since the previous backup, including version 2.
- The next day, the same realization hits: version 2 was a disaster, and you need to revert to version 1.
In this scenario, you can. An incremental backup has two important differences from the “copy everything” approach:
- It only adds files to the backup, never deletes them.
- It adds only files that have changed since the previous backup.
That means that version 1 of your file is still there, ready to be recovered with your backup software.
Incremental in practice
I configure my backup software to:
- Create a full image backup of everything once a month.
- Create an incremental image each night of everything that changed that day.
- Save backups for at least two months.
That means I can revert any file to the state it was in on any day in the preceding 60 days.
Now, aside from the “files in use” problem I talked about earlier, you could probably devise a system using batch files and copy operations to mimic much of this. But a backup program is more reliable, easier to use, and worth every penny.2
“Copy everything” can work sometimes
To be fair, there are scenarios where simple file copies work well enough.
For example, I have some drives that contain only data, and no files are in use in the middle of the night. I just copy or “mirror” those drives to other drives nightly using a simple file copy operation, much like the command line example shown above. There’s no need for a more sophisticated backup, and the mirrored drive is simply there, on my network, ready to be used at any time.
Copying files to back up can also be a space saver under two conditions:
- You know — and I mean really know — which files you should back up and which you don’t need. Often that’s as simple as having all of your data on a separate drive, partition, or folder.
and
- You back up your system drive using a backup program, or you plan on reinstalling the operating system and all applications from scratch in case of a catastrophic failure.
It’s a completely valid way to back up, as long as you know it’s sufficient for your situation. For many people, a complete reinstall would mean a couple of days of lost work, whereas a backup program could have taken care of it in an hour or so.
And that brings me to my final point about using copy operations as backups: restoration.
Restoring your copied files
As we’ve seen from our original example, a reverse copy of the entire backup on F: back to C: would not restore your system. Certain critical files, such as the registry, would be missing. Your restored drive could not boot. You could recover data files from your backup, and perhaps some other files, but that’s about it. It wouldn’t restore your entire system.
Do this
If your intent is to back up everything so that in case of a failure, you can simply and quickly replace a hard drive and restore everything, then a good backup program is the only way to go.
If, on the other hand, you really know what you are and are not backing up, a file copy can be a useful tool. In my opinion, though, it’s only useful in addition to a proper full backup performed by a dedicated backup program.
Subscribe to Confident Computing! Less frustration and more confidence, solutions, answers, and tips in your inbox every week.





Leo: You mentioned that an incremental backup “only adds files to the backup, never deletes.” That’s true, but they would appear to be deleted if you only looked at the latest incremental backup. You’d have to restore from an incremental backup taken after the file was created (or in the state you want) and before the file was changed or deleted. In other words, the file appears to be deleted or changed in the latest incremental backup.
That is correct, yes.
I’ve copied files in use without any problems. I became aware of this when I’ve tried to move files which were in use. It gave me an error message that it couldn’t delete the file in use. It performed the copy but couldn’t remove the file in use.
It copies the original file without reflecting the changes the program which is using it is making, but I believe that’s how a backup program would also handle it.
When I set up a computer for friends, I insist they have a USB HDD. I install EaseUS Todo with incrementals and a .cmd file with a Robocopy command to copy all of the user files. I do this because it means less work for me. It’s easy to find the backup copy on the backup drive. If something needs to be restored from the incremental backup, they usually call me. That additional copy backup avoids some phone calls and TeamViewer sessions.
There are different flavors of “in use”. A program can open a file saying “anyone can read this file while I have it open” for example. They can also open it “exclusively” so that no one can access it in any way (think the paging file, for example). There are actually many, many variants of what we kind of roll up into “in use”.
My biggest concern with back-up software is that I will not be able to restore files unless I still have the original back-up software and it still runs on whatever computer I will use in future. So I create, I system image only for the system, but copy all my working files. Also, if I create a new version of a file, I rename them accordingly, as in XXXv1 and XXXv2. This is quite time consuming, or course.
Hi Leo,
I know you have stated that file get copied 100% of original quality, but no amount of copying can change a thing in both video and audio right? I’m asking since I have been copying and deleting a folder of videos back and forth many times.
Thanks.
Digital data does not degrade when copied, no matter how many times. (Or, rather, if there is an error in the copying process it will fail and you’ll get an error.) This is one of the HUGE benefits of digital data.
Morning!! Once again a good article on probably the most important computer subject. I have used Macrium Reflect for over a decade and have done weekly images…keeping the last three…zero problems and its saved my butt many times. I know its hard to keep pounding this subject into the less-informed but know that you probably actually get thru to a few more each time….haha keep up the good work…clas.
What I do now on my home computer is as follows:
– incremental backup every Saturday night to external hard drive with Macrium Reflect
– full backup first Saturday every night to external hard drive with Macrium Reflect
– monthly auto-backup of Dropbox (where most of my files are kept) to pcloud
– when I remember, backup OneDrive (where some of my files are kept_ to pcloud (pcloud’s autobackup stopped working on OneDrive)
– 2x a year, I download photos from Google Photo albums created in that year
– 2x a year I download my gmail
Leo. You mentioned:
“An incremental backup has two important differences over the ‘copy everything’ approach:
1. It only adds files to the backup, never deletes them.
2. It only adds those files that have changed since the previous backup.”
I often get too technical when I talk and think (I work with Civil Engineers). To me, #2 literally means “files that have changed”. If there is a NEW file, that file has not been changed. The file only gets “changed” after I alter and save the file. Does “changed” also refer to NEW files that have not been changed?
As a recovering Civil Engineer, I feel it necessary to respond. Your question is a good one as it implies that anything that does not exist prior to a backup is not a candidate for being backed up by an incremental backup.
My take on the word “changed,” IN THIS CONTEXT, is that if the file did not exist prior to the creation of the incremental backup and then it did exist at the time the backup was initiated, then that file creation is a change and the new file would be backed up by the incremental backup. Sort of like a switch – light on, light off or wax on, wax off…
New files represent a change, yes.
Maybe what Leo said was technical. Adding a file is technically changing it from nothing to something 🙂
That’s the difference from civil engineers. Software engineers create something from nothing. You guys can’t do that so the concept is foreign to you 🙂
Mark J: “Software engineers create something from nothing. You guys can’t do that so the concept is foreign to you”. OK, I think I know what you mean, but come on! Engineers don’t create things from nothing?
But this discussion reminded me of a related topic which should be mentioned when talking about backing up changes to a given file and versions of a file: If maintaining file versions is a real concern then you should consider a version control software (AKA revision control software). A version control software maintains versions of specific files, which can be retrieved independent of a massive system image backup. It can also offer features such as version comparison that can show you exactly what was changed from one version to another. Google Drive, One Drive, and Dropbox offer version control features, but that’s likely going to cost some money and probably not something that the typical home computer user will need. But note that a version control software or version control within cloud storage doesn’t replace a backup and you still need to backup, and backup your version control software and its archives.
As far as engineers of any type are concerned, they are very familiar with version control. Every document and design artifact they deal with must be versioned and the changes tracked. When a bridge collapses everyone wants to know who changed what.
Dear all,
Many thanks for all the advice, my brain is now churning.
Ps. I promise to read all the emails and learn.
Stay safe
Mark
There is another reason to perform backups by creating images rather than by just copying folders. After many years, the Windows Explorer file system in my Windows 7 computer contains many layers of folders and subfolders. The total number of characters in the names of the files in these layered folders and subfolders slowly builds over time as I keep adding additional subfolders. Without my realizing it, the names of some of the files finally exceeded the 255 characters maximum allowable by Windows. At that point, if I try to copy the folders in my, say, C:\My Documents folder over to an external hard drive, I end up getting a spate of error messages telling me that certain files cannot be copied because their file names are too long. This is often the case with many dozens of files – too many for me to conveniently go back and individually rename them and all their antecedent folder and subfolder names with shorter names. So all those files that don’t get copied aren’t actually backed up since they didn’t get copied onto the external hard drive.
Out of curiosity I tried using the EaseUS Todo (Free) backup program to copy them over to my backup hard drive as an image. That program obviously does things differently, as you have discussed, than a straight copy because the files with the names too long to be copied were transferred within the image with no problem. One of the other backup choices within EaseUS Todo is labeled “File Backup,” in which you specify what files/folders you want to backup and specify where you want them backed up to. Again it was able to perform the backup via copying without leaving any files or folders uncopied because of having names too long for Windows to make a straight copy.
I haven’t tried this yet, but I believe there is a way to enable making straight copies of files with names too long for Windows by making a change in the Registry. I don’t know if it can be done in Windows 7, however. It would be nice to know how to do this since my Windows Explorer file system is rife with overly long-named files, preventing doing backups without leaving files uncopied and hence at risk when I do end up transferring folders onto different external hard drives in my system by straight copying. Any suggestions for doing this might be appreciated by other readers, as well as myself, who have run into this same problem.
The registry fix you’re talking about for extending path length is in Windows 10, not Windows 7. The length limitation applies to the entire path and file name, starting with the C:\. Your best bet is to manually shorten some of YOUR top level folder names to get the overall path length to below 255 characters. I’m talking about the names for folders that you have created. Do not change any of the Windows folder names. Since you already complained that this is too difficult a manual task, I’ll just say that sometimes the brute force method is the most reliable (without getting yourself into more trouble).
The moral of this story is to never store your personal files under any OS folders. Besides the type of problem you’ve encountered, you’re subjecting yourself to possible havoc. This type of havoc has already occurred in Windows 10 when an update decided to delete some files under the Users folders. Also, these OS folders are primary targets for malware and data thieves. If you were looking for someone’s documents, photos and videos, the first places you’d look are in folders called Documents, Photos, and Videos.
One possibility is to move all your user files under a folder in the root folder. For example c:/aa1234aa, c:/Documents, or c:/OneDrive
Certainly what Mark says will work better than a folder under the OS’s Users. But in another post on AskLeo I suggested that it would be best to store your personal files in a partition separate from C:\. This will be your data partition and it can facilitate and better organize backups.
Leo has never recommended partitioning the system drive. It’s purely a personal choice. This article highlights the pros and cons.
Should I Partition My Hard Disk?
My personal reason for not partitioning is a non-partitioned disk makes better use of the space. If you allocate too much space to the c: partition, you have less space for data and if you don’t allocate enough space on the c: partition, you run out of space for programs. Of course, allocating too much space on c: drive isn’t such a big problem as you can store some data there, but not enough space on the c: drive can make things a little messy.
A very interesting discussion. But Leo why do you not explain why it is possible for Windows and i.e. Macrium Refect to backup files which are in use? And what happens to the file if it is modified after the backup started but before the backup finished? Will it be backed up with its modifications or not?
Another strange thing is that nobody talks about what happens to the time stamps of a file if you do a backup and restore with a backup program like Macrium Reflect and compare with a “backup and restore” with XCOPY. Macrium Reflect keeps time stamps but XCOPY does not!!! I sometimes have to reorganize my files on my different HD:s. Then of course I want to keep the creation date of all my files. I mean, nothing has happened to the files then just moved them to a new location The times stamps should of course then be intact. This is very important if you search for or sort files with i.e. Windows Search resp. Windows Explorer. I have never understood why Microsoft has had this annoying intrinsic behavior in Windows and Dos since version 1.0. I know that Robocopy can handle problem this but Robocopy is a very clumsy program with a lot of difficult switches to remember.
Macrium Reflect and probably all other good backup program keep all timestamps in a backup and restore cycle. Keeping time stamps is another big advantage of using a backup program compared to i.e. XCOPY.
The backup program will back up the file in use in the state it is in on the drive at the moment that file is being copied. It’s similar to taking a photo of a sport’s play in action. XCopy makes a copy of the file while backup programs take a snapshot of the file. If XCopy creates a new timestamp, that is a choice of the program developer.
There are third party programs which preserve timestamps. For example, I use Total Commander, a two-pane file manager replacement for File Explorer. It defaults to not preserving the timestamp but has a configuration setting to always preserve the time stamps.
I don’t know specifically how backup programs copy files in use, but they operate at a very low level in the system and have permission to copy everything.
(Mark) “The backup program will back up the file in use in the state it is in at the moment”. If you mean to imply something such as you’re in the middle of editing a Word file and the backup program copies your currently unsaved edits, that’s not correct. If the backup program saved a file “at the moment that file is being copied” it would have to get into memory (RAM) and/or temporary files used by every application to manage editing a file, and then reconstruct the backup file to look like the current state. A backup program copies what’s already saved on disk.
As to the issue of backing up files “in use”. In use means whether or not an administrative access lock has been placed on the file by Windows or the application using the file, not necessarily a file that’s open on the screen. The methods by which backup programs copy locked files are to use the Windows Shadow Copy feature and tools or get low level access to data saved on the disk (i.e. not use the Windows copy command). The Windows Shadow Copy service takes periodic snapshots of changed files and saves them somewhere else, which can be copied using administrative access. Remember that these backup programs have low level admin permissions.
From the article: “Backup programs use functionality specifically designed to give them access to protected files and files in use.” It’s complex, but is what the “VSS” or Volume Shadow Service is all about.
I believe XCOPY has an option to preserve timestamps. I’m almost positive robocopy (another powerful command line copy tool) does as well.
Hi Leo, firstly thank you for your weekly newsletter wich I read avidly every week. I feel a bit guilty in that as a pensioner with limited funds I have not made any subscrpitons or donations.
BACK UP.
I have an unusual configuration, a belt and braces scenario.
Disk 0 — 7 partitions, System Reserved, Windows10-32 Active, Windows 10-64 Active, Virtual Macine, Winows10-32 Backup, Window 10-64 Backup, Winows7.
Disk 1 — 6 partitions for Data.
I make a complete back up using ‘EaseUS Todo Back Free v 13.0’ every 2 weeks. Before doing so I verfy that each System is up to date using Windows “Update and Security.”
Last time after updating my “Windos 32 Active”, it crashed. and would not load, telling me the file ” Winload.Exe” was missing. I tried to recover the Winows32 acive partition 3 times from the last 3 backup, via my Emergency EaeUS CD, from my external USB Back up drive, without success.
Maybe I should recover the entire SSD, but I am afraid of losing everything. What am I dioing wrong ? ” HELP ” please.
Regards Chris.
It’s more important to do a system backup before a Windows update. Windows updates often cause problems. If you have a backup taken before the update, you can roll back and reverse the problem. This is closing the gate after the horses have escaped, but it can save a lot of grief in the future.
I would, indeed, attempt to recover the entire SSD. Sounds like you can’t access it as is, so there’s not a lot to lose.
Interesting thread. But I was hoping for something simpler. I have onedrive and a lot (about 350 Gb) of hobby research data files on it. I **NEVER** want to retrieve previous versions of data files. I **ALWAYS** have my system and program files backed up elsewhere. All I want is to periodically (monthly — don’t judge me) back up the onedrive data files to an external local drive. Easy the first time, xcopy or robocopy. The second time I don’t want to copy files that are unchanged, only changed or new ones. I’ve read the Microsoft material about xcopy syntax and I don’t understand a word of it. Can you help. All I want is XCOPY [from onedrive] to D:\backupfolders /[don’t rewrite unchanged files].
I use robocopy.
Example:
robocopy c:\users\{username}\onedrive d:\backupfolder /XO
the /XO parameter tells it not to overwrite files which haven’t changed or have an earlier date than the destination file.
The /D option with no date does that, I beleive.
I’ve been thinking about this general thing for many weeks now. A way I imagine I want to follow is:
Backup all the system every month or every two month, using the specialized backup program of choice.
Copy And Paste personal data files each session into a separate folder (on external portable storage), whenever feel the need; maybe every two or three weeks, or more frequent.
About the personal data files, I mean like c:\users\nameofuser\Documents, c:\users\nameofuser\Pictures, c:\users\nameofuser\videos,… and maybe other specialized chosen/created folders. Then maybe after six months or a year, begin deleting the oldest of these copied-and-pasted from your backup storage.
Is there any advantage to backup from a boot CD, for instance using a Macrium Reflect rescue boot disk? This way there would (presumably) be no open files on the target drive.
I haven’t required a backup since I purchased MR a number of years ago (knock on wood). The last time I needed to restore my backup it failed. I don’t recall which software it was except that it wasn’t Macrium Reflect which I purchased shortly after. I’m still paranoid about having backups that fail. I use Multipar to create recovery files for the Macrium Reflect image backup files.
I now do a full image with Macrium Reflect on the first Sunday of every month then incremental on the remaining Sundays. The only files I backup daily (on creation or modification) are source code and my password safe files, for which I use version control so I am not backing up over an old file. I use Cyotek Copy Tools utility to backup a list of directories to various drives. I don’t keep my backup drives connected out of fear of malware (or lightning strike, blown power transformer, …) destroying my backups.
Recently found your channel and website and I am enjoying your content. Cheers.
You certainly can do that, but I see no advantage over just backing up with Reflect normally.
What do you think of Carbonite? It has saved me a few times, but a) I’m not clear on what gets backed up that are saved to the cloud (by default).
Carbonite is a great part of a backup regime. It doesn’t back up everything important but it gives you a nearly instantaneous backup of your files between system image and incremental backups. It backs up what it determines to be your personal files, for example your Desktop, Documents, Downloads, Pictures, and Music folders. It doesn’t back up files greater than 4 GB.
I use the for pay version of OneDrive for that and it’s my go to solution for recovering individual files. I’ve used my system image backup about four times to restore my system to another drive. One time it was to recover from malware, and another two times to move my system to a new larger and a faster hard drive. One time was a hard disk failure.
This article written for OneDrive can be applied to services like Carbonite or Backblaze.
Using OneDrive for Nearly Continuous Backup
Here and in the video you suggested: C:> xcopy /e /h c:\ f:\
Would this be equivalent, better or worse?: robocopy C:\ F:\ /E /COPYALL /R:0 /W:0
I confess I’m not that familiar w/robocopy, but think I can omit the /COPYALL.
Chuck
I backed to hard drive windows 10 using the backup on windows as admin., however; I created a user ME where I actually worked. Read instruction, Windows didn’t say only backed up one account, IMPORTANT INFO. Not very happy to say the least when the hard drive failed. Best Buy Geek said just copy to a hard drive. A pain in the butt to do manually as I do. Lucky retired and don’t create much important documents. Have gone to emailing as a solutions for my COS work. My cloud solution for two files..
I want this to stop. Looked at a NAS, over kill, would consider Backblaze cloud. Need a PC and Mac accounts and monthly fees to consider. Have a relative close by to put exchange the second hard of photos and critical document, and anything else very important. I just view /1894/ will look into the two software and purchase more hard drives.
Windows built-in backup is horrible. We recommend EaseUS Todo (free) or Macrium Reflect (Paid). I’ve also used the free version of Paragon backup.