There’s a right way and a wrong way.
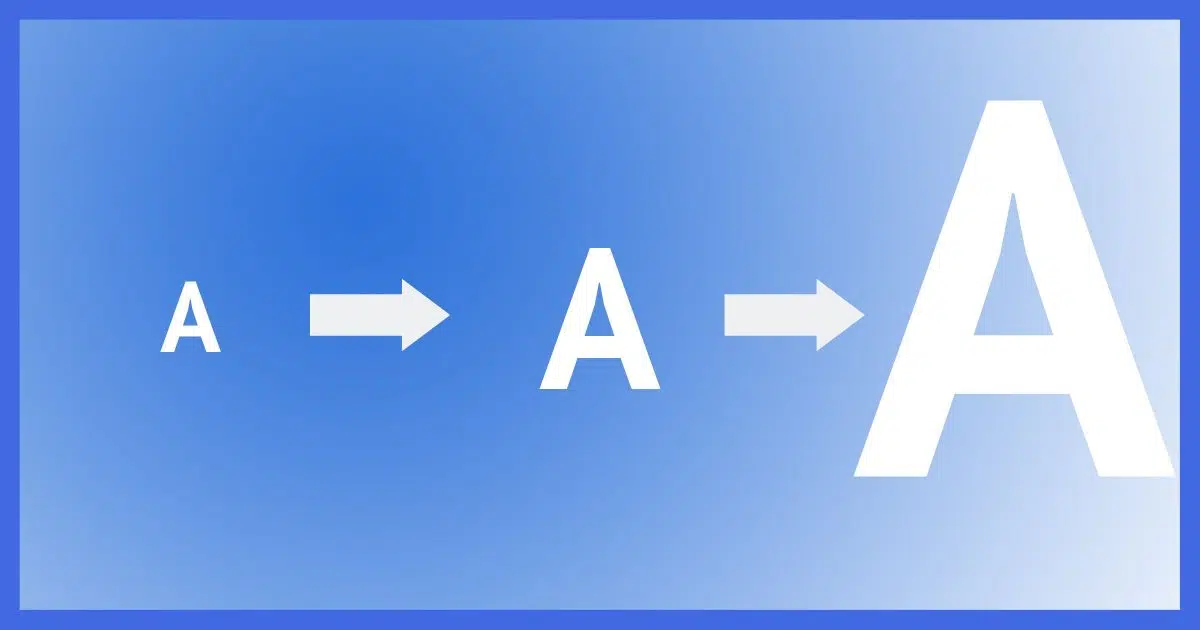
I know how you feel. My eyes aren’t all they used to be either.
The good news is, it’s easy to make the fonts bigger, though the setting is often well hidden.
The bad news is, it’s also easy to do the wrong thing and end up with something that seems better but isn’t.

Increasing text size
- Windows 10 & 11 allows you to change the scaling of everything displayed on screen.
- CTRL+ and CTRL- work in many apps, like email and web browsers, to make text larger and smaller.
- Changing screen resolution is not a useful way to make text bigger.
The wrong thing
Changing the screen resolution isn’t helpful in this regard.
In the past, this was an approach that worked fairly well on CRT-style monitors. With the rise of LCD screens, running at anything other than the screen’s native resolution can have unintended consequences.
For example, let’s say your display is capable of handling a resolution of 1920×1200. That’s its native resolution, meaning there are physically 1920 dots or pixels across and 1200 dots up and down on the screen. It’s the resolution at which it works best.
To make things appear larger, you then change the resolution that Windows uses to 1280×1024. Either of two things will happen:
- The 1280×1024 image will be stretched by the monitor to fill the 1920×1200 pixels that make up the display. You’ll note that’s not an even multiple, so the display now has to “stretch” each pixel that Windows gives it across 1.5 pixels horizontally and 1.17 pixels vertically. Because there’s no such thing as a part of a pixel, the monitor just does its best, often resulting in images that are indeed larger but also significantly fuzzier.
- The 1280×1024 image won’t be larger at all; instead, it will be centered by the monitor using 1280×1024 physical pixels on the screen and surrounded by a black border of unused pixels.
Neither effect is great and can make the situation worse.
Fortunately, there is a different approach.
Help keep it going by becoming a Patron.
The right thing: scaling
In Windows 10 and 11, right-click on your desktop and click Display Settings. In the resulting page of the settings app, you’ll find settings for the screen resolution — which we’re not going to change — and something called scaling.
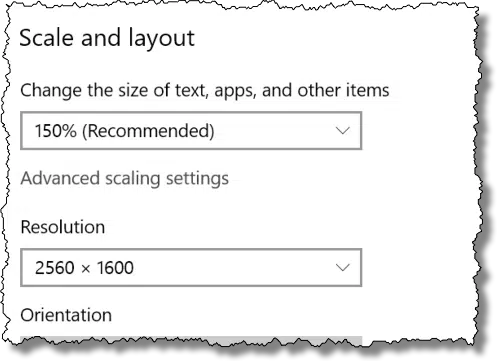
(In Windows 7, right-click on your desktop and click Screen Resolution. Click Make text and other items larger or smaller for a roughly equivalent DPI setting.)
This setting changes the size of everything, including text. For comparison, here are 150% (the default/recommended setting for my display) and 250% side by side.
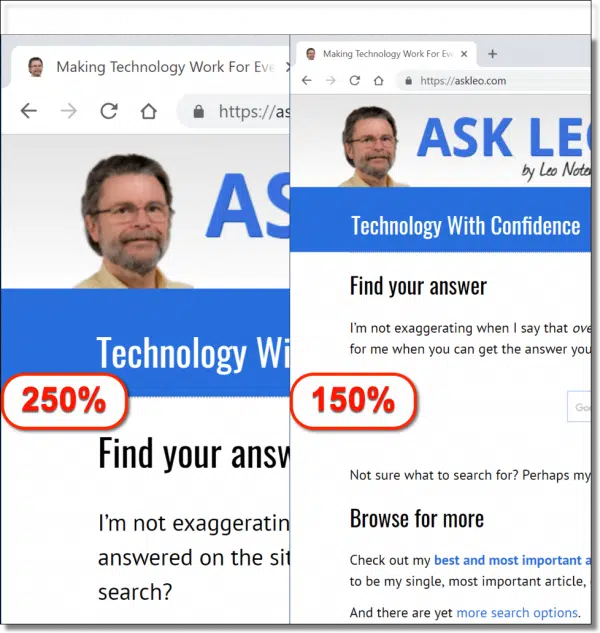
When you make this setting change, you may need to log out and then log back in to Windows before it is fully applied.
Advanced settings
If the scaling options aren’t enough or the results look wrong, click on Advanced scaling settings (directly underneath the scaling drop-down). There are two settings to experiment with.
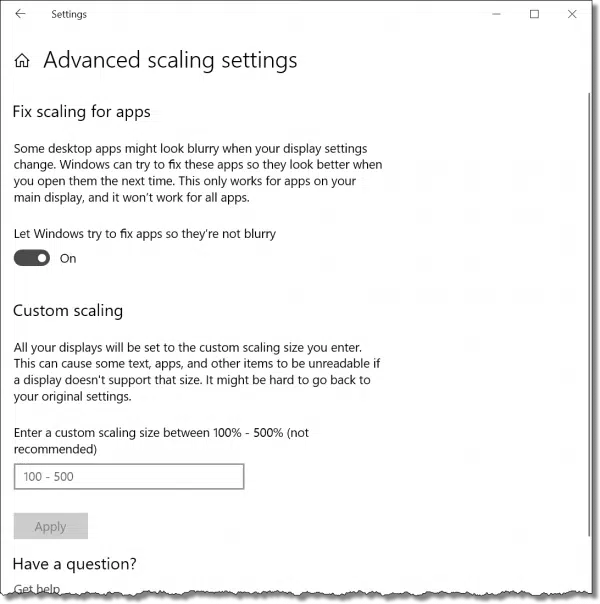
“Let Windows try to fix apps so they’re not blurry” does exactly that. If you’re experiencing blurry text, I know of no downside to turning this on.
“Custom scaling” lets you enter a scaling factor that may not have otherwise been available in the recommended dropdown.
Caveats
This concept of scaling what’s displayed on the screen has been a component of Windows for a long time. Applications aren’t supposed to ignore the setting, and most do not. Most play by the rules.
Most.
Unfortunately, you may encounter an application where the scaling setting is used inconsistently or has no effect. Blame the application; it’s not playing by the rules.
And finally, if you make things too big, you may get a warning from Windows that the setting may make some things inaccessible. For example, if things are scaled so large that a dialog box is too big to fit on the screen, its OK and Cancel buttons may not be visible. That’s something you’ll simply need to compensate for. Either go back and reduce the scaling, or determine if there’s another way to accomplish what you want without having things appear off-screen.
CTRL+ and CTRL-
Many, many people have commented that they use the CTRL key and + or – to make text larger or smaller, respectively (or use CTRL plus the mouse wheel).
This is a very effective approach when it works.
CTRL+ and CTRL- are not a part of Windows. They are a convention that some applications — most notably web browsers — choose to implement.
But they don’t affect the size of text in other applications or in Windows itself. The techniques outlined above are about making everything — regardless of what program you are running — larger (or smaller).
That being said, CTRL+ and CTRL- (and CTRL with the mouse wheel) are very convenient as long as all you care about is the webpage or email you’re viewing.
Do this
Subscribe to Confident Computing! Less frustration and more confidence, solutions, answers, and tips in your inbox every week.
I'll see you there!





Don’t forget about the accessability viewer – Hit Windows-U and it allows you to start the magnifier tool. The magnifier sits on top of the monitor and shows a magnified version of the screen around the cursor. It’s not perfect (and it recommends you get a professional mangnification tool), but it’s something.
Hey, I need help Leo!
I changed the Screen Resolution on my computer and now when I turn it on, it goes black, is there anyway to change it back?
Please tell me there is a way…
Kyle
I believe that if you boot into safe mode, it will use a resolution that will work. You can then change the resolution that should apply when you reboot in regular mode.
HI; I DID THE ABOVE AND IT WORKS ON SOME THINGS!YES THE PRINT IS LARGER ON SOME WEB SITES ; BUT NOT ALL! LIKE I READ THE CHICAGO TRIBUNE EVERY MORNING; NOW; (I DONT KNOW WHAT IT DID) BUT THE TEXT IS EXTREMELY SMALL! CANT READ IT!!! HOW DO I GET IT LARGER? I PRESS THE VIEW THING; AND IT’S ON LARGEST! BUT IT DOESNT TO ANYTHING TO THE TEXT ON THE TRIBUNE!!!! THIS IS ONLY ONE EXAMPLE; THERE ARE MORE! PLEASE HELP! JOANNE WHITE [Email Address Removed]
FYI: typing in ALL CAPS is considered to shouting when online.
You’ve just commented on a 14-year-old comment. Since the article is about hard to read text, I’d assume the person used all caps because of a vision problem.
The change DPI setting as outlined in the article should do it for you.
Many websites do not support the font-size setting in Internet Explorer. But the DPI setting in Windows should still work.
hello please help
i changed the screen resolution and now my screen is blank when i start the computer back up.please help how do i get my screen back?
Boot into safe mode, change the resolution there. When you reboot back into normal load, that new setting should take effect.
To increase the font readability: Start > All Programs > Accessories > Accessibility > Accessibility Wizard. In the Accessibility Wizard, click: Next, then choose the text size you desire.
and my 2and againstI read the article and I am thrilled that this can be done. I have Macular Degeneration and I am determined to use my computer.Yiy dud notmention “vISTA. willyour suggestions work on this or are there other things to do with it.My 2 sons ere against me buying a computer becaauase of my eyesight and I sure would like to show them that the font can be enlarged Thank yooooooooou for your hlp…I hope it can help mePlease excussse the typos)
Jo
—–BEGIN PGP SIGNED MESSAGE—–
Hash: SHA1
Windows Vista has the same tools, though occasionally by different names and in
slightly different location. The DPI setting is in the display settings still,
though, and tools like Windows Magnifier are under Start->All
Programs->Accessories->Ease Of Access.
Good luck!
Leo
—–BEGIN PGP SIGNATURE—–
Version: GnuPG v1.4.7 (MingW32)
iD8DBQFHcAXYCMEe9B/8oqERAl0GAJ0TK89caYvlgNCCmJRXdMDLX3/QmwCfVhbu
sq9kvOry/ld80awr7QDUUzQ=
=KhSQ
—–END PGP SIGNATURE—–
—–BEGIN PGP SIGNED MESSAGE—–
Hash: SHA1
Depends entirely on what email program you use to compose
your email. Begin by making sure you’re using HTML or “Rich”
formatted email, and most will have a toolbar that allows
you to select the text and make it bold.
But like I said, the specifics depend on what program you’re
using.
Leo
—–BEGIN PGP SIGNATURE—–
Version: GnuPG v1.4.7 (MingW32)
iD8DBQFIUp8FCMEe9B/8oqERAoPlAJ9/el92zs5zkSpjeRbj3BP/EnfDtQCfaTfu
+ltX0PeMvYYebWl/QUJAoek=
=LQcr
—–END PGP SIGNATURE—–
Great !! I hit some wrong buttons yesterday and the text wasn’t fitting in my screen anymore…small fonts and the result was a headache, i have been searching in my PC for over an hour untill i gave up. AFterwards i just googled the probelm and i found the answer on your page CTRL +…that simple life can be 😉 thx a zillion
so simple . press ctrl and + & you can enlarge screen to huge proportions. To reduce just press ctrl and =. Hope this helps
@Josephus
Ctrl+ and Ctrl- work for most browsers, some email programs and a few other programs, but they don’t work with all programs. For example, in MS Word Ctrl+ formats the text as subscript.
Dear Leo, Like many others my eyesight is failing. Your tip on how to enlarge text is just the ticket. I no longer cry eveytime I open my computer. May you be blessed.
W. Heckroodt. Snr.
Wouldn’t a quick fix simply be to hold down ctrl and use the scroll wheel to increase/decrease font size on web pages?
@Hecate
If the browser is the only application where you need a larger text then Ctrl and scroll wheel as well as crtl+/crtl- are good options for enlarging and shrinking the text.
Re: Article C2226 – This is in response to “I am old . Me too (pushing 80), and the way I change the text size in Windows 7 is I click on the sunburst or whatever the heck you call it in the upper right hand corner. This brings up a window with Print, File, Zoom etc. I click on Zoom and at the bottom is “Custom.” You can then enter any number that’s best for your viewing. I find that 112 works for me. Hope this helps.
05-Jan-2012
I totally agree with Mark and Jerome about making the text larger or smaller using the ctrl + or – keys or the ctrl and the center scroll wheel on the mouse. They are only temorpary while you have that particular browser up and running. Works the same with the MAC also.
I have read the article and would like to receive your newsleter.
Thanks
Marye
@Marye
Here’s the link for signing up for the newsletter.
Newsletter sign-up
The only problem with following Microsoft’s procedure is that ANY choice other than “small” will, as MS itself admits, mean that generally some parts of the text will be too big and will become unreadable. In addition, text may be overwritten in some cases (they don’t mention that though) The only way I have found to fix this ridiculous problem ( especially pitiful on 13in. laptops) is bypass “themes” and choose the “Classic” screen. Eventually this will get you back to the setup one had in XP where the font of individual elements can be set. (Of course this thing is not fully functional!!)
I.m trying to deal with this new-fangled OSX by Apple – iMac. I can’t get the letters larger. I’d like to keep everything larger all the time. It’s hard for me to see now that I’m older. Please advise. By the way, there’s going to be a million of us real soon!
@Fernando
Unfortunately Ask Leo’s expertise is primarly in PCs, Windows, and general Internet or computing-related questions. Here are a couple of sources for Apple related questions.
MacMost
Where to go for help with your Mac device or iOS
At age 85 I too have poor eye vision. I have a desktop PC with Win 7 and 23 inch LCD monitor which uses the normal screen resolution resulting in text which is too small. I also have a 17 inch lap top with Win 7 that uses the normal screen resolution of 1600 x 900. In both computers I use Windows Magnifier in Windows 7 Accessories/Accessibility which provides different levels of magnification. I have selected 150% and pinned it to the Taskbar on both computers for easy access. It works perfectly for me without making any changes to screen resolution or dpi.
I cannot get my print larger on my email. Can you help?
@Linda,
Leo has this article which may help:
Is there a way of enlarging print size of email?
how can I make my text bolder instead of the blue which is not good when you dont see well.
30-Mar-2013
A couple of other ways, if you have a mouse with scroll wheel, the pressing CTRL and using the scroll wheel increases/decreases the font size, good for things that are smaller than usual.
The other way is in the advanced settings of: Control Panel\Appearance and Personalization\Personalization\Window Color and Appearance where you can change the Font & Size for differing object on the desktop etc.
On my PC, I have always been able to enlarge the font and text on almost any page by doing a Control and + at the same time, and do it as many times as needed to get the page as large as I need it. I count how many times I do it so that when I am done looking at whatever it was I can then do a Control and – to go back to normal. No adjusting the settings and then going back to find the settings to reset them.
Easiest thing in the world: Hold down the CTRL key and use your mouse wheel to increase or decrease the display size. Don’t know about a Mac, guess you’ll have to get a PC.
I find it easier to hold down the Ctrl button and roll thr scroll wheel fwd to elnarge the fonts or backwards for smaller font. Works the same on very web page.
Deano
Agreed! If you don’t have a 3- button mouse with a center thumbwheel, I highly suggest getting one.
They’re cheep now and the extra functionality you get is well worth the tiny investment.
Now, I believe all mice come with scroll wheels but if you have a laptop with a track pad, there is no scroll wheel. With a track pad, you can control the font size with the pinch gesture.
For those who use “control” plus either the + and – key, or with the scroll wheel (or “petting” the scroll area of their touchpad), I’d like to suggest that returning to “normal” from a modified view is normally just a matter of using control plus “0” (your zero key).
Also, it looks like Firefox (and maybe others) remembers these zoom modifications on a site-by-site basis. This is nice if you find you need more magnification on some sites than on others.
A final point — using F11 will make more reading space available for larger text.
For a quick fix in Firefox i use CNTRL + or CNTRL – when i want to zoom in our out, probably works in other browsers too.
Maybe I am missing something, I hold down Control and click plus or minus to change the display.
Frank,
You are thinking of changing the size an individual window only; that’s the part that is missing. CTRL along with + or – will change the size of text in a browser, and also in many program windows. Many people have also suggested using the scroll wheel on a mouse, and actually there are numerous other ways of getting a particular ‘window’ to display text larger. However, a person might want to make text on an entire computer larger… hence the article on those options.
That method is great for browsers and a few other programs which have enabled zooming with ctrl+ and ctrl-, but not all programs have that feature.
Just wondering if you answer questions about a mac rather then a WINDOW based question,i do understand of course that your background is Window based,
But if you know anything about an old emac or indeed any mac i would pay for finite coffee’s within reason,i have an old really old e-mac BUT it works really well so am reluctant to upgrade as yet, so if you have any knowledge about the os that runs the mac that would be really cool! how can i send you a voucher/money/coffee for your help Help me please,
I will explain my problem if and when you reply,
Thank you Leo you are a mine of information and appreciate any help you can give me,will explain
the problem if you get this message
Russell
Unfortunately I’m particularly clueless on older Macs (and not that great a resource for current ones, though since I’m typing this on one I can field a few issues). Sorry. I’ll send you to my pals at http://macmost.com/forum
If a document is opened by browser then ( for me using Mozilla) Ctrl + always works.
If somebody sends you an email with the text so small it is hard to read then just
start by (pretend) forward the email. In the forward mode you can now edit the email
so simply enlarge the text to easily read it.
Good luck.
Thunderbird and some other email programs allow you to change the size of the text using CTRL + and CRTL -. Outlook allows you to change the text size either by using CTRL and the mouse wheel or pinching using the trackpad. If you use your browser to manage your emails, CTRL +, CRTL -, and CTRL 0 change the text size.
I have a program called “Magnifier”. have had it for many many years and have no idea where I obtained it. Adjustment in degrees from 100% to 1500% and it works perfectly.
I hope someone can find it for you all.
Extremely easy way to increase or decrease font size on any internet site using Firefox, try a free add-on called NoSquint. You can right click on any website and set the magnification in 5% increments and Firefox remembers it when you open that site again. Also, you see the magnification in the status bar at the bottom. I use it every day.
God bless you Leo. I am cursed with low vision and have fiddled with screen resolution for years without success. I applied your suggestion and can now see things on my screen much more easily.
Hello, Would you please make this email of mines more larger than it is now. This email words from all that I receive is very thin and I have a hard time reading all of the emails when I get on this computer over here in Las Vegas, Nevada. So please se if you could help me in this computer. Mr. Wendell Wood Abbey
I spent a whole day trying to figure out why my split panes disappeared as I was typing my emails
in a webmail. The pane grew bigger and my emails disappeared. I called customer support.
He did his best without resolution. He told me to re -install google chrome. That was when I
turned to google for help. I was directed to this site. Immediately I saw the solution that says use
the CTRL + minus keys to reduce and CTRL + plus to add. My problem was resolved.
Thanks Leo for your help. Now I know where to come and look for stuff.
On occasion I will use the ” tools app/gear wheel” to increase or decrease the size of the print.
My problem is the print of the” https-E address- file- edit- view- favorites- tools-help etc.
How can I enlarge the print? At 72yo the eyes with glasses still need help in other ways.
If the problem is with your web browser, have you tried typing the ctrl key together with the + key? That makes it larger in small increments. The ctrl key together with the – key makes the text smaller.
This is the method that Leo explains in the paragraph after the heading The Wrong Thing.
The computer has to split the pixels that you want to see across a number of screen pixels. Unless you happen to use a resolution that is EXACTLY an integer division (1/2) of the screen’s resolution, it inherently makes for a more fuzzy picture than the resolution that you set it to.
Read the remainder of Leo’s article to see how to make things larger without making it fuzzy.
If you have a monitor on your desk, get a larger monitor with the same resolution.
FYI: I am past the age where I could retire and have worn glasses since the early 60’s. I use a standard 23″ 1080 monitor but temporarily (to test it for special work) am using a 43″ 4K monitor. The pixels on a 23″ 4K monitor would be too small to be useful.
Did you read the paragraph titled The Wrong Thing? That describes that method and why it makes your screen fuzzier.
The following paragraphs then tell you how to get the same effect with a sharp screen image.
have you typed Control 0 (hold the control key down and press the zero key)?
If you adjusted the zoom on the browser back to normal size.
I know this article is an update for a previous one. Anyhow, Windows 10 version 1809 brought back the ability to make text larger. Go to Settings, then Ease of Access. Under Display you have the options to make text bigger, as well as making everything bigger.
Robert C. Sollars
March 8, 2019 at 5:23 pm
The font overall is too small. I need it 1 and a half times to 2 times larger.
How can I test my computer to see if it meets the technical requirements to attend the virtual new student orientation?
If you run a program like Belarc Advisor, you can see if your computer’s specs meet the requirements as listed on the orientation’s website. If they don’t specify the minimum specs, then the only way is to try it.
Depends on your school. You’ll have to ask them.
Leo, you wrote:
“…This setting changes the size of everything, including text.”
The problem with enlarging everything, is that you end up with things that no longer fit your screen! When viewing a web page, for example, you’ll find that the whole page will no longer fit on the screen. You’ll need to alternately drag the page contents right and left in order to vew the portions of the page that are now too large to fit the screen all at once. If what you happen to be trying to do is to read text, you may need to repeat this “drag-back-&-forth” motion many times!
I have a related question, posed from a fairly unique setup.
My laptop has two screens – one 3840×2160, one 3840 x 1100. I also plug in a large 1920×1080 screen for work purposes
If I use windows standard scaling, the main screen suggests 250% (I use 225%), but the bottom screen ‘tops out’ at 175%. This is a little small. The external monitor sits happily at 100%.
If I override the scaling, ALL scales are set the same, even for additional monitors.
Is there anything I can do, or do i have to ‘live with’ the disparate settings?
I’m not aware of a solution, I’m afraid. Maybe someone else who sees this is.