That was a comment posted on my article How safe is it to let my browser save my passwords? where I essentially discouraged the use of browser built-in password saving features, in favor of utilities like Lastpass.
Fair enough. Let me show you how in Internet Explorer, Firefox and Google Chrome.
Disabling remembered passwords in Internet Explorer
In Internet Explorer, password saving is bundled in with the more general “AutoComplete” feature.
Click on the gear icon, or the Tools menu, and select Internet Options, and then click on the Content tab in the resulting dialog box:
Click on the Settings button in the AutoComplete section:
Make sure that “User names and passwords on forms” is not checked.
To clear any previously remembered passwords click on Delete AutoComplete history…
Make sure that “Passwords” is checked and then click on Delete. That’ll return you to the prior settings dialog box where you can click on OK.
IE’s memory of your passwords has been cleared, and it should no longer try to remember more.
Disabling remembered passwords in FireFox
Open the Options dialog in Firefox either by clicking on the hamburger icon or the Tools menu and clicking on Options. Then click on the Security tab:
Make sure that “Remember passwords for sites” is not checked.
To clear any previously remembered passwords click on Saved Passwords…
If you have saved passwords the Remove All button will be enabled. Click it, then click Close and OK to close the options dialog.
Firefox’s memory of your passwords has been cleared, and it should no longer try to remember more.
Disabling remembered passwords in Google Chrome
Open Chrome settings by clicking on its hamburger icon and then on Settings. At the bottom of the settings page click on Show advanced settings…
Scroll down to “Passwords and forms”:
Make sure that “Offer to save your web passwords” is not checked.
To clear any previously saved passwords click on the Managed saved passwords link.
While you can delete each password one at a time by clicking on the “x” to its right, it’s easiest to clear all by typing CTRL+A to select all of them, and then pressing Delete.
Click Done, and then close the Chrome options tab.
Google Chrome’s memory of your passwords has been cleared, and it should no longer try to remember more.
Remembering elsewhere
So if you’re not going to use your browser to save passwords, and since it’s important to use different, complex passwords everywhere, what’s a person to do?
My strong recommendation is LastPass, or any of several tools like it. Lastpass is designed for security and has several additional security options like timeout and two-factor authentication that browsers simply don’t have. On top of that, it’ll synchronize all of your passwords across all of your machines and devices.
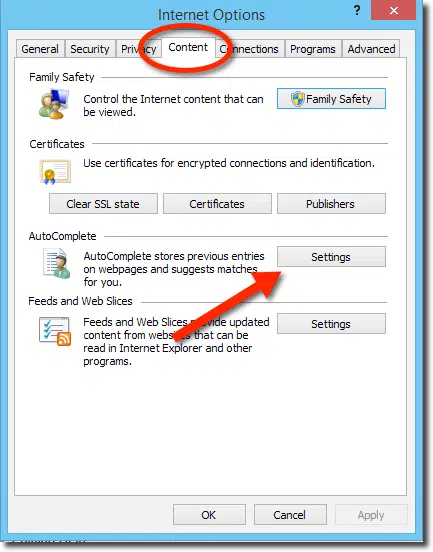
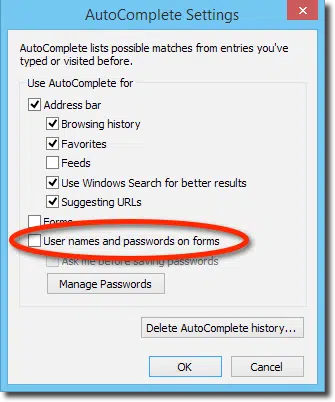

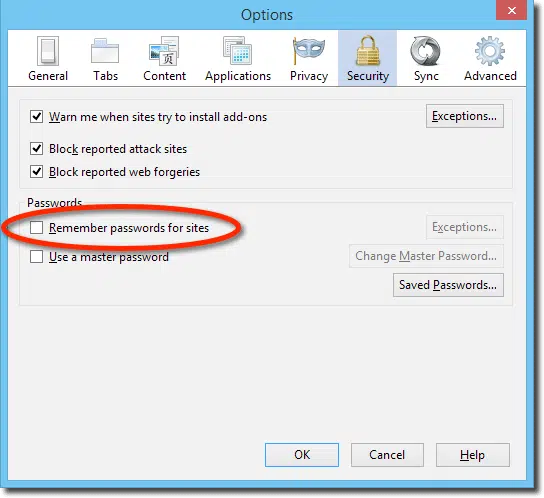
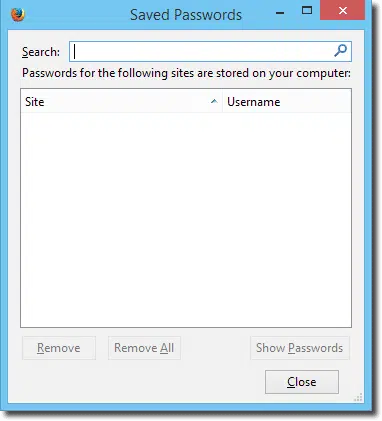
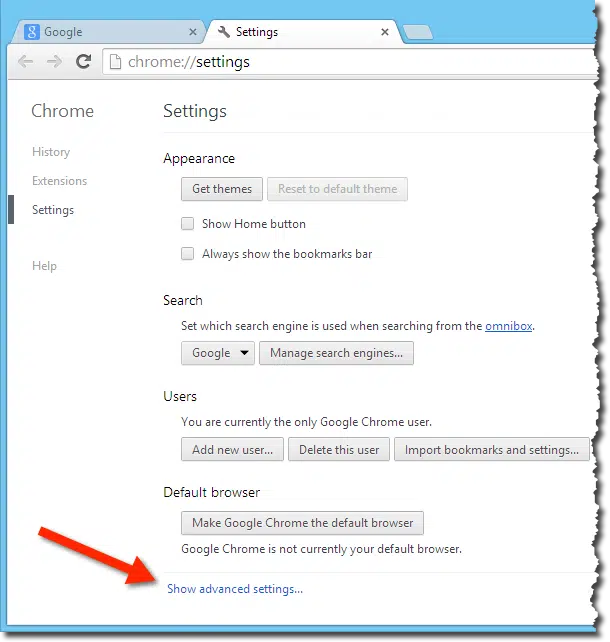
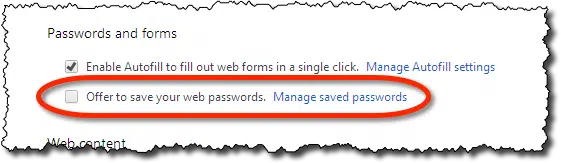
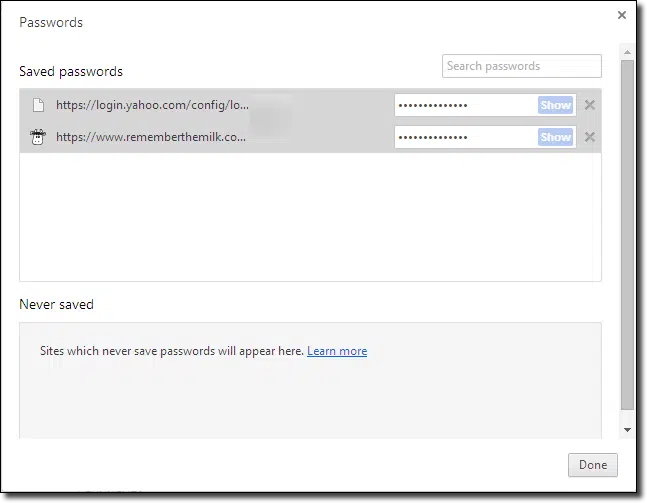

The Firefox (V.29) ‘hamburger icon’ now opens to an ‘Additional tools and options’, help, synch, exit, and customization menu.
The ‘Tools’ instructions are still valid.
Helo Leo!
And Opera browser where stays?????????????
Sorry, I don’t understand your question.
What about Opera, you left it out.
In Opera, click on the Opera icon (big red O) in the upper left corner of the browser window. Click on “Settings” from the pull-down menu. Next click on “Privacy & security” Under the “Passwords” heading, make sure “Offer to save passwords I enter on the web” is unchecked.
To clear the passwords, type CTRL+SHIFT+DELETE to bring up the “Clear browsing data” dialog box. Make sure the “Passwords” check box is ticked” and click on the “Clear browsing data” button.
Leo You sound like just the person I & everyone needs to look after our computers
I am 90 years of age & still on the ball with the exception of the new world of computers
My IT looked after me both in visits & then (God knows how) looked after my PC with any problems I may have with Teamviewer
I paid him every time he did a session & set up a D/D …can this be done with you …then knowing all problems you would handle to which I pay you
Appreciatte your comments…thank you
John Francis
Unfortunately, no. For a variety of reasons I don’t provide direct access support.